Windows 11’s Enhanced Touchscreen Experience: A Deeper Dive
Windows 11’s Enhanced Touchscreen Experience: A Deeper Dive
Related Articles: Windows 11’s Enhanced Touchscreen Experience: A Deeper Dive
Introduction
With great pleasure, we will explore the intriguing topic related to Windows 11’s Enhanced Touchscreen Experience: A Deeper Dive. Let’s weave interesting information and offer fresh perspectives to the readers.
Table of Content
Windows 11’s Enhanced Touchscreen Experience: A Deeper Dive

Windows 11, the latest iteration of Microsoft’s operating system, introduces a refined touch-centric interface designed to cater to the growing popularity of hybrid devices like laptops and tablets. This evolution, often referred to as "tablet mode," seamlessly adapts to different form factors, offering a user experience optimized for touch interaction.
This article delves into the nuances of this feature, exploring its benefits, functionalities, and how it enhances the overall user experience on touch-enabled devices.
Understanding the Essence of Touch-Centric Design:
Windows 11’s touch-centric interface fundamentally alters the way users interact with their devices. It prioritizes intuitive touch gestures, larger buttons, and simplified navigation, making it easier to control the operating system with fingertips. This shift towards touch-friendliness is particularly beneficial for users who primarily interact with their devices using a touchscreen.
Key Features and Enhancements:
1. Optimized UI for Touch Interaction: Windows 11’s user interface undergoes a transformation in touch mode, adapting to the nuances of touch input. This includes:
- Larger Targets: Buttons and icons are enlarged, making them easier to tap accurately with fingers.
- Simplified Navigation: The Start Menu and taskbar are redesigned to be more intuitive for touch interaction, with larger icons and simplified layouts.
- Gesture Support: Windows 11 incorporates comprehensive touch gestures for tasks like scrolling, zooming, and switching between apps. These gestures are designed to be intuitive and efficient, replacing the need for a mouse or trackpad.
2. App Optimization: Many built-in Windows apps, such as the Microsoft Store, Photos, and Calendar, have been optimized for touch input. This ensures a smooth and responsive experience when using these apps on touchscreen devices.
3. Enhanced Taskbar and Start Menu: The taskbar and Start Menu are key elements of the user interface that have been redesigned for touch interaction. In touch mode:
- Taskbar Minimization: The taskbar shrinks to a smaller size, providing more screen real estate for content.
- Start Menu Expansion: The Start Menu expands to a full-screen view, offering easier access to apps and settings.
- App Shortcuts: The taskbar features larger app icons and shortcuts, making it easier to launch applications.
4. Virtual Desktop Support: Windows 11’s virtual desktop feature becomes even more intuitive in touch mode. Users can easily swipe between virtual desktops, creating a more organized and efficient workflow.
5. Enhanced Pen Support: Windows 11 offers improved pen support, making it a more powerful tool for creative tasks. This includes:
- Precision Ink: Enhanced precision for inking, allowing for more natural and accurate drawing and writing.
- Palm Rejection: Prevents accidental input from resting the palm on the screen, ensuring smoother interaction.
- Pen Gestures: Enables quick actions like erasing, selecting, and navigating with the pen.
6. Improved Multitasking: Windows 11’s touch mode provides enhanced multitasking capabilities, making it easier to manage multiple apps simultaneously:
- Snap Layouts: Snap layouts allow users to quickly arrange multiple windows side-by-side for more efficient multitasking.
- Drag and Drop: Touch gestures facilitate seamless drag-and-drop functionality between apps, enhancing productivity.
Benefits of Touch-Centric Design:
1. Enhanced User Experience: The touch-centric design of Windows 11 makes using the operating system on touchscreen devices more intuitive and enjoyable. This is particularly beneficial for users who prefer a hands-on approach to their computing.
2. Increased Productivity: Features like snap layouts, gesture support, and optimized multitasking enhance productivity by enabling users to work more efficiently on touch-enabled devices.
3. Improved Accessibility: Touchscreen interaction can be more accessible for users with certain disabilities who may find traditional mouse and keyboard input challenging.
4. Enhanced Creativity: Windows 11’s improved pen support empowers users to unleash their creativity through drawing, writing, and note-taking.
5. Seamless Transition: The seamless transition between touch mode and desktop mode allows users to adapt to different scenarios and device positions effortlessly.
FAQs:
Q: How do I enable touch mode in Windows 11?
A: Windows 11 automatically detects the device’s form factor and switches to touch mode when a touchscreen is detected. You can also manually toggle touch mode by accessing the "Tablet Mode" setting in the "System" settings menu.
Q: Is touch mode available on all Windows 11 devices?
A: Touch mode is primarily designed for devices with touchscreens, such as laptops and tablets. However, it can also be used on desktop PCs with touchscreens.
Q: Can I customize the touch settings in Windows 11?
A: Yes, Windows 11 offers customizable touch settings. You can adjust the sensitivity of touch input, configure gesture shortcuts, and personalize the touch experience to your preferences.
Q: How do I use touch gestures in Windows 11?
A: Windows 11 provides a comprehensive set of touch gestures for navigation and interaction. You can find a list of available gestures in the "Touch" settings menu.
Q: What are the differences between touch mode and desktop mode?
A: In touch mode, the user interface is optimized for touch interaction, with larger buttons, simplified navigation, and gesture support. Desktop mode prioritizes mouse and keyboard input, with a more traditional interface layout.
Tips:
1. Explore Touch Gestures: Take the time to explore the various touch gestures available in Windows 11. These gestures can significantly enhance your efficiency and streamline your workflow.
2. Optimize Touch Settings: Customize the touch settings to suit your preferences. Adjust the sensitivity, configure gestures, and personalize the touch experience for a more comfortable and intuitive interaction.
3. Use Touch-Friendly Apps: Utilize apps designed for touch interaction, such as the Microsoft Store, Photos, and Calendar. These apps provide a smoother and more responsive touch experience.
4. Embrace Virtual Desktops: Leverage the virtual desktop feature in touch mode to organize your workflow and switch between tasks effortlessly.
5. Experiment with Pen Support: If your device supports a pen, explore the enhanced pen capabilities of Windows 11 for creative tasks, note-taking, and more.
Conclusion:
Windows 11’s touch-centric design is a significant step forward in creating a more intuitive and engaging user experience for touch-enabled devices. By prioritizing touch interaction, optimizing the user interface, and incorporating features like enhanced pen support and virtual desktops, Windows 11 empowers users to leverage the full potential of their touchscreen devices. This evolution in the operating system ensures a seamless and efficient experience for users who rely on touch input, fostering greater productivity, creativity, and accessibility.




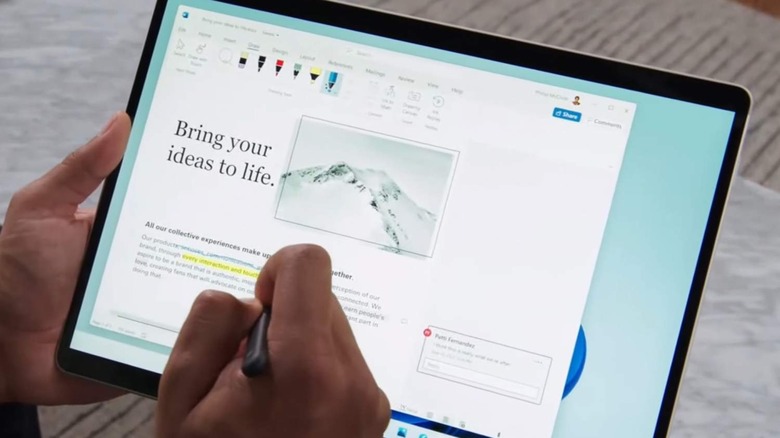



Closure
Thus, we hope this article has provided valuable insights into Windows 11’s Enhanced Touchscreen Experience: A Deeper Dive. We thank you for taking the time to read this article. See you in our next article!