Windows 10 Security: A Comprehensive Guide To Protecting Your Data
Windows 10 Security: A Comprehensive Guide to Protecting Your Data
Related Articles: Windows 10 Security: A Comprehensive Guide to Protecting Your Data
Introduction
In this auspicious occasion, we are delighted to delve into the intriguing topic related to Windows 10 Security: A Comprehensive Guide to Protecting Your Data. Let’s weave interesting information and offer fresh perspectives to the readers.
Table of Content
Windows 10 Security: A Comprehensive Guide to Protecting Your Data
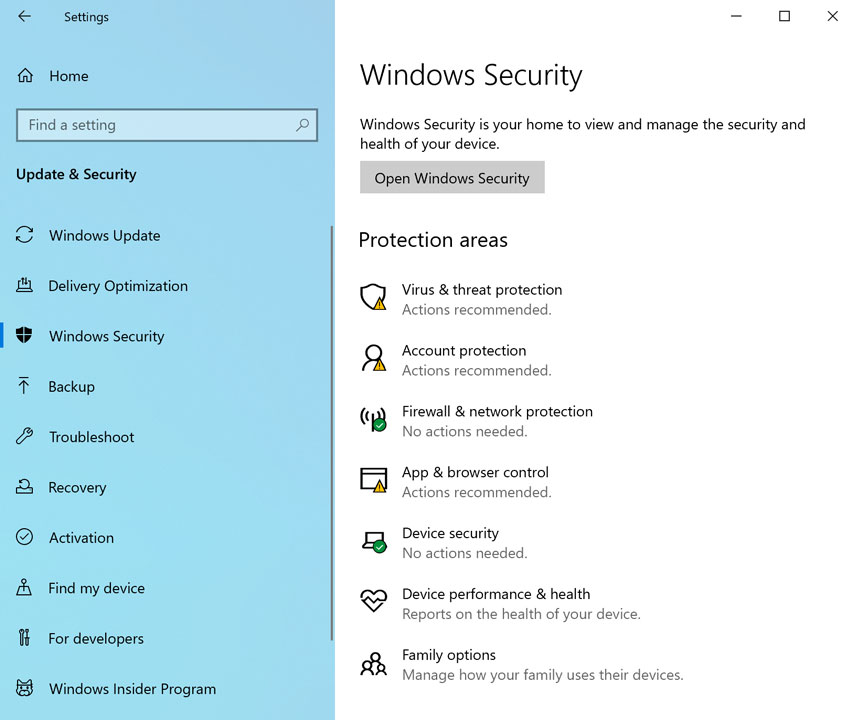
Windows 10, despite its widespread adoption, remains a target for cyberattacks. However, Microsoft has implemented robust security features within the operating system, offering users a comprehensive suite of tools to protect their data and devices. Understanding and effectively utilizing these features is crucial for mitigating security risks and ensuring a safe digital environment.
Understanding the Security Landscape
Cyber threats are constantly evolving, necessitating a proactive approach to security. The threatscape is diverse, ranging from malware and phishing attacks to ransomware and data breaches. Each of these threats exploits vulnerabilities in systems and user behavior to gain unauthorized access to sensitive information.
Windows 10 Security Features: A Comprehensive Overview
Windows 10 incorporates multiple security layers, offering a robust defense against various threats. These features include:
1. Windows Defender:
Windows Defender is a built-in antivirus and anti-malware program that provides real-time protection against threats. It automatically scans files and applications, detects malicious activity, and removes threats before they can cause harm.
2. Firewall:
The Windows Firewall acts as a barrier between your computer and the external network, controlling incoming and outgoing traffic. It blocks unauthorized connections and allows only trusted applications and services to communicate with the internet.
3. SmartScreen:
SmartScreen is a feature that analyzes websites and downloads, warning users about potentially malicious content. It leverages a database of known threats and suspicious websites to prevent users from accessing harmful resources.
4. Windows Security:
This central hub provides a comprehensive overview of the system’s security settings. It allows users to manage antivirus protection, firewall settings, and other security features in a single location.
5. User Account Control (UAC):
UAC prompts users for permission before making changes that could affect the system’s security. This helps prevent malicious software from installing or running without user consent.
6. BitLocker Drive Encryption:
BitLocker encrypts entire drives, ensuring that data remains inaccessible even if the device is stolen or compromised. It provides strong protection for sensitive information stored on the hard drive.
7. Windows Hello:
Windows Hello allows users to log in using biometric authentication, such as facial recognition or fingerprint scanning. This strengthens account security by replacing traditional passwords with more secure methods.
8. Windows Update:
Regularly updating Windows is crucial for security. Updates include patches that fix vulnerabilities and address security issues, ensuring the operating system remains protected against emerging threats.
9. App & Browser Control:
Windows 10 allows users to control which applications and browsers can access the internet, further restricting potential attack vectors.
10. Device Security:
Windows 10 offers features like Secure Boot and Trusted Platform Module (TPM) that help protect the system from unauthorized modifications and ensure the integrity of the operating system.
Beyond the Built-In Features: Enhancing Security
While Windows 10 offers a robust security foundation, it is important to supplement these features with additional security practices:
1. Strong Passwords and Multi-Factor Authentication:
Using strong, unique passwords for every account is crucial. Furthermore, enabling multi-factor authentication (MFA) adds an extra layer of protection by requiring users to provide multiple forms of authentication before accessing accounts.
2. Regular Software Updates:
Keeping all software, including operating system, applications, and drivers, up-to-date is vital. Updates address security vulnerabilities and ensure the system remains protected against known threats.
3. Avoiding Phishing Attacks:
Phishing attacks attempt to trick users into revealing sensitive information. Be cautious of suspicious emails, links, or messages that request personal data.
4. Secure Browsing Practices:
Use reputable browsers with built-in security features. Avoid downloading files from untrusted sources and be wary of suspicious websites.
5. Backup Data Regularly:
Regularly backing up important data protects against data loss in case of system failure, malware infection, or accidental deletion.
6. Use a VPN for Public Wi-Fi:
When using public Wi-Fi, consider using a Virtual Private Network (VPN) to encrypt your internet traffic and protect your data from eavesdropping.
7. Be Aware of Social Engineering:
Social engineering attacks exploit human psychology to gain access to sensitive information. Be cautious about requests for personal information, especially from unknown sources.
8. Install a Security Suite:
Consider using a third-party security suite that provides comprehensive protection against various threats, including antivirus, firewall, anti-malware, and anti-phishing features.
9. Educate Yourself on Security Best Practices:
Stay informed about current security threats and best practices. Regularly review security settings and update your knowledge about emerging vulnerabilities.
10. Implement a Security Policy:
Establish a clear security policy for your organization or personal devices, outlining acceptable usage, password requirements, and security protocols.
FAQs
Q1: How do I know if my Windows 10 computer is secure?
A: You can check the security status of your Windows 10 computer by accessing Windows Security. This tool provides an overview of your system’s security settings, including antivirus protection, firewall status, and other security features.
Q2: What should I do if I suspect my computer has been infected with malware?
A: If you suspect a malware infection, disconnect your computer from the internet, run a full system scan with your antivirus software, and consider using a reputable malware removal tool.
Q3: How can I protect my data from ransomware attacks?
A: Regularly back up your important data to an external drive or cloud storage service. This ensures that you have a copy of your data even if it is encrypted by ransomware.
Q4: What are some common signs of a phishing attack?
A: Common signs include suspicious emails with misspelled words or grammatical errors, requests for personal information, links to unfamiliar websites, and urgent messages demanding immediate action.
Q5: How often should I update my Windows 10 system?
A: It is recommended to install Windows updates as soon as they become available, as they often contain security patches that address vulnerabilities.
Tips
1. Enable Automatic Updates: Configure Windows Update to automatically install updates, ensuring your system is always up-to-date.
2. Use Strong Passwords: Choose long, complex passwords that include a combination of uppercase and lowercase letters, numbers, and symbols.
3. Enable Multi-Factor Authentication: Enable MFA for all online accounts, especially those containing sensitive information.
4. Be Cautious of Email Attachments: Avoid opening attachments from unknown senders or those with suspicious file extensions.
5. Use a Password Manager: A password manager helps generate and store strong, unique passwords for each account, reducing the risk of password compromise.
6. Regularly Scan for Malware: Run full system scans with your antivirus software regularly to detect and remove any malicious software.
7. Be Aware of Social Engineering: Be cautious about requests for personal information, especially from unknown sources.
8. Use a VPN for Public Wi-Fi: Encrypt your internet traffic when using public Wi-Fi networks to protect your data from eavesdropping.
9. Keep Your Software Up-to-Date: Install updates for all software, including operating system, applications, and drivers, as soon as they become available.
10. Regularly Review Security Settings: Review and update your security settings periodically to ensure they are still effective and meet your current security needs.
Conclusion
Windows 10 offers a robust security foundation, but it is essential to understand and utilize these features effectively. By implementing a comprehensive security strategy, combining built-in features with best practices and additional security measures, users can significantly mitigate risks and protect their data and devices from cyber threats. Remember, security is an ongoing process that requires constant vigilance and a proactive approach to safeguard against the ever-evolving landscape of cyberattacks.

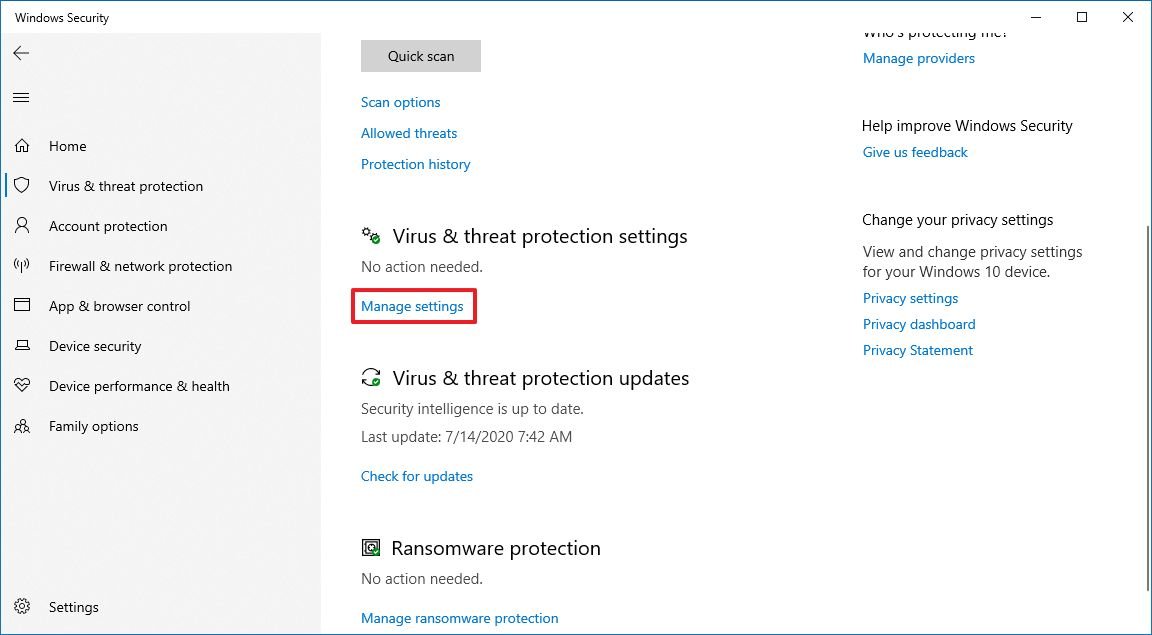
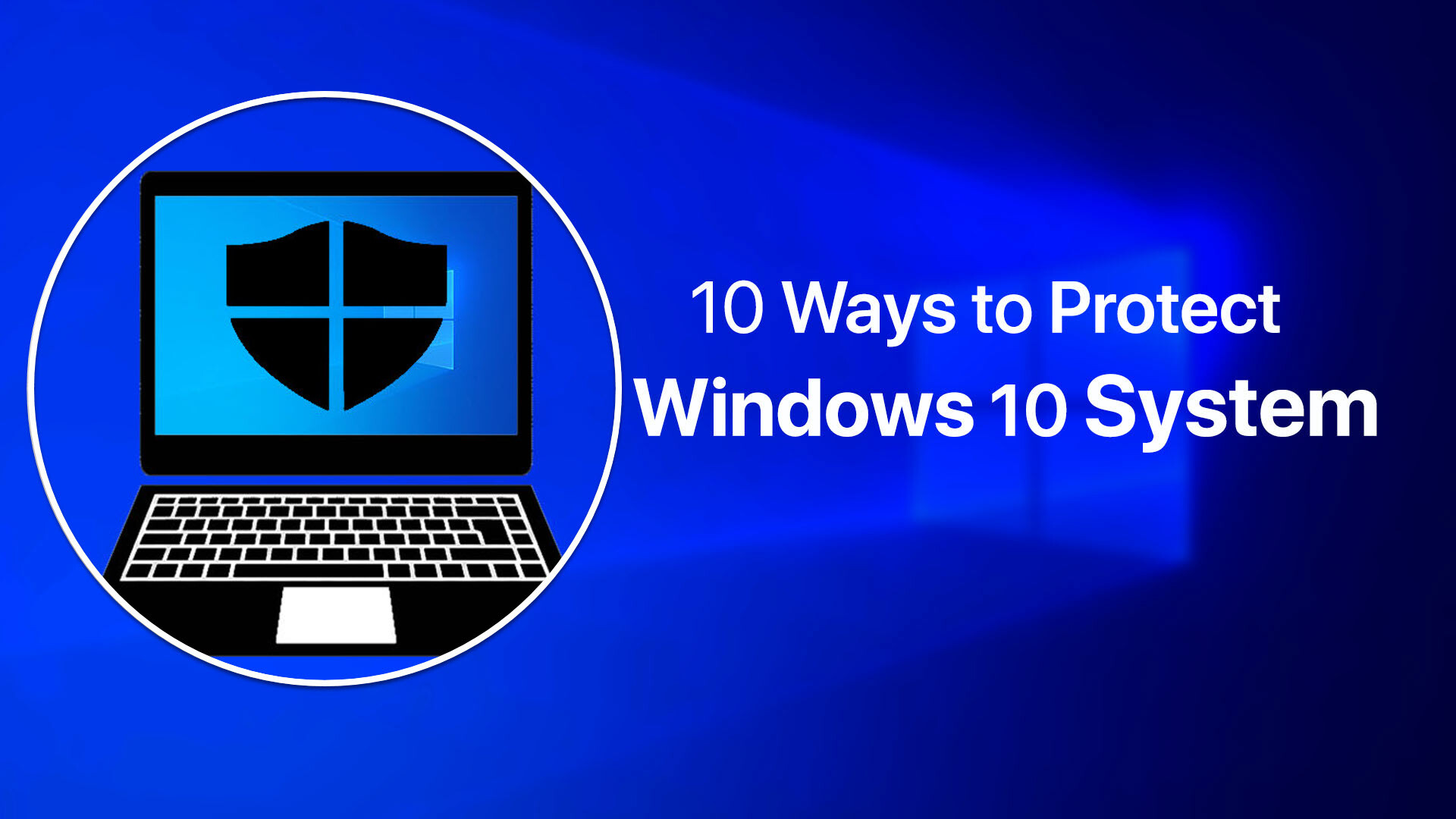
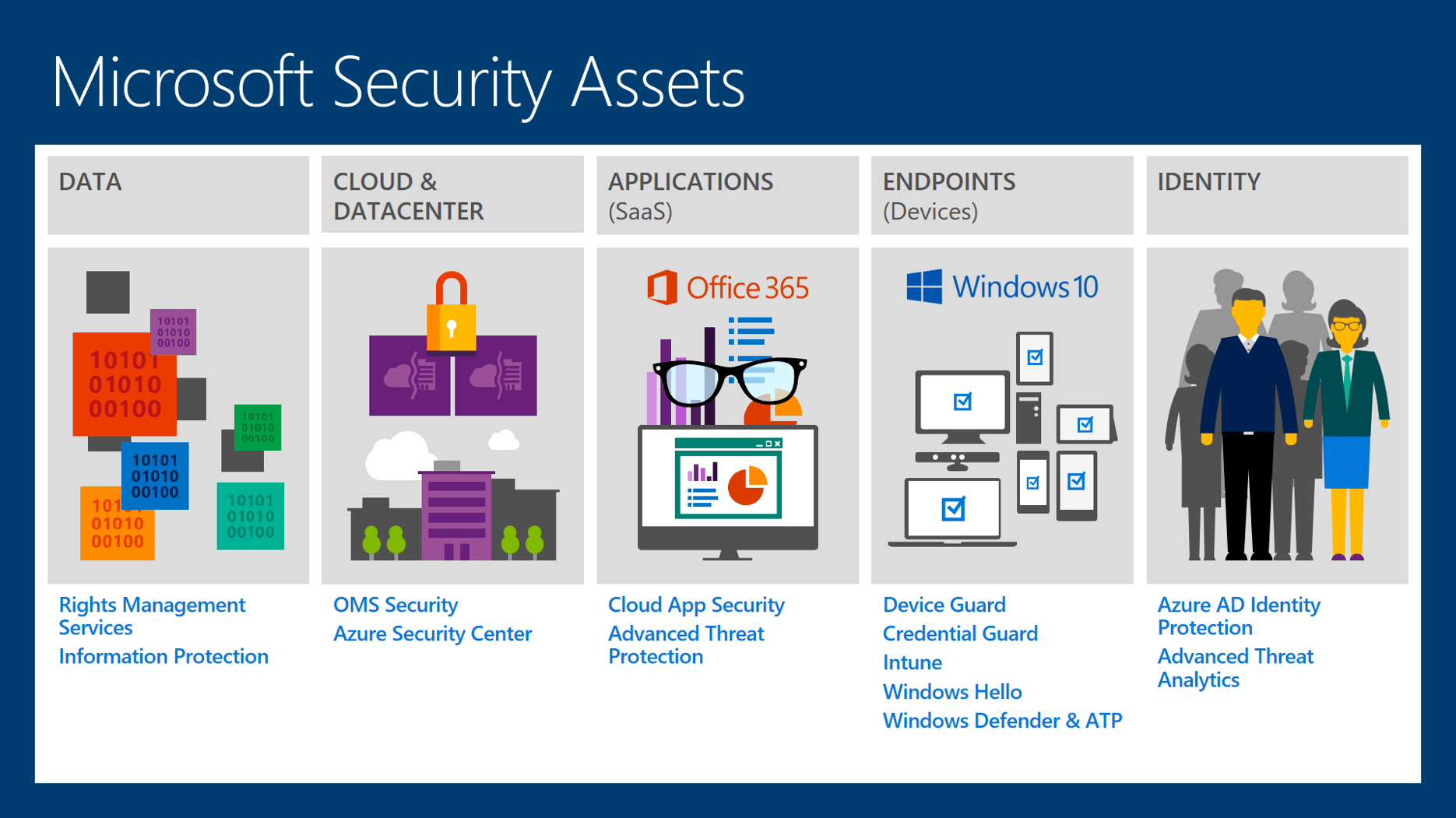
![10 Tips to Protect Your Data [Infographic] SecurityHQ](https://www.securityhq.com/wp-content/uploads/2021/07/Social-media-thumbnail-Tips-to-Protect-Your-Data-blog-copy.jpg)
![[Guide] Windows Security at a glance for Windows 11/10 PC](https://www.howtoedge.com/wp-content/uploads/2021/07/Windows-Security-Complete-Guide.png)
![10 Tips to Protect Your Data [Infographic] SecurityHQ](https://www.securityhq.com/wp-content/uploads/2021/07/SecurityHQ-Infographic-Tips-to-Protect-your-Data-538x1024.jpg)

Closure
Thus, we hope this article has provided valuable insights into Windows 10 Security: A Comprehensive Guide to Protecting Your Data. We hope you find this article informative and beneficial. See you in our next article!