When Your Laptop Keyboard Stops Talking: Troubleshooting Keyboard Issues In Windows 11
When Your Laptop Keyboard Stops Talking: Troubleshooting Keyboard Issues in Windows 11
Related Articles: When Your Laptop Keyboard Stops Talking: Troubleshooting Keyboard Issues in Windows 11
Introduction
With enthusiasm, let’s navigate through the intriguing topic related to When Your Laptop Keyboard Stops Talking: Troubleshooting Keyboard Issues in Windows 11. Let’s weave interesting information and offer fresh perspectives to the readers.
Table of Content
When Your Laptop Keyboard Stops Talking: Troubleshooting Keyboard Issues in Windows 11

The laptop keyboard is an essential component of the user experience, enabling seamless interaction with the operating system and applications. However, situations arise where this crucial input device malfunctions, leaving users frustrated and unable to navigate their computers effectively. This article delves into the common causes behind laptop keyboard issues in Windows 11, providing a comprehensive guide to troubleshooting and resolving these problems.
Understanding the Problem: A Deep Dive into Keyboard Malfunctions
A malfunctioning laptop keyboard can manifest in various ways, each pointing to a different underlying cause. Here’s a breakdown of the most common scenarios:
- Complete Keyboard Failure: The keyboard becomes entirely unresponsive, with no keys registering any input. This could indicate a severe hardware issue, such as a damaged keyboard ribbon cable or a faulty keyboard controller.
- Partial Keyboard Failure: Only specific keys or key groups are unresponsive, while others function normally. This suggests a localized problem, possibly stemming from a faulty key switch, a damaged keyboard membrane, or a software conflict.
- Erratic Key Behavior: Keys register multiple inputs with a single press, or the same key produces different characters. This often points to a hardware issue, such as a faulty key switch or a problem with the keyboard controller.
- Sticky Keys: Keys get stuck, requiring excessive pressure to register a press, or they fail to release after being pressed. This indicates a mechanical issue with the key switch or a build-up of debris under the keycap.
- Ghost Typing: The keyboard appears to type random characters or words on its own, without any user input. This is often a symptom of a software conflict or a driver issue.
Diagnosing the Cause: Identifying the Root of the Problem
Before embarking on troubleshooting steps, it is crucial to accurately diagnose the root cause of the keyboard malfunction. This can be achieved through a series of checks and observations:
- Physical Inspection: Examine the keyboard for any visible signs of damage, such as cracks, spills, or debris lodged under the keys.
- External Connection: If the keyboard is connected via a USB port, try disconnecting and reconnecting it. Ensure the port is clean and free of obstructions.
- Software Conflict: Check for recently installed software or updates that might be causing a conflict with the keyboard driver.
- Driver Issues: Update or reinstall the keyboard driver to ensure compatibility with Windows 11.
- Operating System Errors: Run a system scan for errors and attempt system file repairs to address potential software issues.
- Hardware Fault: If the problem persists despite software troubleshooting, the issue might lie in the hardware itself.
Troubleshooting Steps: A Systematic Approach to Resolution
Once the cause of the keyboard malfunction has been identified, a systematic approach to troubleshooting can be employed. This involves a series of steps, each targeting a specific aspect of the problem:
1. Restarting the Computer: This simple step can often resolve temporary glitches or software conflicts that might be affecting the keyboard.
2. Checking for External Connections: If the keyboard is connected via a USB port, ensure it is securely connected and that the port is functioning properly. Try plugging the keyboard into a different USB port to rule out port-specific issues.
3. Cleaning the Keyboard: Dust, debris, and spills can impede key functionality. Gently clean the keyboard with a soft cloth and compressed air to remove any obstructions.
4. Updating or Reinstalling the Keyboard Driver: Outdated or corrupted drivers can cause keyboard issues. Update the driver through the Device Manager or download the latest version from the laptop manufacturer’s website. If the driver is corrupted, try reinstalling it.
5. Disabling or Re-enabling the Keyboard Driver: This can sometimes resolve software conflicts or driver errors. Disable the keyboard driver in the Device Manager, restart the computer, and then re-enable the driver.
6. Running a System Scan for Errors: System errors can interfere with keyboard functionality. Run a system scan for errors using the built-in Windows tools or a third-party antivirus software.
7. Checking for Software Conflicts: Recently installed software or updates can cause conflicts with the keyboard driver. Try uninstalling any suspect software or rolling back recent updates.
8. Performing a System Restore: If the keyboard problem arose after a specific event, such as a software update or installation, a system restore to a previous point in time might resolve the issue.
9. Testing the Keyboard in Safe Mode: Safe Mode boots Windows with a minimal set of drivers and services. If the keyboard works in Safe Mode, it indicates a software conflict or driver issue.
10. Using an External Keyboard: If all troubleshooting steps fail, connecting an external USB keyboard can provide a temporary workaround until the laptop keyboard issue is resolved.
11. Contacting Technical Support: If the keyboard malfunction persists despite all troubleshooting efforts, it is advisable to contact the laptop manufacturer’s technical support for assistance.
FAQs: Addressing Common Questions
Q: What are the most common causes of laptop keyboard issues?
A: The most common causes include:
- Hardware failure: Damaged keyboard ribbon cable, faulty keyboard controller, worn-out key switches.
- Software issues: Driver conflicts, system errors, malware infections.
- Physical damage: Spills, dust accumulation, debris under the keys.
Q: How do I know if the problem is hardware or software related?
A: If the keyboard issue persists after troubleshooting software-related problems, it is likely a hardware issue. However, it’s important to rule out all software possibilities before concluding it’s a hardware problem.
Q: Can I fix a damaged keyboard myself?
A: Unless you have experience with laptop repair, it is not recommended to attempt fixing a damaged keyboard yourself. Replacing a keyboard requires specialized tools and knowledge.
Q: Is there a way to prevent keyboard issues?
A: While it’s impossible to completely prevent keyboard issues, you can minimize their occurrence by:
- Regularly cleaning the keyboard: Remove dust and debris to prevent key jamming.
- Avoiding spills: Be careful with liquids around the keyboard.
- Using a keyboard cover: Protect the keyboard from dust and spills.
Q: What are some signs that my keyboard is about to fail?
A: Signs of an impending keyboard failure include:
- Keys becoming unresponsive or sticky.
- Keys registering multiple inputs with a single press.
- Keys producing incorrect characters.
- Ghost typing.
Tips: Proactive Measures to Prevent Keyboard Issues
- Regular Cleaning: Clean the keyboard regularly with a soft cloth and compressed air to remove dust, debris, and crumbs. Avoid using liquid cleaners as they can damage the keyboard.
- Spill Prevention: Be mindful of liquids around the keyboard. Consider using a keyboard cover or a spill-resistant keyboard mat to protect it from accidental spills.
- Proper Handling: Avoid excessive force when pressing keys and avoid dropping or mishandling the laptop.
- Keyboard Covers: Consider using a keyboard cover to protect the keyboard from dust, spills, and wear and tear.
- Software Updates: Keep the keyboard driver and operating system up to date to ensure compatibility and fix any potential bugs.
- Virus Protection: Install a reputable antivirus software to protect the system from malware that could interfere with keyboard functionality.
Conclusion: Maintaining Keyboard Health for Optimal User Experience
A malfunctioning laptop keyboard can significantly hinder productivity and frustrate users. By understanding the common causes, employing systematic troubleshooting steps, and practicing preventive measures, users can minimize the risk of keyboard issues and ensure a smooth and efficient computing experience. If the problem persists despite troubleshooting efforts, seeking professional assistance from the laptop manufacturer’s technical support is recommended. By taking proactive steps to maintain keyboard health, users can enjoy a reliable and responsive input device, enhancing their overall laptop experience.
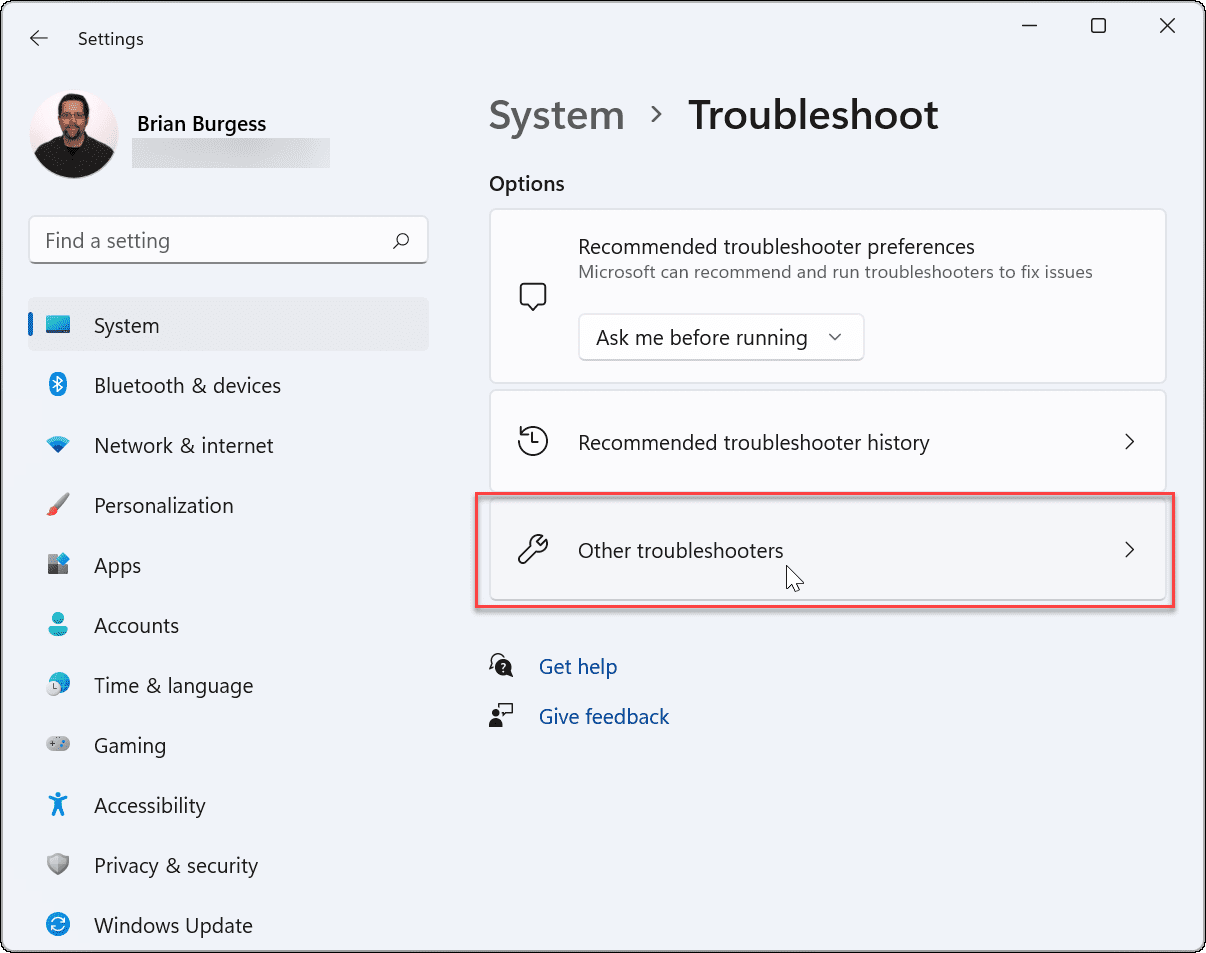


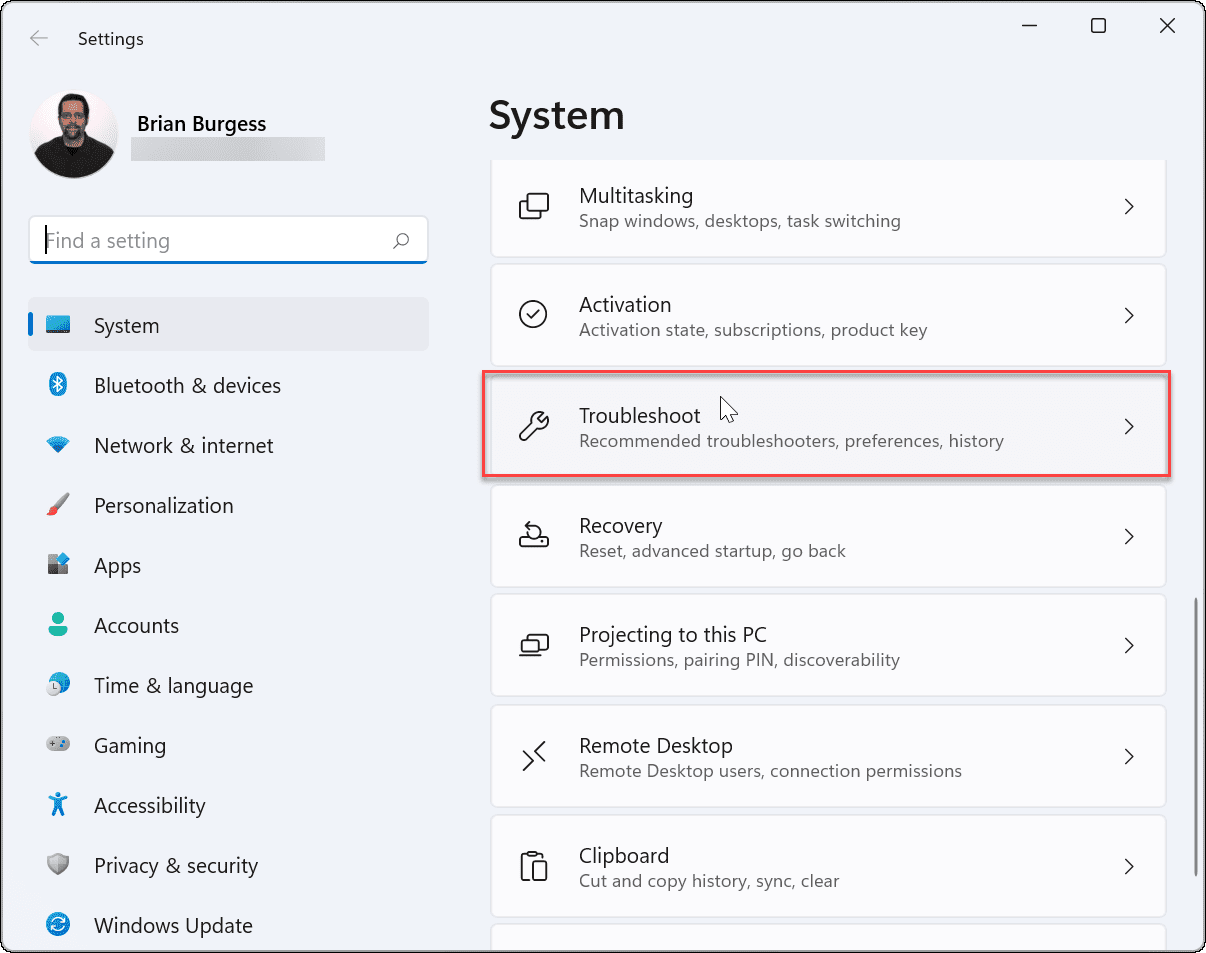




Closure
Thus, we hope this article has provided valuable insights into When Your Laptop Keyboard Stops Talking: Troubleshooting Keyboard Issues in Windows 11. We hope you find this article informative and beneficial. See you in our next article!