Upgrading From Windows 7 To Windows 10: A Comprehensive Guide
Upgrading from Windows 7 to Windows 10: A Comprehensive Guide
Related Articles: Upgrading from Windows 7 to Windows 10: A Comprehensive Guide
Introduction
With enthusiasm, let’s navigate through the intriguing topic related to Upgrading from Windows 7 to Windows 10: A Comprehensive Guide. Let’s weave interesting information and offer fresh perspectives to the readers.
Table of Content
Upgrading from Windows 7 to Windows 10: A Comprehensive Guide
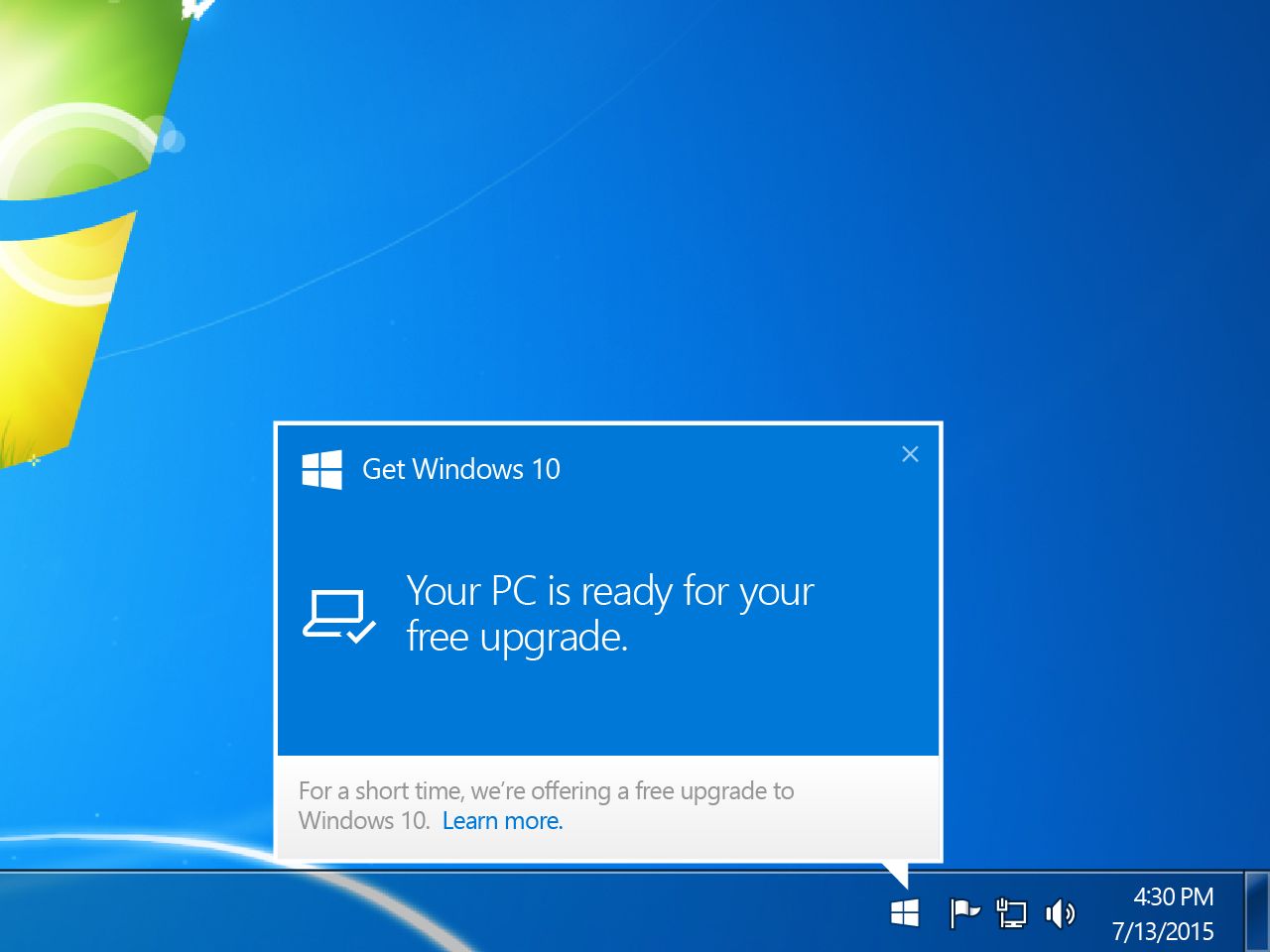
The transition from Windows 7 to Windows 10 represents a significant upgrade in operating system technology. While Windows 7 served its users well for years, its support ended in 2020. This means that users are no longer receiving security updates, leaving their systems vulnerable to potential threats. Upgrading to Windows 10 not only enhances security but also unlocks a wealth of new features and performance improvements.
This guide will provide a comprehensive overview of the upgrade process, addressing potential concerns and offering practical advice.
Understanding the Benefits of Upgrading
Moving from Windows 7 to Windows 10 offers a range of advantages:
- Enhanced Security: Windows 10 receives regular security updates, protecting users from emerging threats and vulnerabilities. This is crucial for safeguarding personal data and ensuring system stability.
- Improved Performance: Windows 10 boasts optimized performance compared to its predecessor. This translates to faster boot times, smoother application execution, and a more responsive user experience.
- Modern Features: Windows 10 introduces a plethora of new features, including Cortana voice assistant, the Microsoft Edge browser, and universal apps. These features enhance productivity and streamline various tasks.
- Hardware Compatibility: Windows 10 is designed to be compatible with a wide range of modern hardware, ensuring optimal performance and functionality.
- Long-term Support: Windows 10 enjoys extended support compared to Windows 7, ensuring continued security updates and technical assistance for a longer period.
Preparing for the Upgrade
Before initiating the upgrade, it is essential to prepare your system to ensure a smooth transition:
- System Requirements: Verify that your computer meets the minimum system requirements for Windows 10. This includes aspects like processor, RAM, storage space, and graphics card.
- Backup Data: Create a comprehensive backup of your important files, documents, and settings. This safeguards your data in case of any unexpected issues during the upgrade.
- Check for Compatibility: Ensure that your installed software and hardware are compatible with Windows 10. Check for updates or compatibility information from the manufacturers.
- Uninstall Unnecessary Programs: Remove any unused or unnecessary software to free up disk space and improve the upgrade process.
- Disable Antivirus Software: Temporarily disable your antivirus software to avoid potential conflicts during the upgrade. Remember to re-enable it after the process is complete.
Methods for Upgrading to Windows 10
There are two primary methods for upgrading to Windows 10:
- Using the Windows 10 Upgrade Assistant: This free tool from Microsoft guides you through the upgrade process, checking for compatibility and downloading the necessary files. It is a user-friendly option for most users.
- Performing a Clean Install: This method involves formatting your hard drive and installing Windows 10 from scratch. It is recommended for users who want a fresh start or experience issues with the upgrade assistant.
Step-by-Step Guide for Upgrading Using the Windows 10 Upgrade Assistant
- Download the Upgrade Assistant: Visit the official Microsoft website and download the Windows 10 Upgrade Assistant.
- Run the Assistant: Execute the downloaded file and follow the on-screen instructions.
- Check for Compatibility: The assistant will scan your system and determine if it meets the requirements for upgrading.
- Download and Install: If compatible, the assistant will download and install Windows 10.
- Restart and Complete: After the installation, restart your computer. The upgrade process will complete automatically.
Step-by-Step Guide for Performing a Clean Install
- Create a Bootable USB Drive: Download the Windows 10 ISO file from the Microsoft website and create a bootable USB drive using a tool like Rufus or the Media Creation Tool.
- Boot from USB: Change your BIOS settings to boot from the USB drive and restart your computer.
- Install Windows 10: Follow the on-screen instructions to install Windows 10 on your hard drive.
- Activate Windows: Enter your product key to activate Windows 10. If you are upgrading from Windows 7, your existing product key should work.
Troubleshooting Common Issues
While upgrading from Windows 7 to Windows 10 is generally straightforward, some issues may arise. Here are some common problems and their potential solutions:
- Compatibility Issues: If your hardware or software is not compatible with Windows 10, you may encounter errors during the upgrade. Check for updates or compatibility information from the manufacturers.
- Insufficient Disk Space: Ensure that you have enough disk space for the upgrade. You may need to free up space by deleting unnecessary files or programs.
- Driver Issues: After the upgrade, you may need to update your drivers to ensure proper functionality of your hardware.
- Activation Problems: If you encounter activation issues, try using your existing product key or contact Microsoft support for assistance.
FAQs
Q: Will I lose my data during the upgrade?
A: If you use the upgrade assistant, your data should be preserved. However, it is always recommended to create a backup of your important files before upgrading.
Q: What happens to my existing programs after the upgrade?
A: Most programs should be compatible with Windows 10. However, some may require updates or reinstallation.
Q: Can I downgrade to Windows 7 after upgrading?
A: Downgrading to Windows 7 is not officially supported by Microsoft. However, it may be possible to perform a clean install of Windows 7, but it is not recommended as it may result in data loss.
Q: Do I need to purchase a new Windows 10 license?
A: If you are upgrading from a genuine version of Windows 7, you should be able to activate Windows 10 using your existing product key.
Tips for a Smooth Upgrade
- Plan Ahead: Take the time to research the upgrade process, check compatibility, and create backups.
- Run System Updates: Ensure that your Windows 7 system is up to date with the latest updates and patches.
- Optimize Disk Space: Free up disk space by deleting unnecessary files and programs.
- Disable Third-Party Programs: Temporarily disable any third-party software that may interfere with the upgrade process.
- Seek Professional Help: If you encounter difficulties or have concerns, consider seeking professional assistance from a qualified IT technician.
Conclusion
Upgrading from Windows 7 to Windows 10 offers numerous benefits, including enhanced security, improved performance, and modern features. While the upgrade process is generally straightforward, it is essential to prepare adequately, follow the instructions carefully, and troubleshoot any potential issues. By taking these steps, users can enjoy a smooth transition to the latest version of Windows and reap the rewards of its advanced capabilities.



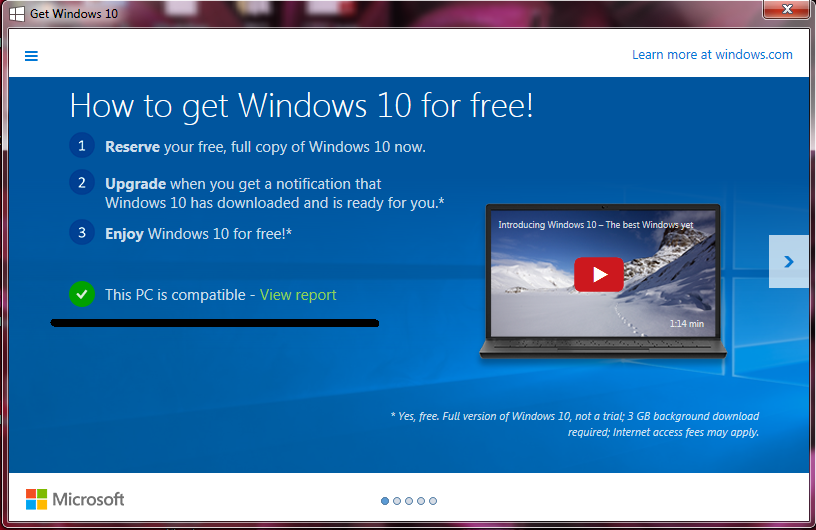

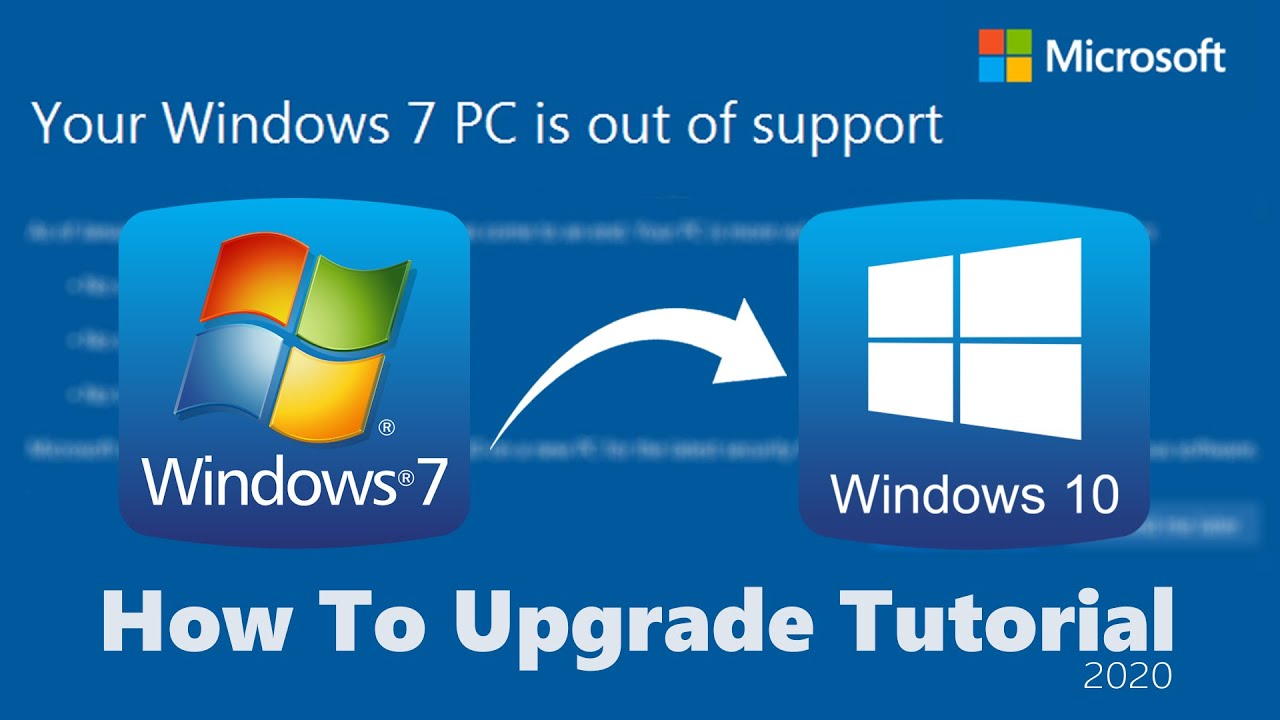
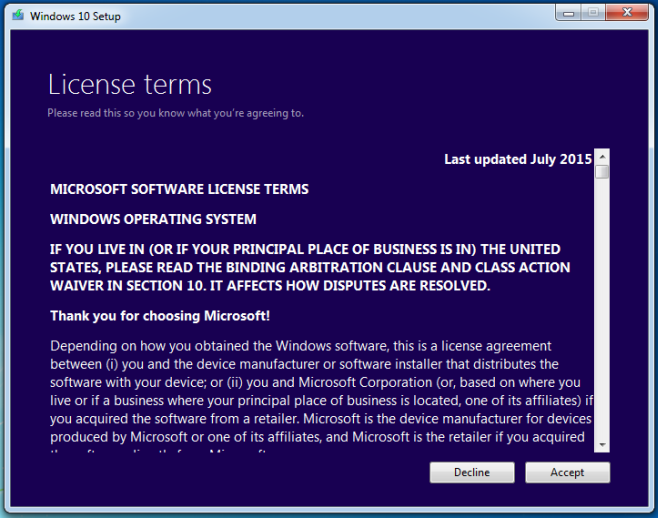

Closure
Thus, we hope this article has provided valuable insights into Upgrading from Windows 7 to Windows 10: A Comprehensive Guide. We hope you find this article informative and beneficial. See you in our next article!