Upgrading From Windows 10 To Windows 11: A Comprehensive Guide
Upgrading from Windows 10 to Windows 11: A Comprehensive Guide
Related Articles: Upgrading from Windows 10 to Windows 11: A Comprehensive Guide
Introduction
With great pleasure, we will explore the intriguing topic related to Upgrading from Windows 10 to Windows 11: A Comprehensive Guide. Let’s weave interesting information and offer fresh perspectives to the readers.
Table of Content
Upgrading from Windows 10 to Windows 11: A Comprehensive Guide

The transition from Windows 10 to Windows 11 represents a significant evolution in the Microsoft operating system. This upgrade introduces a host of new features, design refinements, and performance enhancements, aimed at improving user experience and addressing contemporary computing needs. This article provides a comprehensive guide to understanding the transition, exploring its benefits, and navigating the upgrade process.
Understanding the Upgrade: Key Features and Enhancements
Windows 11 builds upon the foundation laid by its predecessor, incorporating several key improvements. Some of the most notable changes include:
- Refined User Interface: Windows 11 features a redesigned interface with rounded corners, a centered taskbar, and a simplified Start menu. These changes prioritize visual clarity and intuitive navigation.
- Enhanced Performance: The operating system incorporates optimizations for speed and efficiency, resulting in faster boot times, improved application responsiveness, and smoother overall performance.
- Improved Security: Windows 11 includes enhanced security features, such as improved malware protection and strengthened data encryption, contributing to a more secure computing environment.
- Gaming Enhancements: The upgrade offers dedicated features for gamers, including DirectX 12 Ultimate support, Auto HDR, and a dedicated gaming mode, enhancing visual fidelity and performance.
- Integration with Microsoft Ecosystem: Windows 11 seamlessly integrates with other Microsoft services like OneDrive, Microsoft 365, and Xbox, creating a unified user experience across devices.
Benefits of Upgrading to Windows 11
The transition to Windows 11 offers numerous benefits for users:
- Modernized User Experience: The redesigned user interface provides a visually appealing and intuitive experience, simplifying navigation and enhancing overall usability.
- Enhanced Performance and Efficiency: The optimized performance improvements deliver faster boot times, improved application responsiveness, and a smoother computing experience.
- Increased Security: The strengthened security features provide a robust shield against malware and data breaches, ensuring a more secure computing environment.
- Improved Gaming Experience: The dedicated gaming enhancements, including DirectX 12 Ultimate support and Auto HDR, elevate the gaming experience with enhanced visual fidelity and performance.
- Seamless Integration: The seamless integration with other Microsoft services creates a unified user experience across devices, enhancing productivity and convenience.
Compatibility and System Requirements
Before embarking on the upgrade process, it’s crucial to ensure compatibility and meet the minimum system requirements:
- Processor: 1 gigahertz (GHz) or faster with two or more cores.
- RAM: 4 gigabytes (GB).
- Storage: 64 GB or larger hard drive.
- Graphics Card: Compatible with DirectX 12 or later, WDDM 2.x driver.
- Display: High-definition (720p) display with a minimum screen resolution of 9 inches diagonally.
- TPM: Trusted Platform Module (TPM) 2.0.
- Internet Connection: Required for the upgrade process and to activate the operating system.
Navigating the Upgrade Process
Upgrading to Windows 11 is a straightforward process. Here’s a step-by-step guide:
- Check Compatibility: Ensure your device meets the minimum system requirements.
- Backup Data: Before proceeding, back up your important data to prevent data loss.
- Download the Upgrade Assistant: Download the Windows 11 Upgrade Assistant from the official Microsoft website.
- Run the Assistant: Launch the Upgrade Assistant and follow the on-screen instructions.
- Install Windows 11: The assistant will guide you through the installation process, which may take some time.
- Activate Windows 11: After installation, activate Windows 11 using your existing product key or purchase a new license.
Addressing Common Concerns
1. Data Loss: The upgrade process generally preserves your existing data and settings. However, it’s always recommended to back up your data before proceeding.
2. Compatibility Issues: While most applications and devices should be compatible with Windows 11, there may be instances of incompatibility. Check for updates or alternative solutions for any incompatible software or hardware.
3. Performance Issues: If you experience performance issues after the upgrade, consider updating your drivers, running a system scan, or adjusting system settings.
4. Reverting to Windows 10: You can revert to Windows 10 within 10 days of upgrading. However, this will erase all data and settings installed during the upgrade process.
Frequently Asked Questions (FAQs)
Q: Is the upgrade to Windows 11 free?
A: Yes, the upgrade to Windows 11 is free for devices running eligible versions of Windows 10. However, you may need to purchase a new license if your device doesn’t meet the system requirements.
Q: How long does the upgrade process take?
A: The upgrade process can take anywhere from 30 minutes to several hours, depending on your device’s specifications and internet connection speed.
Q: What happens to my existing data and settings?
A: Generally, your existing data and settings are preserved during the upgrade process. However, it’s always recommended to back up your data before proceeding.
Q: Can I revert back to Windows 10 after upgrading?
A: Yes, you can revert back to Windows 10 within 10 days of upgrading. However, this will erase all data and settings installed during the upgrade process.
Q: What if my device doesn’t meet the system requirements?
A: If your device doesn’t meet the minimum system requirements, you won’t be able to upgrade to Windows 11. You may need to consider upgrading your hardware or purchasing a new device.
Tips for a Smooth Upgrade
- Ensure Compatibility: Before upgrading, check that your device meets the minimum system requirements.
- Backup Data: Back up your important data before proceeding to prevent data loss.
- Update Drivers: Ensure your drivers are up-to-date to avoid compatibility issues.
- Free Up Disk Space: Ensure you have enough free disk space for the upgrade process.
- Connect to a Stable Internet Connection: A stable internet connection is essential for the upgrade process.
- Check for Updates: Ensure your current version of Windows 10 is up-to-date before upgrading.
- Review System Settings: After upgrading, review your system settings and customize them to your preferences.
Conclusion
Upgrading to Windows 11 offers a significant step forward in the evolution of the Microsoft operating system. The new features, design refinements, and performance enhancements contribute to a modern, intuitive, and secure computing experience. By carefully considering system requirements, following the upgrade process, and addressing potential concerns, users can enjoy the benefits of this innovative operating system. The transition to Windows 11 represents a significant leap forward in the computing landscape, offering a future-proof and user-centric experience.
![upgrade from Windows 10 to Windows 11 for free [Full Guide]](https://allgoodkeys.com/wp-content/uploads/2022/09/upgrade-windows-10-to-windows-11.png)
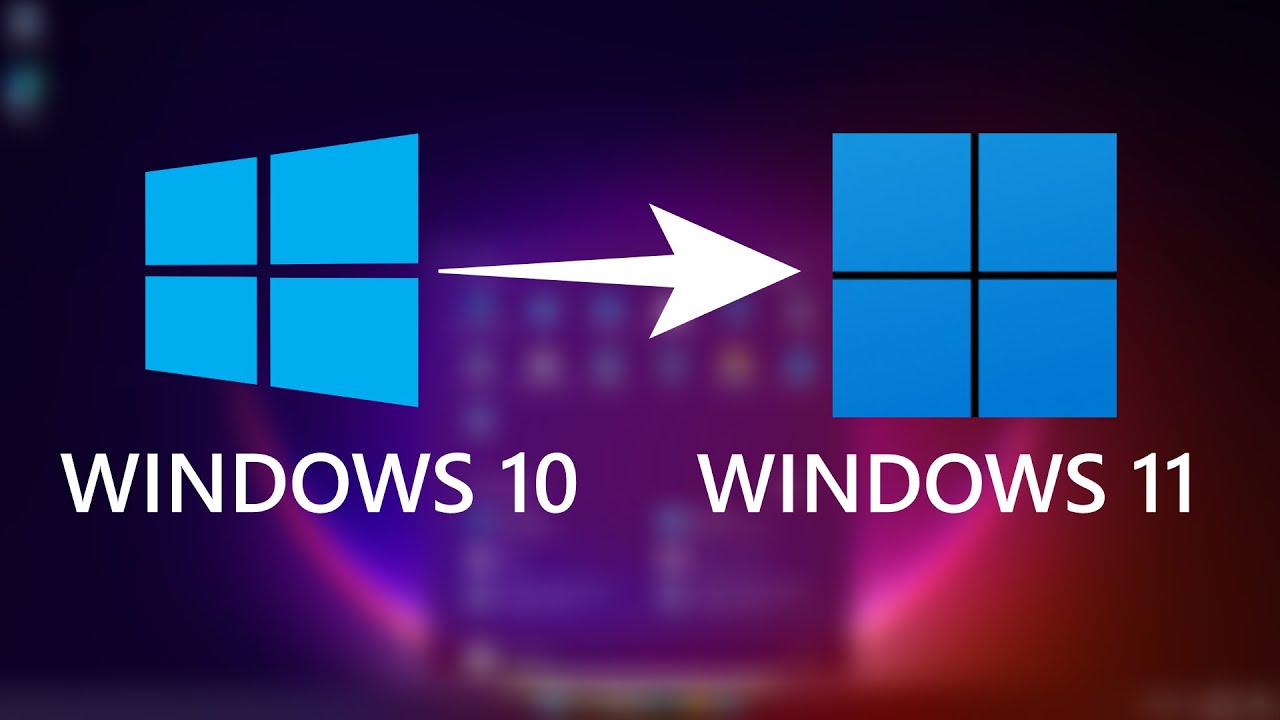




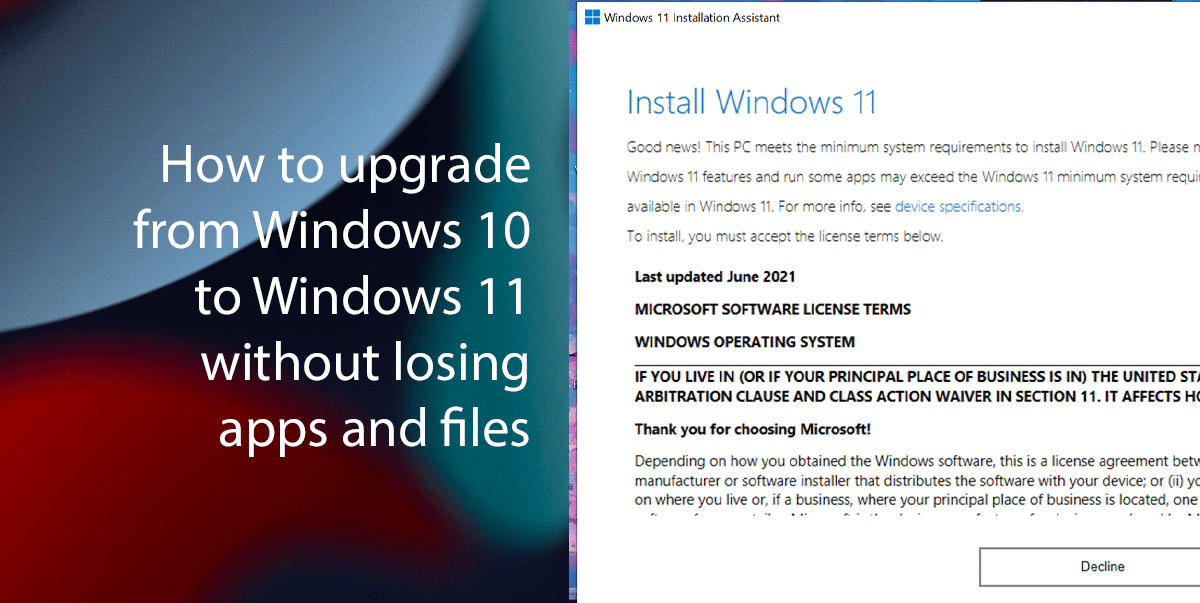

Closure
Thus, we hope this article has provided valuable insights into Upgrading from Windows 10 to Windows 11: A Comprehensive Guide. We thank you for taking the time to read this article. See you in our next article!