Upgrading From Windows 10 Home To Pro: A Comprehensive Guide
Upgrading from Windows 10 Home to Pro: A Comprehensive Guide
Related Articles: Upgrading from Windows 10 Home to Pro: A Comprehensive Guide
Introduction
In this auspicious occasion, we are delighted to delve into the intriguing topic related to Upgrading from Windows 10 Home to Pro: A Comprehensive Guide. Let’s weave interesting information and offer fresh perspectives to the readers.
Table of Content
Upgrading from Windows 10 Home to Pro: A Comprehensive Guide
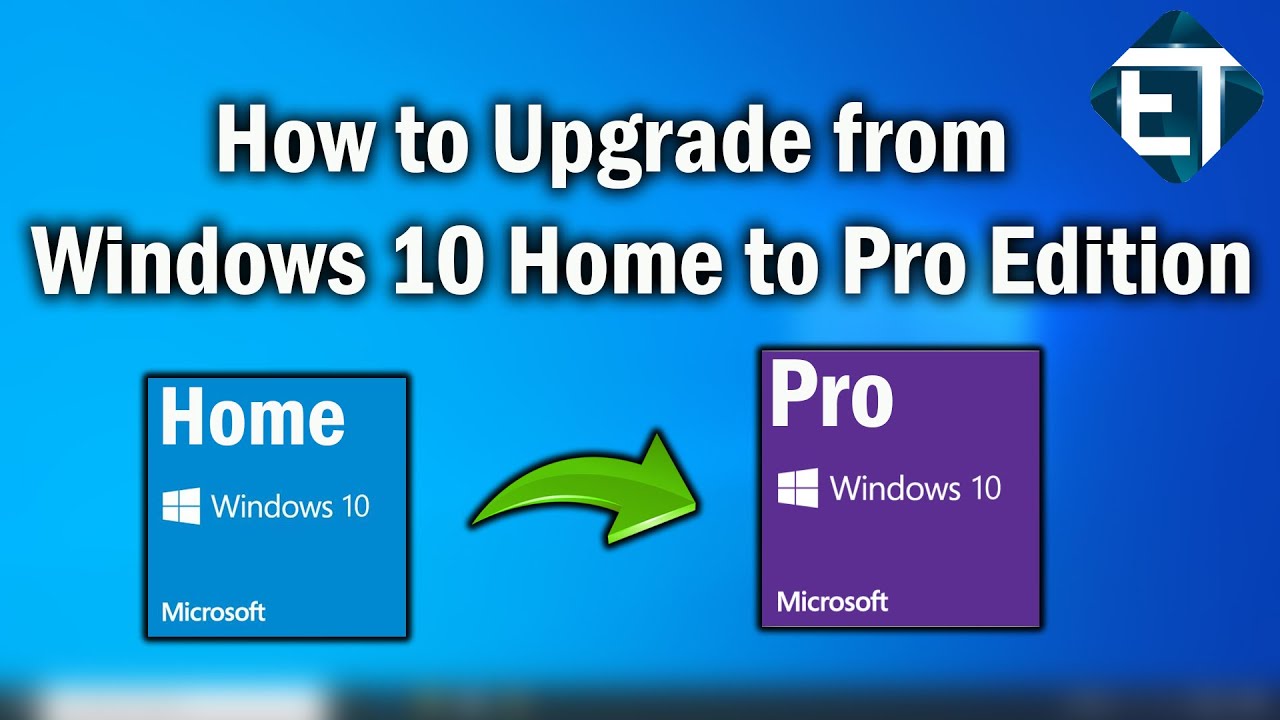
Windows 10 Home and Windows 10 Pro are two versions of Microsoft’s popular operating system, each catering to different user needs. While Home edition offers a solid foundation for everyday computing, Pro offers advanced features that may be beneficial for businesses, power users, and those seeking more control over their system. This guide will explore the process of upgrading from Windows 10 Home to Pro, outlining the steps involved, highlighting the benefits of the upgrade, and addressing common questions.
Understanding the Benefits of Upgrading
The decision to upgrade from Windows 10 Home to Pro should be driven by a clear understanding of the additional features and capabilities it provides. Here are some key advantages of opting for the Pro version:
- Enhanced Security Features: Windows 10 Pro offers robust security features, including BitLocker drive encryption, which safeguards sensitive data stored on the device. This is particularly valuable for users handling confidential information or working in environments requiring a high level of security.
- Domain Join Capability: Pro allows users to join a domain network, crucial for businesses and organizations that manage multiple computers centrally. This enables seamless integration with existing infrastructure, simplifying administration and security policies.
- Remote Desktop Functionality: Windows 10 Pro enables users to remotely access their computer from other devices. This feature proves useful for accessing work files from home, providing technical support to colleagues, or simply managing the system from a different location.
- Hyper-V Virtualization: Pro supports Hyper-V virtualization, allowing users to run multiple operating systems simultaneously on a single computer. This is advantageous for software development, testing, or running applications requiring specific operating system environments.
- Group Policy Management: Windows 10 Pro offers granular control over system settings and user permissions through Group Policy. This enables administrators to define specific configurations and policies for their network, ensuring consistency and security across all connected devices.
- Windows Update for Business: Pro provides access to Windows Update for Business, a feature that allows organizations to control the update schedule for their devices. This ensures that updates are deployed strategically, minimizing disruptions to operations.
Methods for Upgrading to Windows 10 Pro
There are two primary methods for upgrading from Windows 10 Home to Pro:
-
Using the Windows Store: This is the most straightforward and user-friendly method.
- Step 1: Open the Windows Store application.
- Step 2: Search for "Windows 10 Pro" in the search bar.
- Step 3: Click on the "Windows 10 Pro" listing and select "Buy."
- Step 4: Enter your payment information and complete the purchase.
- Step 5: Once the purchase is confirmed, the upgrade process will begin automatically.
- Step 6: Follow the on-screen instructions to complete the upgrade.
-
Using a Product Key: This method requires a valid Windows 10 Pro product key.
- Step 1: Open "Settings" on your computer.
- Step 2: Navigate to "Update & Security" and then click on "Activation."
- Step 3: Click on "Change product key."
- Step 4: Enter your Windows 10 Pro product key and click "Next."
- Step 5: Follow the on-screen instructions to complete the upgrade.
Important Considerations
- Back up your data: Before upgrading, ensure you have a complete backup of your data, including files, settings, and applications. This safeguards against data loss during the upgrade process.
- Check system requirements: Verify that your computer meets the minimum system requirements for Windows 10 Pro. This includes factors like processor, RAM, storage space, and graphics card.
- Check for updates: Before upgrading, ensure your Windows 10 Home edition is up to date with the latest updates. This helps to minimize potential compatibility issues during the upgrade process.
- Understand licensing terms: Familiarize yourself with the licensing terms associated with Windows 10 Pro. This includes the number of devices the license covers, the duration of the license, and any limitations on usage.
- Consider alternatives: If the cost of upgrading to Pro is prohibitive, consider alternative solutions. These may include using a free operating system like Linux, utilizing cloud-based services, or exploring other Windows 10 editions that might better fit your needs.
Frequently Asked Questions
Q: Will I lose my data during the upgrade process?
A: You should not lose data during the upgrade process if you have a proper backup. However, it’s always recommended to back up your data before any significant system changes, including upgrades.
Q: Can I upgrade from Windows 10 Home to Pro without a product key?
A: No, you need a valid Windows 10 Pro product key to perform the upgrade. This key can be purchased directly from Microsoft or from authorized retailers.
Q: What happens to my applications after the upgrade?
A: Most applications will continue to work after the upgrade. However, it’s recommended to check for compatibility updates for your applications before upgrading.
Q: Can I downgrade back to Windows 10 Home after upgrading?
A: Downgrading back to Windows 10 Home after upgrading to Pro is generally possible, but it may require a clean installation of Windows 10 Home and reinstalling your applications.
Q: Will I be able to use the same user account after the upgrade?
A: Yes, your existing user account will be transferred to the upgraded Windows 10 Pro installation.
Tips for a Smooth Upgrade
- Ensure sufficient disk space: Before upgrading, ensure you have sufficient free space on your hard drive. The upgrade process requires a significant amount of disk space.
- Disconnect from the internet: During the upgrade process, it’s recommended to disconnect from the internet to avoid potential interruptions.
- Close all applications: Before initiating the upgrade, close all open applications and programs. This ensures a smoother and more efficient upgrade process.
- Be patient: The upgrade process can take some time, depending on your computer’s specifications and the amount of data being transferred. Avoid interrupting the process.
- Check for updates after the upgrade: Once the upgrade is complete, check for any available updates and install them to ensure optimal performance and security.
Conclusion
Upgrading from Windows 10 Home to Pro offers a range of benefits, including enhanced security features, domain join capability, remote desktop functionality, virtualization support, and granular control over system settings. The decision to upgrade should be based on a clear understanding of your needs and the features offered by the Pro version. By following the outlined steps and considering the important factors mentioned, you can seamlessly transition to Windows 10 Pro and unlock its advanced capabilities.
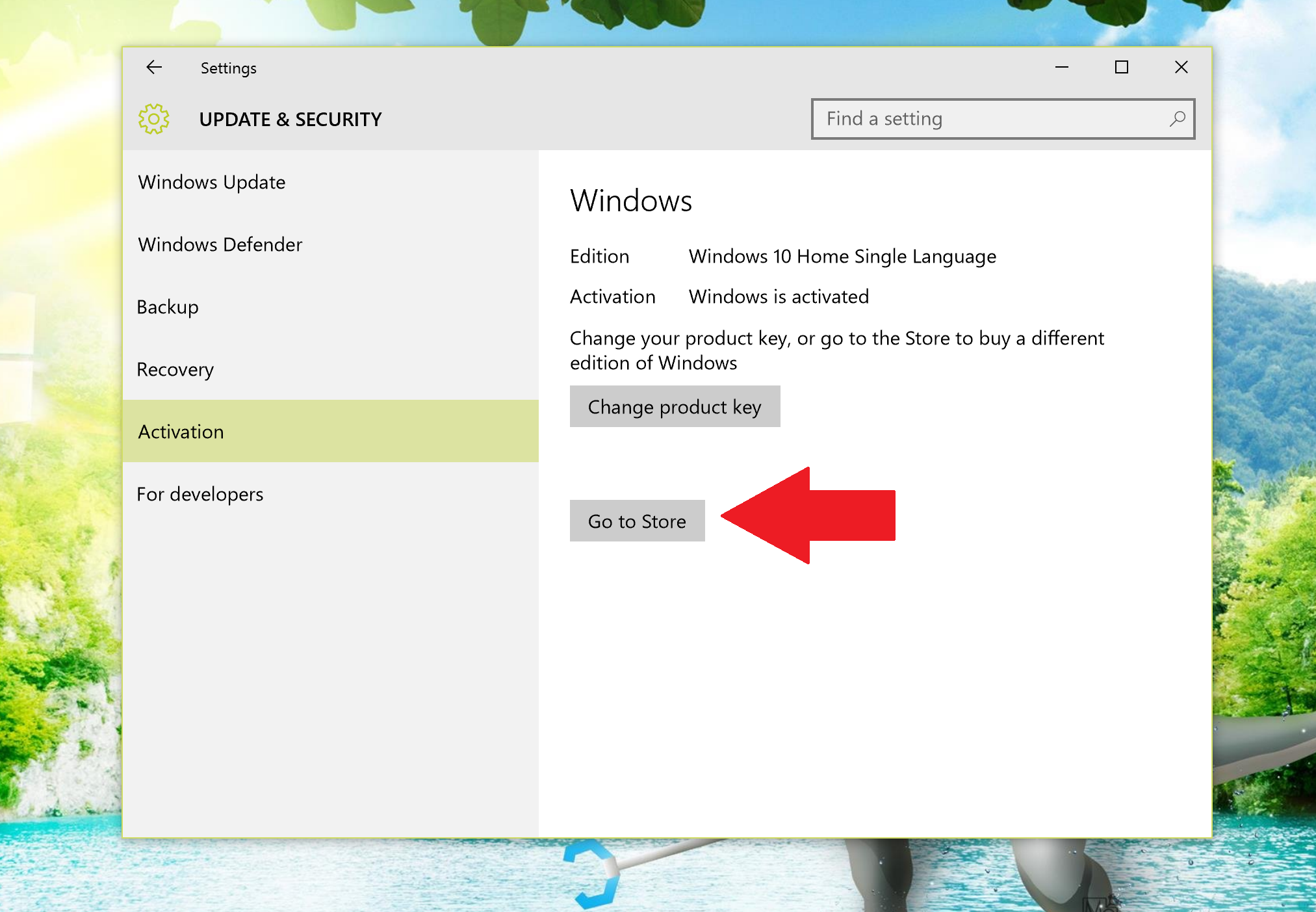


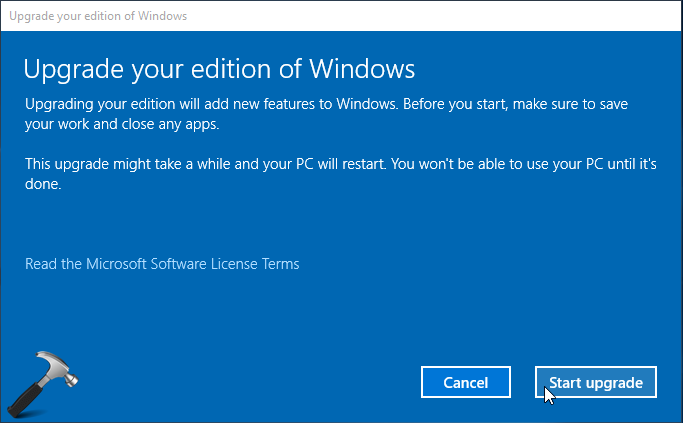
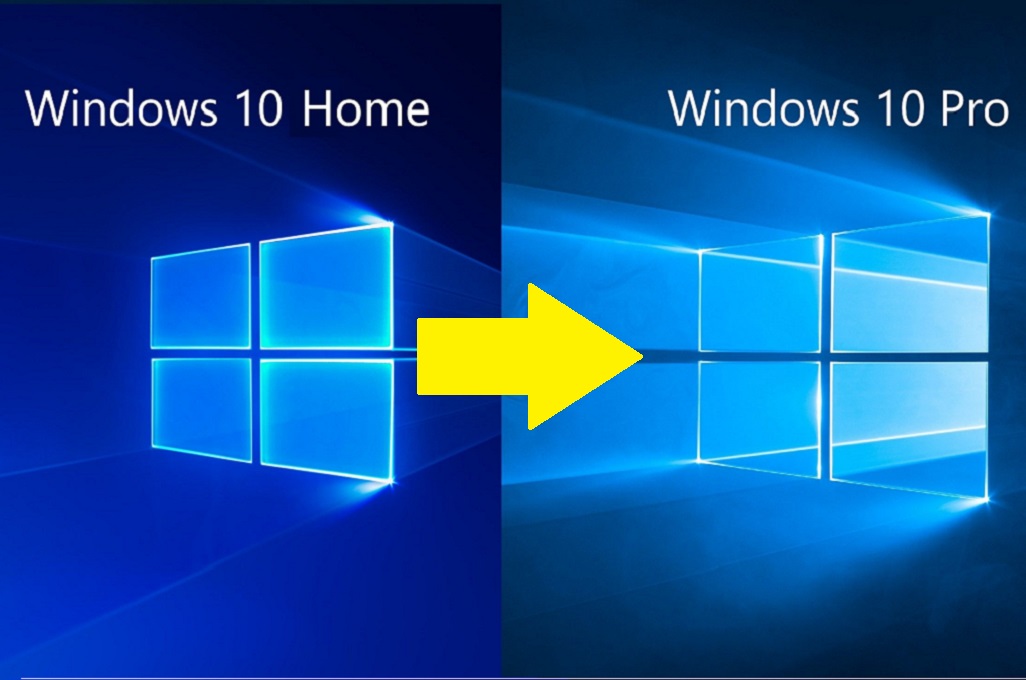

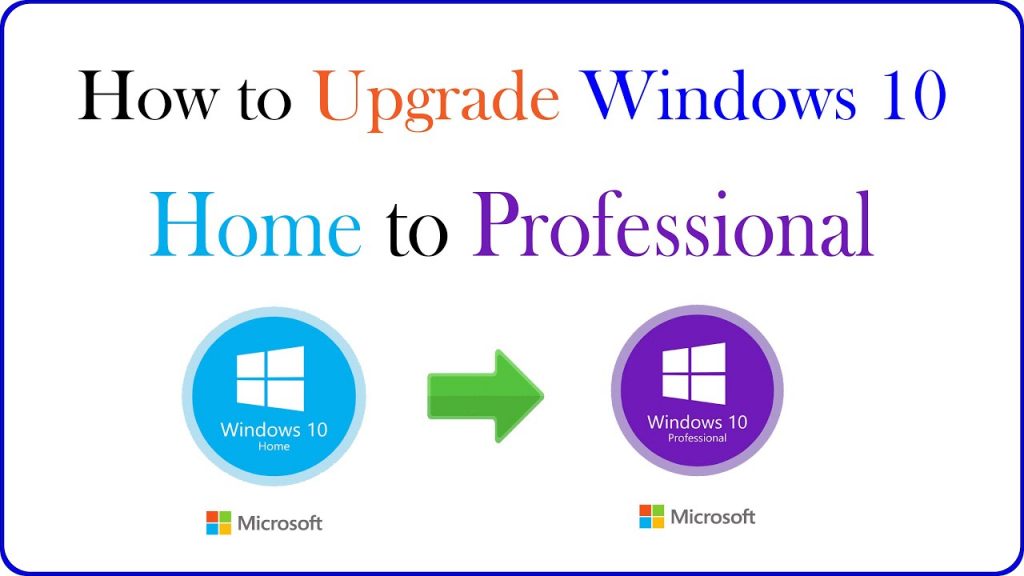
:max_bytes(150000):strip_icc()/enterproductkey-46a4c2e44b8549edb802e54b8f24701f.jpg)
Closure
Thus, we hope this article has provided valuable insights into Upgrading from Windows 10 Home to Pro: A Comprehensive Guide. We hope you find this article informative and beneficial. See you in our next article!