Unveiling The Brightness: A Comprehensive Guide To Light Mode In Windows 11
Unveiling the Brightness: A Comprehensive Guide to Light Mode in Windows 11
Related Articles: Unveiling the Brightness: A Comprehensive Guide to Light Mode in Windows 11
Introduction
With great pleasure, we will explore the intriguing topic related to Unveiling the Brightness: A Comprehensive Guide to Light Mode in Windows 11. Let’s weave interesting information and offer fresh perspectives to the readers.
Table of Content
Unveiling the Brightness: A Comprehensive Guide to Light Mode in Windows 11
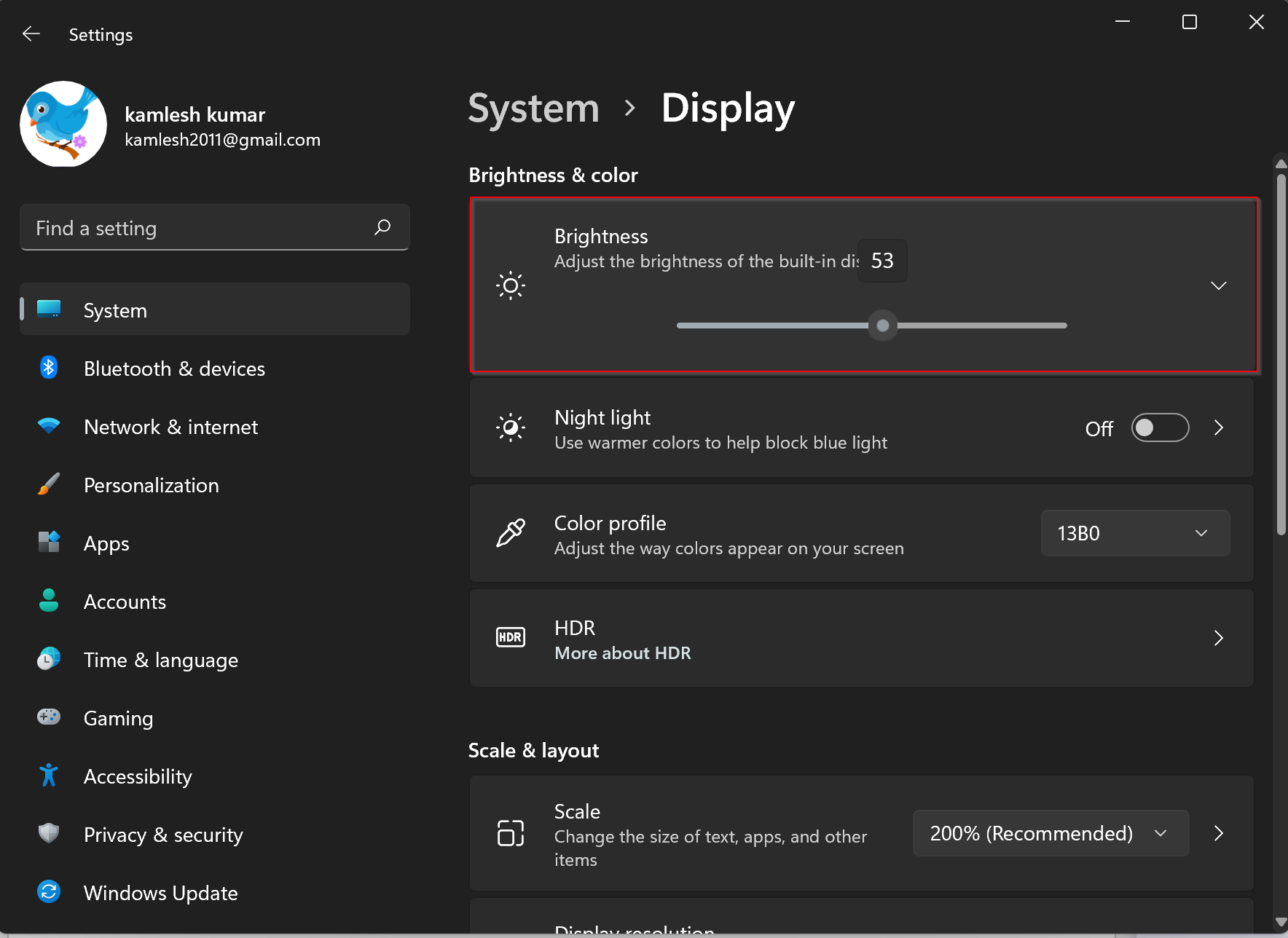
Windows 11, with its sleek design and user-friendly interface, offers a choice of visual themes, one of which is the Light Mode. This mode, characterized by its bright and airy aesthetic, presents a stark contrast to the darker, more subdued Dark Mode, offering a distinct experience for users. This article delves into the nuances of Light Mode, exploring its functionalities, benefits, and potential drawbacks, ultimately providing a comprehensive understanding of its role in the Windows 11 ecosystem.
Understanding the Fundamentals
Light Mode in Windows 11, as the name suggests, utilizes a lighter color palette across the user interface. This includes elements such as the taskbar, start menu, windows, and various system applications. The background is typically white or a very light shade of gray, with text and icons appearing in black or dark gray. This creates a sense of openness and clarity, enhancing readability and visual appeal for some users.
The Benefits of a Bright Interface
The choice between Light Mode and Dark Mode is largely subjective, but Light Mode presents a unique set of advantages:
- Enhanced Visibility: Light Mode’s bright background provides greater contrast between text and background, making it easier to read, especially in well-lit environments. This can be particularly beneficial for users with visual impairments or those who find dark backgrounds straining on their eyes.
- Reduced Eye Strain: While the claim of reducing eye strain is often debated, some users find that Light Mode’s bright interface reduces fatigue, especially during extended periods of screen time. This is attributed to the natural light-like environment that Light Mode simulates.
- Enhanced Battery Life: On devices with OLED displays, Dark Mode is known to conserve battery life due to the ability of individual pixels to turn off completely. However, on LCD screens, which are more common, the difference in battery consumption between Light Mode and Dark Mode is negligible.
- A Familiar Aesthetic: For users accustomed to traditional operating systems, Light Mode offers a familiar and comfortable visual experience. The bright interface evokes a sense of familiarity and ease of use.
Potential Drawbacks and Considerations
While Light Mode presents numerous benefits, it also comes with certain drawbacks:
- Increased Energy Consumption: While not significant on LCD screens, Light Mode may consume slightly more energy than Dark Mode on devices with OLED displays. This is because the pixels on OLED screens remain partially illuminated even in a dark background, consuming energy.
- Glare and Reflection: In brightly lit environments, Light Mode’s bright background can reflect light, creating glare that can be distracting or uncomfortable for some users. This is particularly noticeable on glossy screens.
- Accessibility Concerns: While Light Mode can improve readability for some users, individuals with certain visual impairments might find the bright background overwhelming or difficult to navigate.
Customizing Light Mode to Your Needs
Windows 11 offers various customization options for Light Mode, allowing users to tailor the experience to their preferences:
- Accent Color: The accent color, which is applied to elements like the taskbar and start menu, can be customized to a wide range of colors, allowing users to personalize the visual appearance of Light Mode.
- Transparency Effects: Light Mode can be configured with varying levels of transparency, allowing users to control the degree of visual clutter and create a more visually appealing experience.
- High Contrast Mode: Windows 11 offers a high contrast mode specifically designed for users with visual impairments. This mode utilizes a stark contrast between text and background, enhancing readability and accessibility.
Navigating the Light Mode Interface
The Light Mode interface in Windows 11 is generally intuitive and user-friendly. Here’s a brief overview of key elements:
- Taskbar: The taskbar, located at the bottom of the screen, provides quick access to open applications, the start menu, and system tray icons.
- Start Menu: The start menu, accessed by clicking the Windows icon, offers a centralized hub for launching applications, accessing system settings, and searching for files.
- File Explorer: File Explorer allows users to browse, manage, and organize files and folders on their computer.
- System Settings: The system settings app provides access to various configuration options for the operating system, including personalization, privacy, and network settings.
Frequently Asked Questions (FAQs) about Light Mode
Q1: Is Light Mode better for my eyes?
A: The impact of Light Mode on eye strain is a subject of debate. While some users find it reduces fatigue, others may experience discomfort due to the bright background. The best way to determine the effect on your eyes is to try both Light Mode and Dark Mode and see which one feels more comfortable for you.
Q2: Does Light Mode affect battery life?
A: On devices with LCD screens, the difference in battery consumption between Light Mode and Dark Mode is negligible. However, on OLED displays, Dark Mode can conserve battery life due to the ability of pixels to turn off completely.
Q3: Can I customize Light Mode?
A: Yes, Windows 11 offers various customization options for Light Mode, including accent color, transparency effects, and high contrast mode.
Q4: How do I switch between Light Mode and Dark Mode?
A: You can switch between Light Mode and Dark Mode by going to Settings > Personalization > Colors and selecting your preferred mode.
Tips for Optimizing Light Mode
- Adjust Screen Brightness: Ensure your screen brightness is set to a comfortable level to reduce eye strain.
- Use a Blue Light Filter: Consider using a blue light filter, which can reduce the amount of blue light emitted from your screen, potentially reducing eye fatigue.
- Take Regular Breaks: Step away from your screen every 20-30 minutes to rest your eyes and prevent eye strain.
- Consider a Matte Screen Protector: A matte screen protector can help reduce glare and reflections, making Light Mode more comfortable to use in brightly lit environments.
Conclusion
Light Mode in Windows 11 offers a bright and airy visual experience that can enhance readability and visual appeal for some users. While it presents certain advantages, including enhanced visibility and a familiar aesthetic, it also comes with potential drawbacks such as increased energy consumption and glare. Ultimately, the choice between Light Mode and Dark Mode is a personal one, based on individual preferences and needs. By understanding the functionalities, benefits, and drawbacks of Light Mode, users can make informed decisions about their preferred visual experience within the Windows 11 environment.


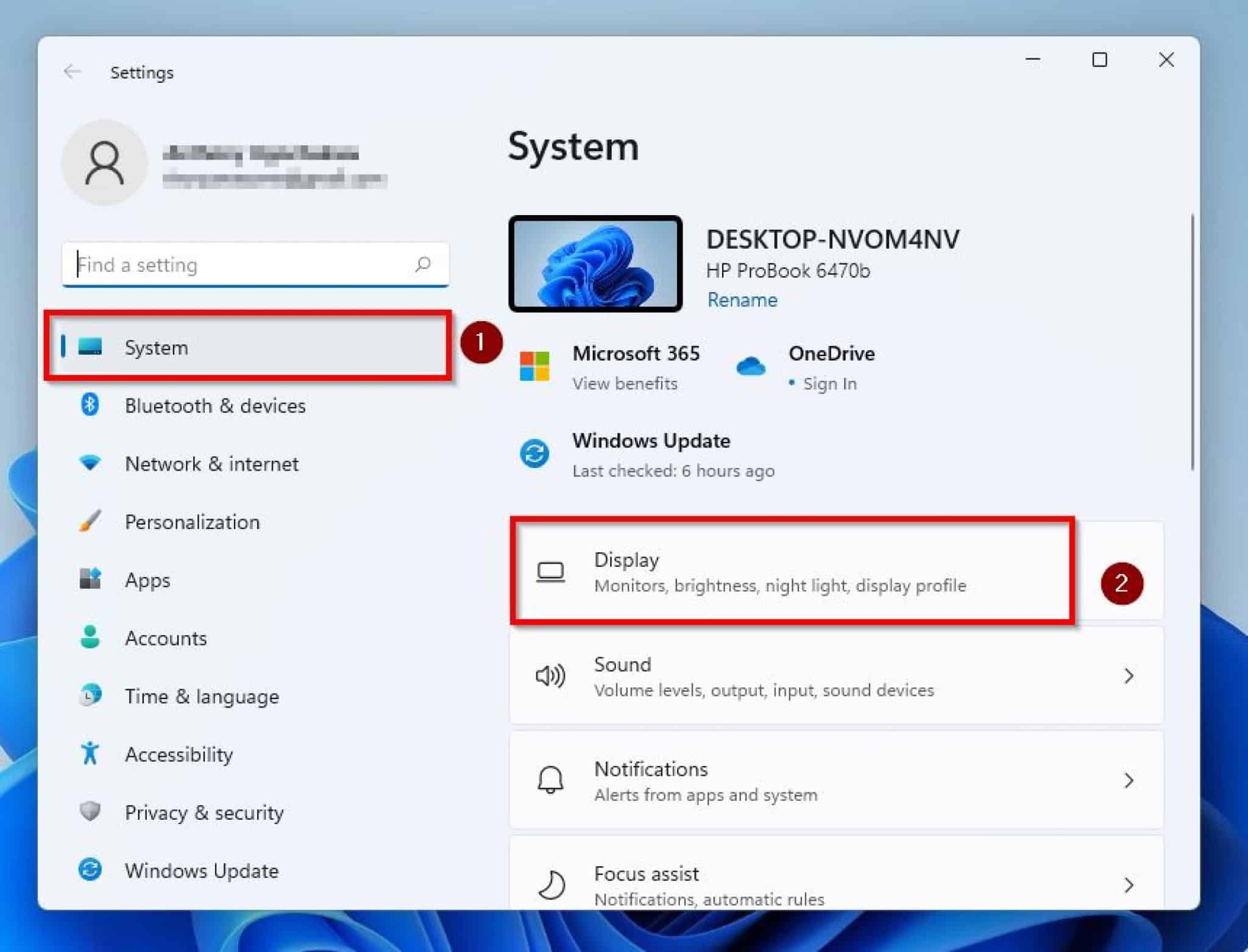
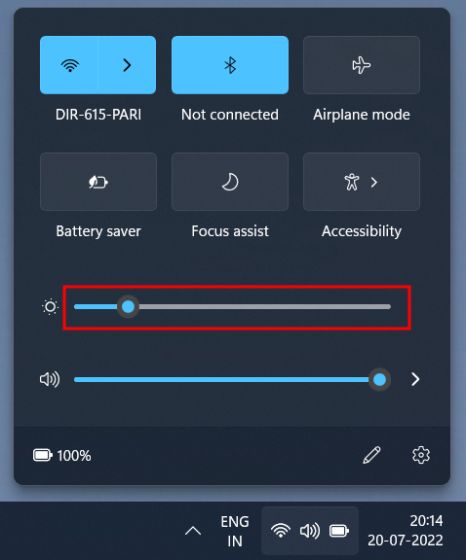
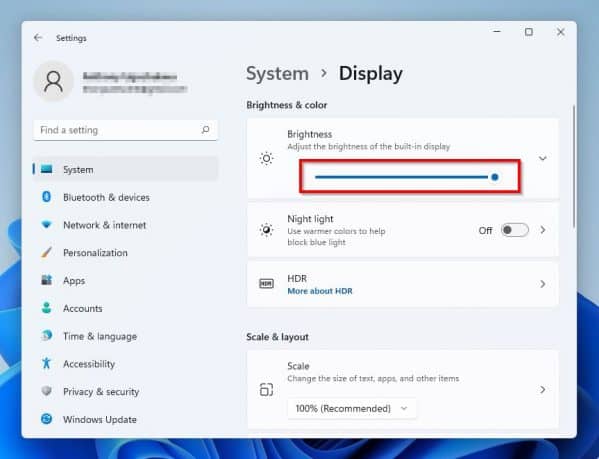

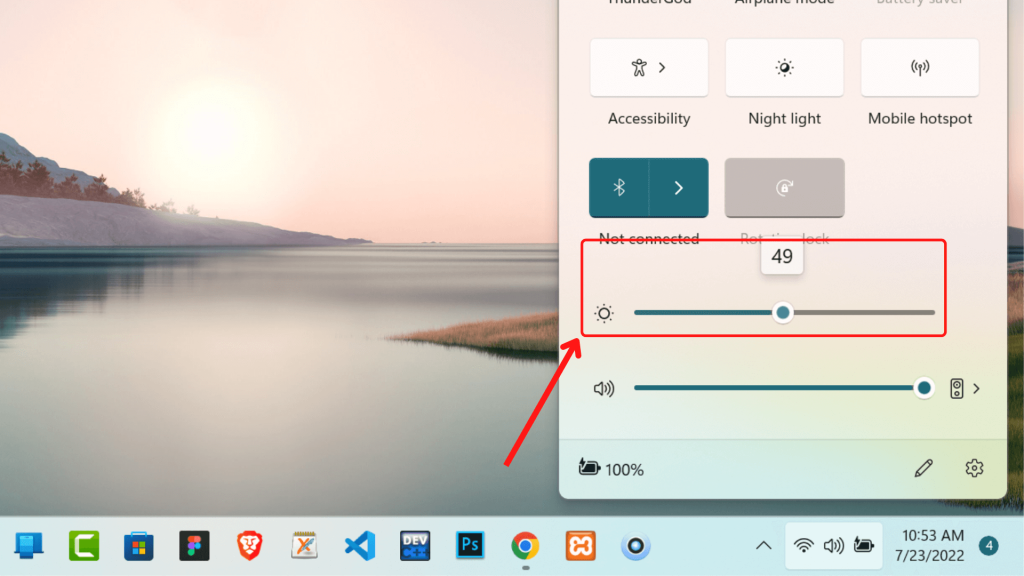

Closure
Thus, we hope this article has provided valuable insights into Unveiling the Brightness: A Comprehensive Guide to Light Mode in Windows 11. We appreciate your attention to our article. See you in our next article!