Unruly Cursor: Diagnosing And Resolving Mouse Jumping Issues In Windows 11
Unruly Cursor: Diagnosing and Resolving Mouse Jumping Issues in Windows 11
Related Articles: Unruly Cursor: Diagnosing and Resolving Mouse Jumping Issues in Windows 11
Introduction
With enthusiasm, let’s navigate through the intriguing topic related to Unruly Cursor: Diagnosing and Resolving Mouse Jumping Issues in Windows 11. Let’s weave interesting information and offer fresh perspectives to the readers.
Table of Content
Unruly Cursor: Diagnosing and Resolving Mouse Jumping Issues in Windows 11

A smooth and responsive cursor is essential for a seamless computing experience. However, erratic mouse behavior, characterized by the cursor suddenly jumping around the screen, can be highly disruptive and frustrating. This phenomenon, often referred to as "mouse jumping," can occur in various forms, ranging from occasional glitches to persistent and uncontrollable movements. In Windows 11, this issue can stem from a variety of factors, including hardware malfunctions, software conflicts, or driver problems.
This article aims to provide a comprehensive guide to understanding the causes of erratic mouse behavior in Windows 11, offering practical troubleshooting steps and potential solutions. By systematically analyzing the problem, users can identify the root cause and effectively resolve the issue, restoring a stable and predictable cursor experience.
Understanding the Causes of Mouse Jumping
Before diving into troubleshooting, it is crucial to understand the potential causes behind the erratic cursor behavior. These can be broadly categorized into three main areas:
-
Hardware Issues:
- Faulty Mouse: A defective mouse itself can be the primary culprit. This can include issues with the internal sensor, buttons, or the scroll wheel.
- Dirty Sensor: Accumulated dust or debris on the optical or laser sensor of a mouse can disrupt its tracking accuracy.
- USB Port Issues: A loose or faulty USB port can cause intermittent connection problems, leading to erratic cursor behavior.
- Wireless Interference: Wireless mice can experience interference from other wireless devices operating on the same frequency band, causing cursor jumps.
-
Software Conflicts:
- Outdated or Corrupted Drivers: Outdated or corrupted mouse drivers can lead to incompatibility issues and erratic cursor behavior.
- Software Conflicts: Certain software applications or background processes might interfere with the mouse driver or operating system, causing cursor jumps.
- Malware or Viruses: Malicious software can disrupt system processes, including mouse input, resulting in erratic cursor movement.
-
System Settings:
- Pointer Speed: An excessively high pointer speed can make the cursor overly sensitive, leading to accidental jumps.
- Touchpad Settings: If using a laptop, improper touchpad settings, such as accidental activation of the touchpad while using an external mouse, can cause cursor jumps.
- Accessibility Features: Certain accessibility features, such as "Mouse Keys" or "Sticky Keys," might unintentionally trigger cursor movements.
Troubleshooting Steps: A Systematic Approach
To effectively address mouse jumping in Windows 11, a systematic approach is recommended. This involves progressively addressing potential causes, starting with simple solutions and moving towards more complex ones.
-
Restart Your Computer: A simple restart can often resolve temporary software glitches or conflicts that might be causing the issue.
-
Check for Physical Obstacles: Ensure the mouse surface is clean and free of obstacles that could interfere with the sensor’s tracking.
-
Clean the Mouse Sensor: Gently clean the mouse sensor with a soft, dry cloth. Avoid using any liquids or abrasive materials.
-
Try a Different USB Port: Connect the mouse to a different USB port on your computer to rule out any port-related issues.
-
Update Mouse Drivers: Ensure that your mouse drivers are up-to-date. You can do this through the Device Manager:
- Press Windows key + X and select Device Manager.
- Expand Mice and other pointing devices.
- Right-click on your mouse and select Update driver.
- Follow the on-screen prompts to update the driver.
-
Temporarily Disable Touchpad: If using a laptop, temporarily disable the touchpad to eliminate potential interference:
- Open Settings by pressing Windows key + I.
- Select Bluetooth & devices.
- Choose Touchpad.
- Toggle the Touchpad switch to Off.
-
Run a System Scan: Check for malware or viruses by running a full system scan using your preferred antivirus software.
-
Check Accessibility Settings: Review your accessibility settings to ensure that features like "Mouse Keys" or "Sticky Keys" are not accidentally enabled.
-
Adjust Pointer Speed: Open Settings and navigate to Bluetooth & devices > Mouse. Adjust the Pointer speed slider to a comfortable level.
-
Disable Touchpad Gestures: If using a laptop, disable any touchpad gestures that might trigger accidental cursor movements.
-
Check for Software Conflicts: Try temporarily disabling recently installed applications or background processes to see if they are causing the issue.
-
Reinstall Mouse Drivers: If the issue persists, try reinstalling the mouse drivers:
- Open Device Manager.
- Right-click on your mouse and select Uninstall device.
- Restart your computer.
- Windows will automatically reinstall the drivers.
-
System Restore: If the problem started recently, performing a system restore to a previous point in time might resolve the issue.
-
Contact Manufacturer Support: If none of the above steps resolve the issue, contact the manufacturer of your mouse or your computer for further assistance.
FAQs: Addressing Common Queries
-
Why is my mouse jumping only in certain applications?
- This could indicate a software conflict with a specific application. Try temporarily disabling the application or updating it to the latest version.
-
My mouse jumps only when connected wirelessly.
- Wireless interference from other devices can cause this. Try changing the wireless channel or moving the mouse closer to the receiver.
-
My mouse jumps only when using a specific USB port.
- This could indicate a faulty USB port. Try a different port or consider replacing the port if the issue persists.
-
My mouse jumps after a recent Windows update.
- This might be due to driver incompatibility issues. Try reinstalling the mouse drivers or rolling back the update.
Tips for Preventing Mouse Jumping
- Regular Maintenance: Clean your mouse sensor regularly to prevent dust accumulation.
- Proper Mouse Surface: Use a smooth, clean mousepad or surface to ensure accurate tracking.
- Keep Drivers Updated: Regularly update your mouse drivers to ensure compatibility and stability.
- Avoid Overcrowded USB Ports: Connect your mouse to a dedicated USB port to avoid interference.
- Monitor System Processes: Regularly check for any unusual or resource-intensive processes that might be interfering with mouse input.
Conclusion: Restoring a Smooth Cursor Experience
Mouse jumping can be a frustrating problem, but by following the troubleshooting steps outlined in this guide, users can effectively diagnose and resolve the issue. Understanding the potential causes, from hardware malfunctions to software conflicts, is crucial for identifying the root of the problem. A systematic approach, starting with simple solutions and progressing to more complex ones, can help pinpoint the culprit and restore a smooth and responsive cursor experience. Remember, maintaining a clean mouse, updating drivers, and monitoring system processes are essential for preventing future occurrences of mouse jumping.


![Mouse jumping around Windows 11 [Solution] - YouTube](https://i.ytimg.com/vi/GdTbyr_UaB0/maxresdefault.jpg)



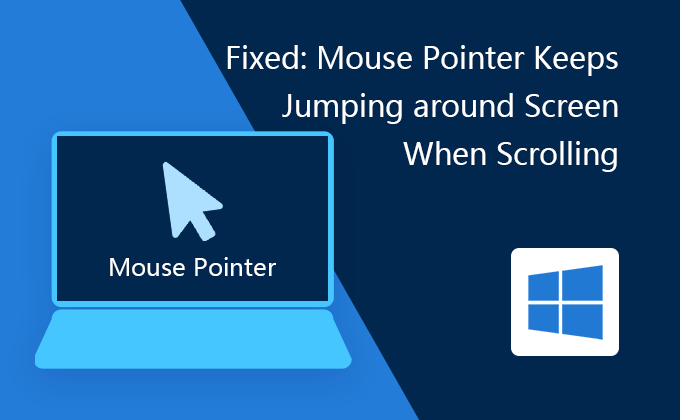
![Fix Pointer Keeps Flickering On Windows 11 [Best Guide]](https://10pcg.com/wp-content/uploads/how-to-fix-mouse-pointer-flickering-on-windows-11.jpg)
Closure
Thus, we hope this article has provided valuable insights into Unruly Cursor: Diagnosing and Resolving Mouse Jumping Issues in Windows 11. We thank you for taking the time to read this article. See you in our next article!