Unresponsive Shutdowns: Troubleshooting Windows 11 On Laptops
Unresponsive Shutdowns: Troubleshooting Windows 11 on Laptops
Related Articles: Unresponsive Shutdowns: Troubleshooting Windows 11 on Laptops
Introduction
In this auspicious occasion, we are delighted to delve into the intriguing topic related to Unresponsive Shutdowns: Troubleshooting Windows 11 on Laptops. Let’s weave interesting information and offer fresh perspectives to the readers.
Table of Content
Unresponsive Shutdowns: Troubleshooting Windows 11 on Laptops
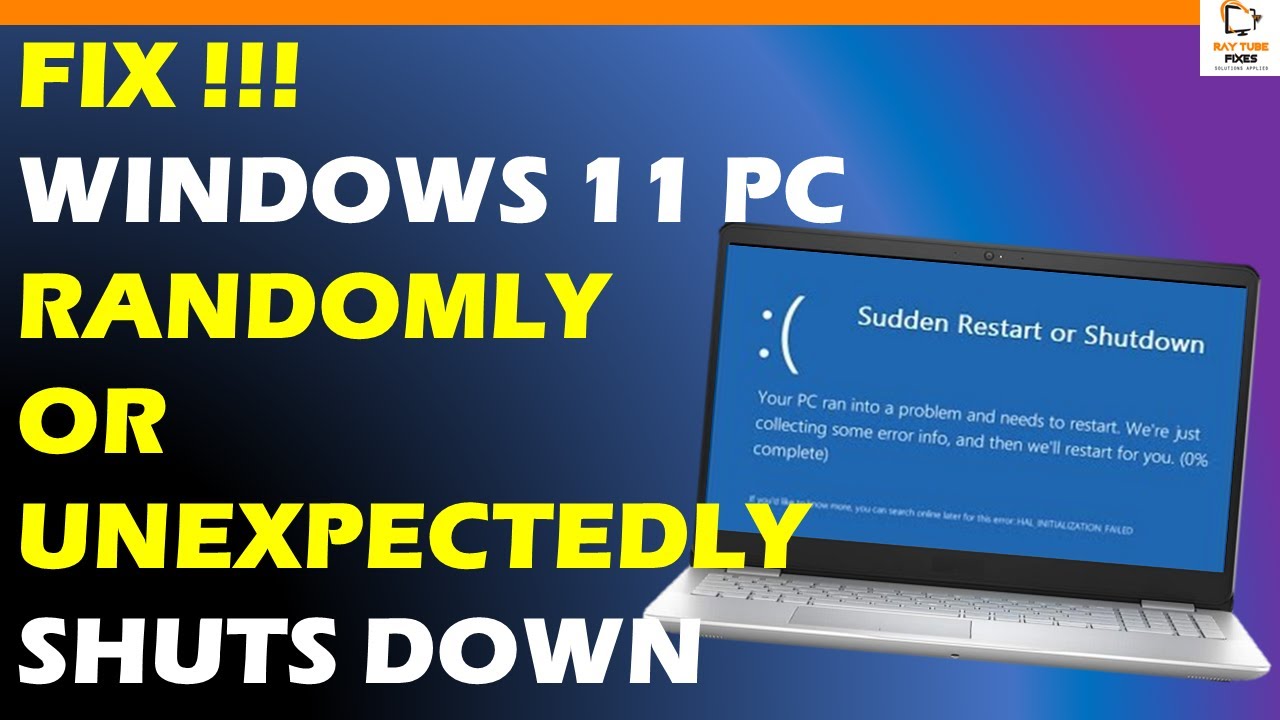
The frustration of an unresponsive laptop, stubbornly refusing to shut down, is a common experience for Windows 11 users. This seemingly simple action can become a complex issue, rooted in various underlying causes. Understanding these causes and implementing appropriate troubleshooting steps is crucial to restoring normal functionality and ensuring a smooth user experience.
Understanding the Problem:
When a laptop fails to shut down properly, it signifies a disruption in the normal shutdown process. This process involves a series of actions, including:
- Saving Data: Applications and system processes are instructed to save their current state, ensuring no data is lost.
- Closing Applications: Running programs are closed, releasing resources used by them.
- Shutting Down Services: Non-essential system services are stopped.
- Powering Down Hardware: The computer’s hardware components, including the CPU, RAM, and hard drive, are powered down.
An interruption at any stage in this process can prevent the laptop from completing the shutdown sequence. This can lead to various symptoms, including:
- Frozen Screen: The laptop’s display remains active, showing the last screen displayed before the shutdown attempt.
- Unresponsive Input: The keyboard and mouse may cease responding to commands.
- Slow Shutdown: The shutdown process takes an unusually long time to complete.
- Incomplete Shutdown: The laptop appears to shut down, but the power LED remains on or the fan continues to run.
Common Causes of Shutdown Issues:
1. Software Conflicts:
- Faulty Drivers: Outdated, incompatible, or corrupted device drivers can interfere with the shutdown process.
- Conflicting Applications: Certain applications, particularly those running in the background, may prevent the computer from shutting down.
- Malware or Viruses: Malicious software can disrupt the shutdown sequence, preventing the computer from powering down completely.
2. Hardware Issues:
- Failing Hard Drive: A malfunctioning hard drive can cause errors during the shutdown process, leading to a frozen state.
- Overheating: Excessive heat can cause system instability, potentially leading to shutdown problems.
- Power Supply Issues: A faulty power adapter or battery can prevent the laptop from receiving sufficient power to shut down properly.
3. Operating System Errors:
- Corrupted System Files: Damaged or corrupted system files can hinder the shutdown process.
- Incorrect System Settings: Improperly configured system settings, such as power management options, can lead to shutdown failures.
- Incomplete Updates: Interrupted or failed Windows updates can introduce errors into the operating system, impacting shutdown functionality.
Troubleshooting Steps:
1. Basic Troubleshooting:
- Force Shutdown: If the laptop is completely unresponsive, hold down the power button for several seconds to force a shutdown.
- Restart: Restarting the laptop can sometimes resolve temporary software glitches.
- Check for Updates: Ensure that Windows and device drivers are up-to-date.
2. Software-Related Troubleshooting:
- Identify Conflicting Applications: Monitor the Task Manager to identify applications that are preventing the shutdown process.
- Disable Startup Programs: Disable unnecessary startup programs that might be interfering with the shutdown sequence.
- Run a Malware Scan: Use a reputable antivirus program to scan for and remove malware that could be causing the issue.
- Clean Boot: Perform a clean boot to start Windows with a minimal set of drivers and programs, isolating the problem.
3. Hardware-Related Troubleshooting:
- Check Power Adapter: Ensure the power adapter is properly connected and functioning.
- Monitor Temperature: Use a monitoring tool to check the laptop’s temperature and identify any overheating issues.
- Check Battery Health: If the battery is old or damaged, it may need to be replaced.
4. Operating System-Related Troubleshooting:
- System File Checker: Run the System File Checker (SFC) to scan for and repair corrupted system files.
- Check Power Management Settings: Review power management settings to ensure that they are configured correctly.
- Rollback Updates: If the shutdown issue arose after a recent update, consider rolling back the update.
5. Advanced Troubleshooting:
- Safe Mode: Boot the laptop into Safe Mode to diagnose and resolve issues with drivers or applications.
- System Restore: Use System Restore to revert the computer to a previous point in time before the shutdown problem occurred.
- Reinstall Windows: If all other troubleshooting steps fail, consider reinstalling Windows to eliminate potential software issues.
FAQs:
Q: Why does my laptop shut down but then immediately turns back on?
A: This could be caused by a faulty power adapter, a battery issue, or a problem with the motherboard. It is recommended to check the power adapter, monitor the battery health, and consider professional repair if the issue persists.
Q: My laptop freezes during shutdown, but the fans keep running. What should I do?
A: This suggests a hardware problem, potentially a failing hard drive or overheating issue. Check the laptop’s temperature, run a hard drive diagnostic tool, and consider professional repair if necessary.
Q: I have tried everything, but my laptop still won’t shut down properly. What should I do?
A: If all troubleshooting steps have been exhausted, it is recommended to contact a qualified technician for professional diagnosis and repair.
Tips:
- Regular Maintenance: Perform regular maintenance tasks, such as running disk cleanup, defragmenting the hard drive, and removing unnecessary files.
- Monitor System Resources: Monitor the CPU usage, memory usage, and hard drive activity to identify potential performance bottlenecks.
- Backup Data: Regularly back up important data to prevent data loss in case of hardware failures.
Conclusion:
Resolving shutdown issues on a Windows 11 laptop requires a systematic approach, starting with basic troubleshooting steps and progressing to more advanced techniques. Understanding the common causes and implementing appropriate solutions can effectively address the problem. If the issue persists, seeking professional assistance is recommended to ensure proper diagnosis and repair. By addressing shutdown problems proactively, users can maintain a smooth and reliable computing experience.

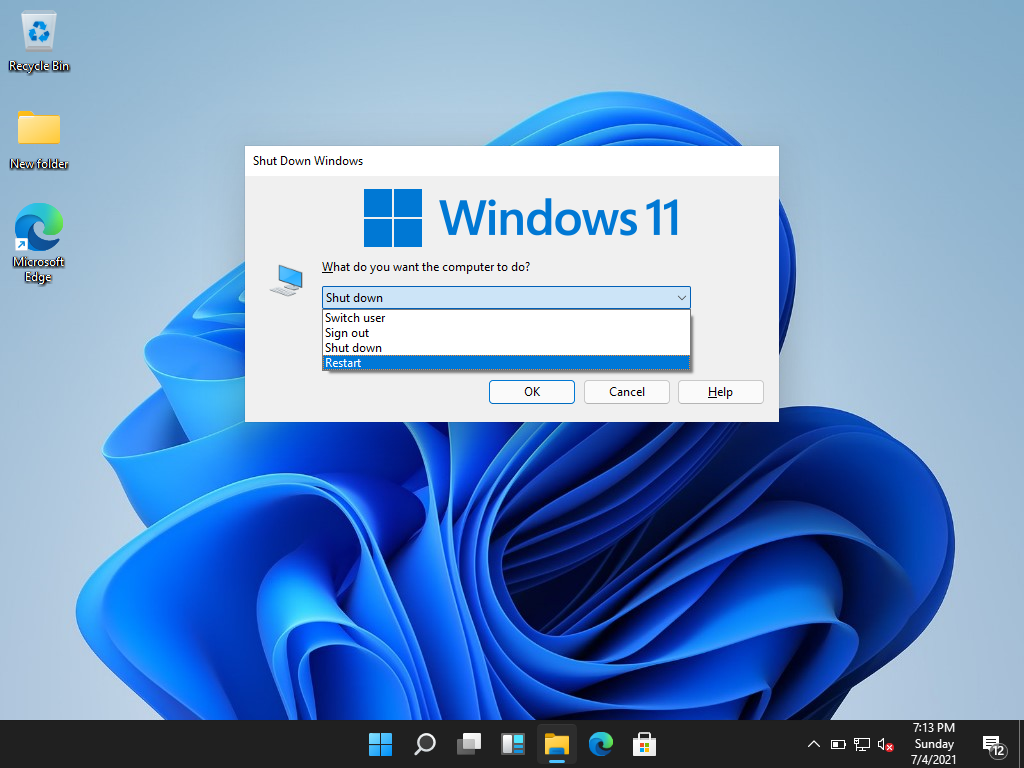

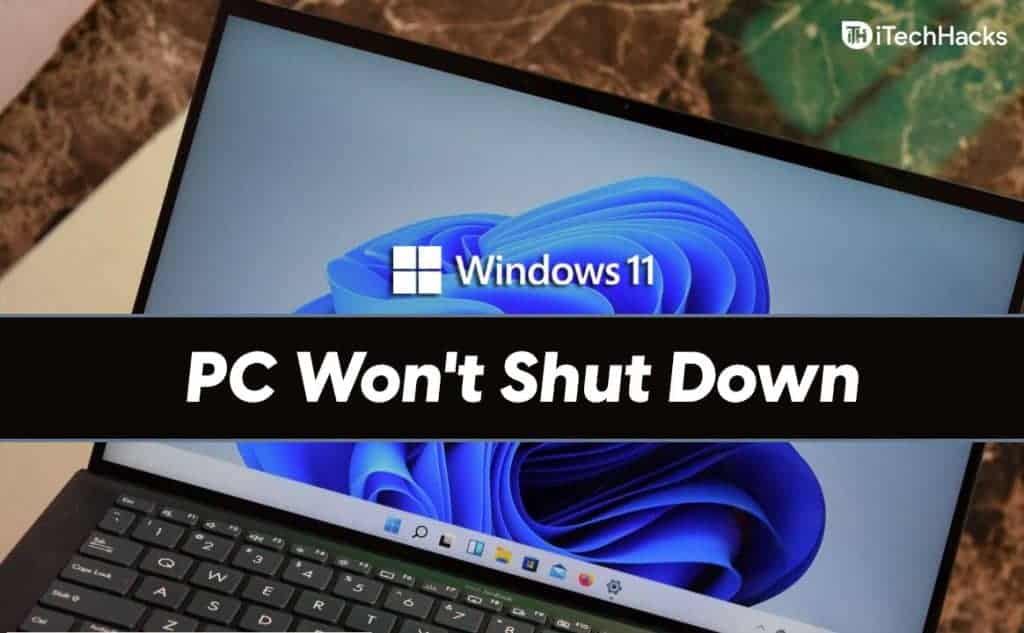

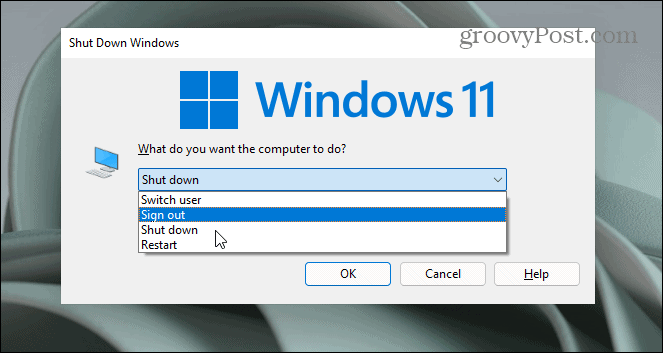
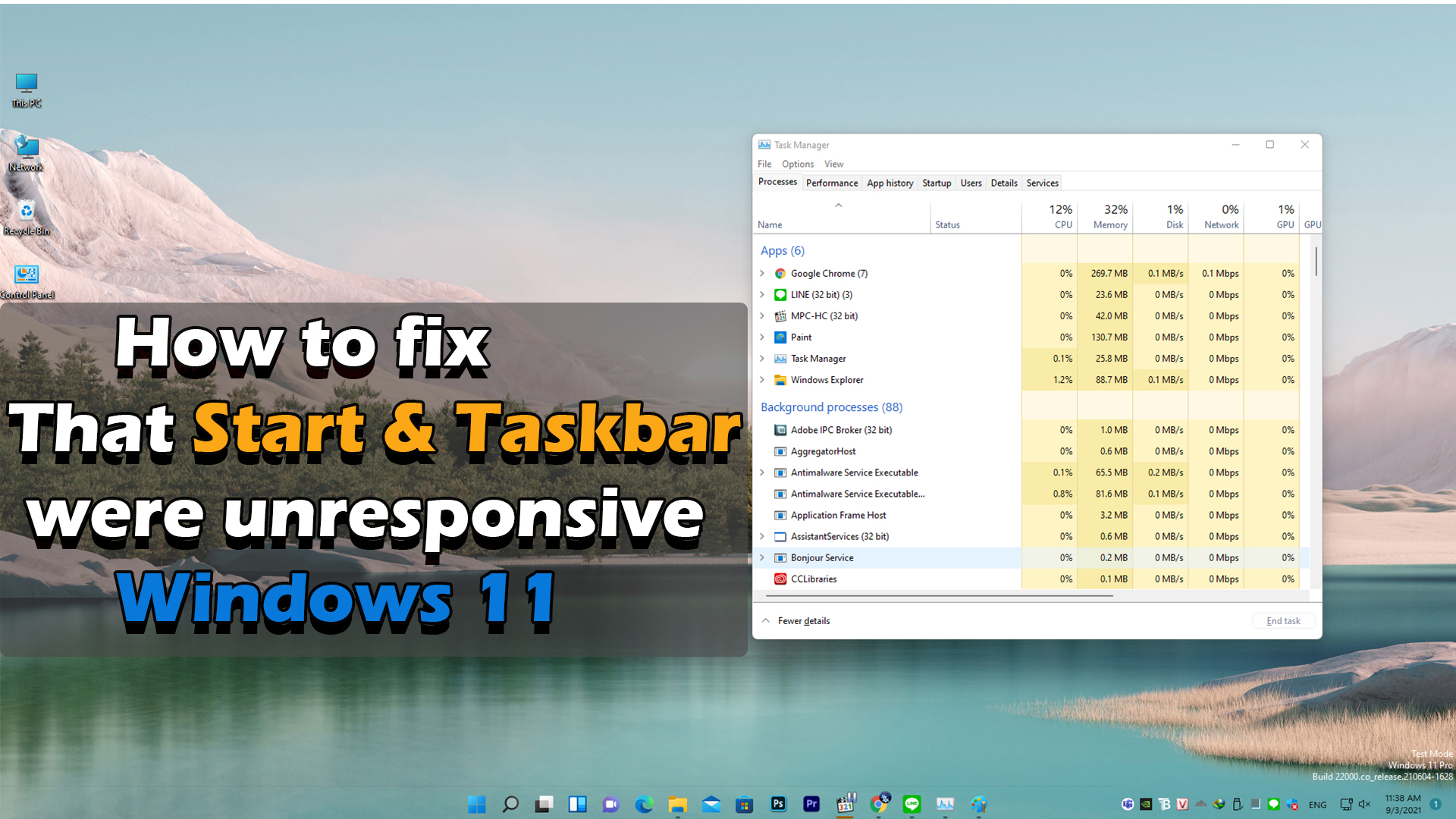
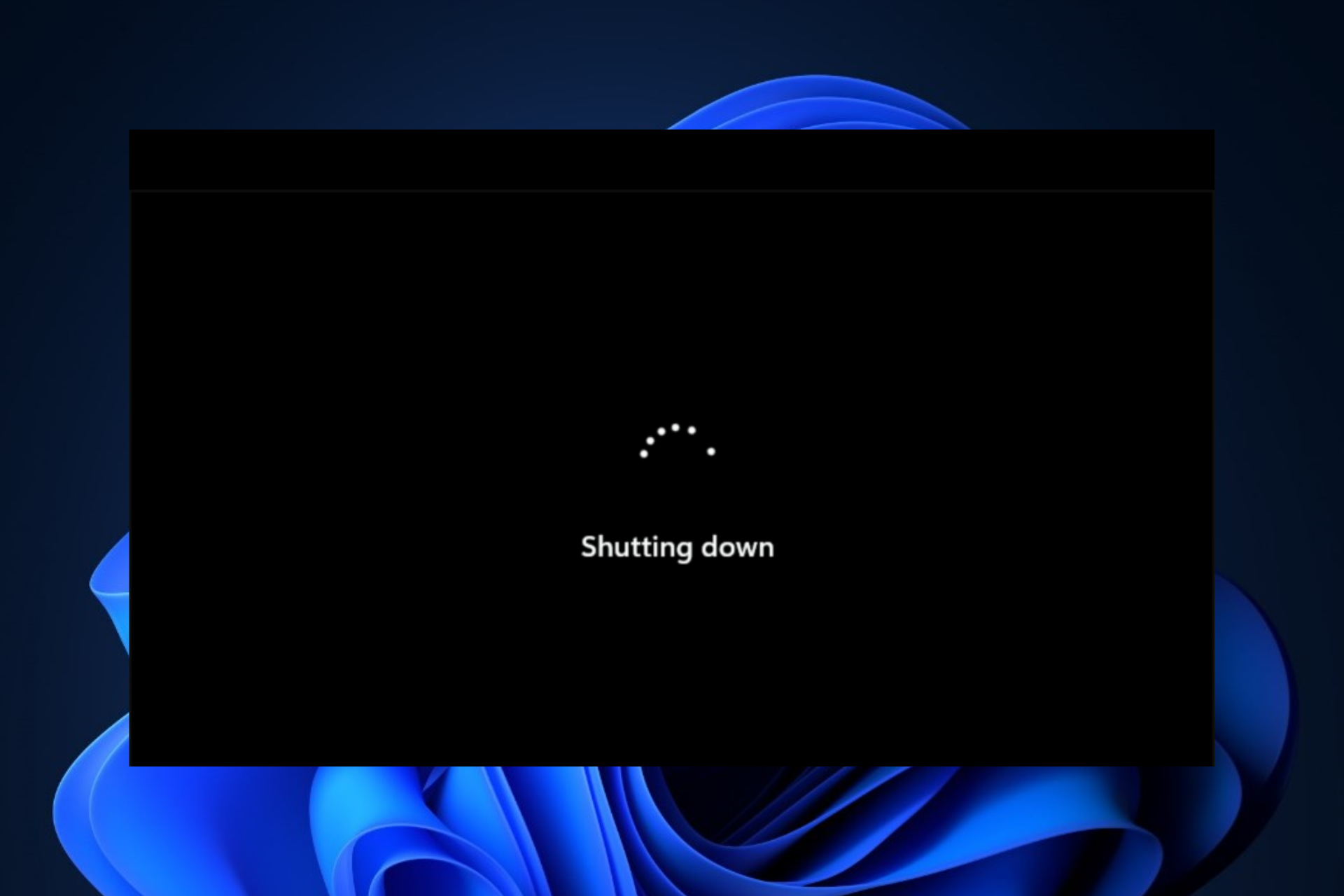
Closure
Thus, we hope this article has provided valuable insights into Unresponsive Shutdowns: Troubleshooting Windows 11 on Laptops. We thank you for taking the time to read this article. See you in our next article!