Unraveling The Mystery: The "Mouse Jumping" Phenomenon In Windows 10
Unraveling the Mystery: The "Mouse Jumping" Phenomenon in Windows 10
Related Articles: Unraveling the Mystery: The "Mouse Jumping" Phenomenon in Windows 10
Introduction
With great pleasure, we will explore the intriguing topic related to Unraveling the Mystery: The "Mouse Jumping" Phenomenon in Windows 10. Let’s weave interesting information and offer fresh perspectives to the readers.
Table of Content
Unraveling the Mystery: The "Mouse Jumping" Phenomenon in Windows 10
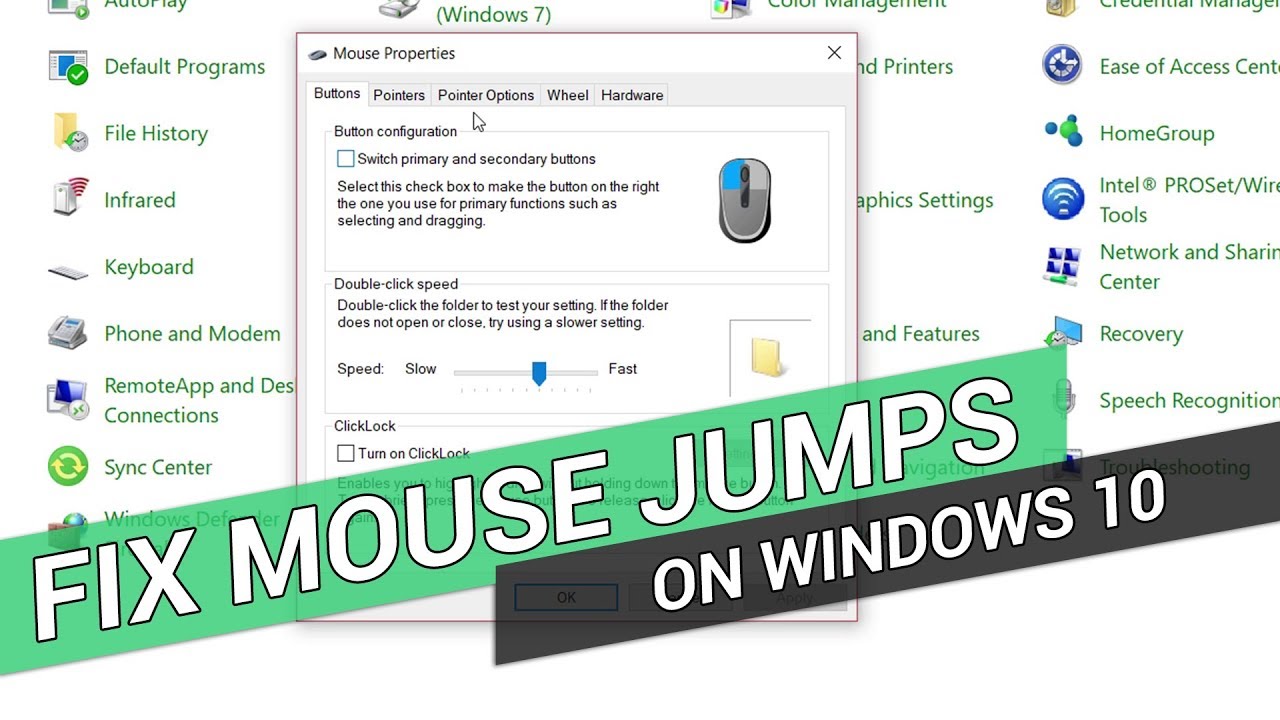
The erratic movement of a cursor, seemingly taking on a life of its own, is a frustrating experience for any Windows 10 user. This phenomenon, often described as the "mouse jumping" or "cursor jumping" issue, can manifest in various ways, from sudden, unexpected jumps to a continuous, chaotic dance across the screen. While seemingly random, these behaviors are often rooted in specific causes, each requiring a tailored approach to resolution.
Understanding the Root Causes:
The erratic cursor behavior in Windows 10 can stem from a multitude of factors, ranging from hardware malfunctions to software conflicts. Here’s a breakdown of common culprits:
-
Hardware Issues:
- Faulty Mouse: A damaged mouse sensor, worn-out scroll wheel, or loose internal connections can trigger erratic cursor movements.
- USB Port Problems: A faulty USB port or a loose connection can disrupt communication between the mouse and the computer, resulting in cursor jumps.
- Surface Issues: Using a mouse on a reflective or uneven surface can interfere with the sensor’s ability to track movement accurately.
-
Software Conflicts:
- Outdated Drivers: Outdated or corrupted mouse drivers can lead to inconsistencies in communication, causing cursor jumps.
- Driver Conflicts: Incompatible or conflicting drivers for other peripherals can interfere with the mouse’s functionality.
- Malware or Viruses: Malicious software can manipulate mouse input, causing unexpected cursor movements.
- System Glitches: Software bugs or corrupted system files can lead to temporary or persistent cursor issues.
-
External Factors:
- Electromagnetic Interference: External sources of electromagnetic interference, such as wireless routers or Bluetooth devices, can disrupt mouse signals.
- Static Electricity: Accumulated static electricity on the mouse or the computer can cause temporary cursor jumps.
Navigating the Troubleshooting Labyrinth:
Addressing the "mouse jumping" issue requires a systematic approach, starting with the simplest solutions and gradually moving towards more complex ones.
1. Basic Troubleshooting:
- Restart Your Computer: This simple step can often resolve temporary glitches or software conflicts.
- Check Mouse Connections: Ensure the mouse is securely connected to the USB port and that the port itself is functioning properly.
- Clean the Mouse: Dust and debris can accumulate on the mouse sensor, interfering with its tracking. Cleaning the sensor with a soft cloth can resolve the issue.
- Try a Different USB Port: If the issue persists, connect the mouse to a different USB port to rule out a faulty port.
- Use a Different Mouse: Testing with a known good mouse can help determine if the problem lies with the mouse itself or the computer.
2. Driver Management:
- Update Mouse Drivers: Ensure you have the latest drivers for your mouse. You can update drivers through the Device Manager (right-click "This PC" -> Manage -> Device Manager -> Mice and other pointing devices) or by visiting the manufacturer’s website.
- Roll Back Drivers: If a recent driver update caused the issue, you can roll back to a previous version. Right-click the mouse entry in Device Manager, select "Properties," then navigate to the "Driver" tab and click "Roll Back Driver."
- Uninstall and Reinstall Drivers: Completely uninstalling and reinstalling the mouse drivers can sometimes resolve conflicts or corrupted files.
3. Software and System Checks:
- Run System File Checker (SFC): This tool can repair corrupted system files that may be causing the issue. Open the Command Prompt as administrator and type "sfc /scannow."
- Run Disk Cleanup: Removing temporary files and other unnecessary data can sometimes free up system resources and address performance issues.
- Scan for Malware: Malicious software can interfere with mouse input. Run a full system scan with a reputable antivirus program.
- Check for Software Conflicts: If the issue started after installing new software, consider uninstalling it temporarily to see if it resolves the problem.
4. Advanced Troubleshooting:
- Disable Wireless Interference: Move the mouse away from potential sources of electromagnetic interference, such as wireless routers or Bluetooth devices.
- Adjust Mouse Settings: Navigate to "Settings" -> "Devices" -> "Mouse" and adjust sensitivity, pointer speed, and other settings to see if it improves the cursor behavior.
- Disable Touchpad (if applicable): If you’re using a laptop, disabling the touchpad can prevent accidental input conflicts with the mouse.
- Consider Hardware Replacement: If all other troubleshooting steps fail, a faulty mouse or USB port might be the culprit. Replacing the hardware may be necessary.
FAQs:
-
Q: What if my mouse jumps only in specific applications?
- A: This often points to a software conflict within that particular application. Try updating the application, reinstalling it, or checking for compatibility issues.
-
Q: My mouse jumps randomly, but it works fine on other computers. What’s the issue?
- A: This suggests a problem with the computer’s system files, drivers, or software. Follow the troubleshooting steps above to address potential conflicts or system issues.
-
Q: My mouse jumps when I move it quickly. Is this a hardware problem?
- A: While a faulty sensor can cause this, it could also be a software issue related to pointer speed or acceleration settings. Adjust these settings in the "Mouse" settings menu.
-
Q: How can I prevent static electricity from affecting my mouse?
- A: Using a grounding mat or a static-dissipative mouse pad can help reduce static buildup.
Tips:
- Keep Your Mouse Clean: Regularly clean your mouse sensor and the surrounding area to prevent dust and debris from interfering with tracking.
- Use a Proper Surface: Avoid using a mouse on reflective or uneven surfaces, as this can cause inaccurate tracking.
- Update Drivers Regularly: Keep your mouse drivers up-to-date to ensure compatibility and optimal performance.
- Run Regular System Scans: Regularly scan your computer for malware to prevent potential interference with mouse input.
Conclusion:
While the "mouse jumping" phenomenon can be frustrating, understanding the potential causes and following a systematic troubleshooting approach can help you pinpoint the issue and find a solution. Remember to start with the simplest steps and gradually move towards more advanced troubleshooting techniques. By carefully examining your hardware, software, and system settings, you can restore the smooth and reliable operation of your mouse, ensuring a seamless computing experience.
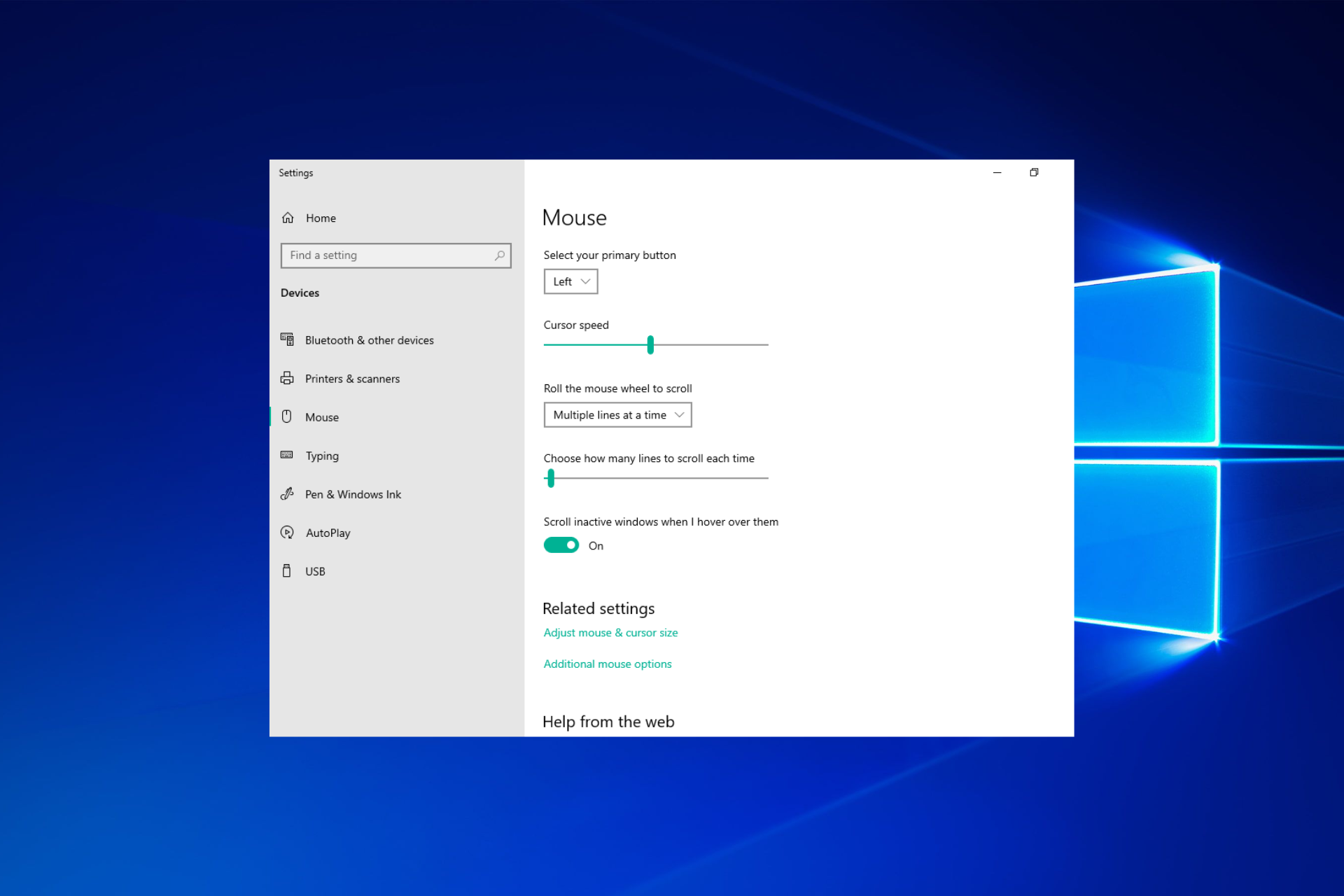
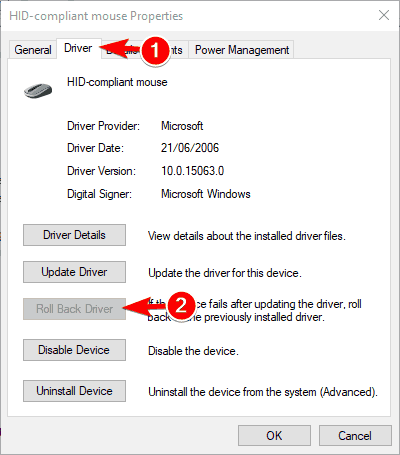
![How To Fix Mouse Jumping Around Windows 10 [Top Fixes] TechPout](https://wpcontent.techpout.com/techpout/wp-content/uploads/2022/06/16170408/How-To-Fix-Mouse-Jumping-Around-Windows-10-Top-Fixes-772x287.jpg)
![[Fixed] Указатель мыши продолжает прыгать по экрану ноутбука при прокрутке в Windows 10](https://www.isumsoft.com/it/wp-content/uploads/2019/08/fix-mouse-pointer-keeps-jumping.png)

![How to Fix Mouse Jumping Around Windows 10 [5 Solutions]](https://www.partitionwizard.com/images/uploads/articles/2021/03/mouse-jumping-around-windows-10/mouse-jumping-around-windows-thumbnail.jpg)
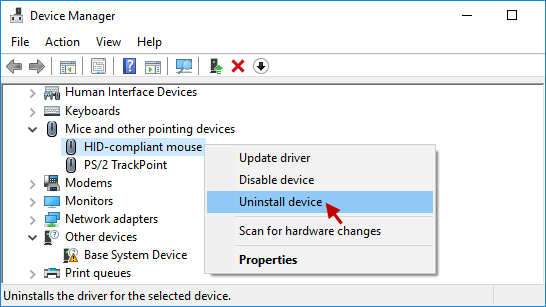

Closure
Thus, we hope this article has provided valuable insights into Unraveling the Mystery: The "Mouse Jumping" Phenomenon in Windows 10. We hope you find this article informative and beneficial. See you in our next article!