Unraveling The Mystery Of The Jumping Cursor: A Comprehensive Guide To Laptop Typing Issues
Unraveling the Mystery of the Jumping Cursor: A Comprehensive Guide to Laptop Typing Issues
Related Articles: Unraveling the Mystery of the Jumping Cursor: A Comprehensive Guide to Laptop Typing Issues
Introduction
With enthusiasm, let’s navigate through the intriguing topic related to Unraveling the Mystery of the Jumping Cursor: A Comprehensive Guide to Laptop Typing Issues. Let’s weave interesting information and offer fresh perspectives to the readers.
Table of Content
Unraveling the Mystery of the Jumping Cursor: A Comprehensive Guide to Laptop Typing Issues

The frustration of a cursor that leaps across the screen, disrupting your typing flow, is a common experience for laptop users. This erratic behavior, often referred to as "cursor jumping," can be a perplexing and irritating issue. While it may seem like a minor inconvenience, it can significantly impede productivity and disrupt the overall user experience. This article delves into the intricacies of cursor jumping, exploring its potential causes, troubleshooting steps, and preventative measures.
Understanding the Roots of the Problem
The erratic cursor movement is rarely a singular issue. It’s often a symptom of a deeper underlying problem within the laptop’s hardware or software. The causes can be categorized as follows:
1. Hardware-Related Issues:
- Faulty Touchpad: The most common culprit is a malfunctioning touchpad. Worn-out or damaged touchpad buttons, dust accumulation, or faulty internal components can all lead to unintended cursor movements.
- Loose Connections: A loose connection between the touchpad and the motherboard can result in intermittent signals, causing the cursor to jump erratically.
- Mechanical Damage: Physical damage to the laptop, such as a dropped device or a strong impact, can disrupt the touchpad’s functionality, leading to cursor jumping.
2. Software-Related Issues:
- Driver Conflicts: Outdated or incompatible touchpad drivers can create conflicts with the operating system, causing cursor jumping.
- Operating System Errors: Bugs or glitches within the operating system itself can interfere with touchpad functionality.
- Malware Infections: Malicious software can interfere with system processes, including touchpad control, leading to erratic cursor behavior.
- Conflicting Applications: Certain applications, especially those with touch-sensitive elements, can sometimes interfere with touchpad input, causing the cursor to jump.
3. Environmental Factors:
- Static Electricity: Static discharge can momentarily disrupt the touchpad’s functionality, leading to cursor jumping.
- External Interference: Electromagnetic interference from nearby devices, such as wireless routers or Bluetooth speakers, can also affect the touchpad’s performance.
Troubleshooting Cursor Jumping: A Step-by-Step Guide
Identifying the root cause of the cursor jumping is the first step towards resolving the issue. Here’s a comprehensive troubleshooting guide:
1. Check for Physical Damage:
- Examine the touchpad for any visible damage, such as cracks, scratches, or dents.
- Ensure the touchpad buttons are clean and free from debris.
2. Update Touchpad Drivers:
- Access the device manager in your operating system (Windows or macOS).
- Locate the touchpad driver and check for updates. If available, download and install the latest drivers.
3. Disable Touchpad in Conflicting Applications:
- Identify any applications that might be interfering with the touchpad.
- Within the application’s settings, look for options to disable touchpad input or temporarily switch to mouse control.
4. Restart the Computer:
- A simple restart can often resolve temporary software glitches that might be causing the cursor jumping.
5. Clean the Touchpad:
- Use a soft, dry cloth to gently wipe the touchpad surface, removing any dust or debris.
6. Run a System Scan for Malware:
- Use a reputable antivirus program to scan your system for malware infections.
7. Test External Mouse:
- Connect an external mouse to your laptop. If the cursor jumps with the external mouse, the issue likely stems from the operating system or a software conflict.
8. Reset Touchpad Settings:
- Access the touchpad settings within your operating system and reset them to default values.
9. Disable Touchpad Sensitivity:
- Reduce the touchpad sensitivity within the settings. This can help mitigate unintended cursor movements.
10. Check for External Interference:
- Move your laptop away from potential sources of electromagnetic interference, such as wireless routers or Bluetooth devices.
11. Consult a Professional:
- If the above steps fail to resolve the cursor jumping, it’s advisable to consult a qualified technician for hardware diagnosis and repair.
Frequently Asked Questions (FAQs)
1. Why does my cursor jump when I type?
As explained above, cursor jumping can be caused by various factors, including hardware malfunctions, software conflicts, and environmental interference. The specific cause needs to be identified through troubleshooting steps.
2. Is cursor jumping a common issue?
While not as widespread as other laptop issues, cursor jumping is a relatively common problem, especially with older laptops or those with frequently used touchpads.
3. Can I fix cursor jumping myself?
In many cases, cursor jumping can be resolved through simple troubleshooting steps like updating drivers, cleaning the touchpad, and checking for software conflicts. However, if the issue persists, professional assistance may be required.
4. Can cursor jumping damage my laptop?
Cursor jumping itself doesn’t cause damage to the laptop. However, if it’s caused by a hardware malfunction, ignoring the issue could lead to further damage if not addressed.
5. What should I do if I suspect a hardware issue?
If you suspect a hardware issue, it’s recommended to consult a qualified technician for diagnosis and repair. Attempting to fix hardware problems yourself can potentially worsen the issue.
Tips to Prevent Cursor Jumping
- Regularly Clean the Touchpad: Dust and debris can accumulate on the touchpad, leading to inaccurate input.
- Keep Drivers Updated: Ensure your touchpad drivers are up-to-date to avoid compatibility issues.
- Minimize External Interference: Keep your laptop away from potential sources of electromagnetic interference.
- Avoid Rough Handling: Handle your laptop carefully to prevent physical damage to the touchpad.
- Use an External Mouse: If you frequently experience cursor jumping, consider using an external mouse for tasks that require precise cursor control.
Conclusion
Cursor jumping, though frustrating, is a solvable issue. By understanding the potential causes and following the troubleshooting steps outlined in this article, users can effectively diagnose and address this problem. Regular maintenance, driver updates, and awareness of potential environmental factors can help prevent cursor jumping and ensure a smooth typing experience. If the issue persists despite troubleshooting, seeking professional assistance from a qualified technician is always recommended.


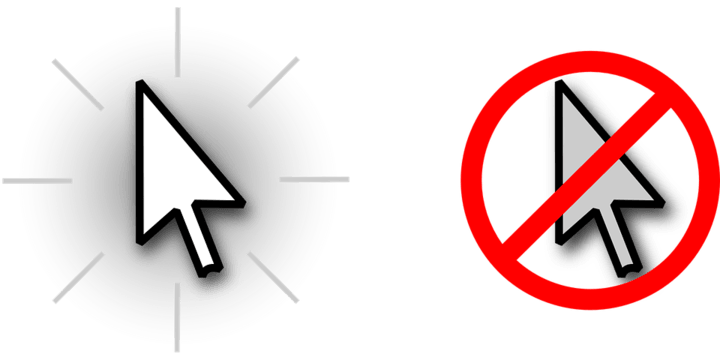

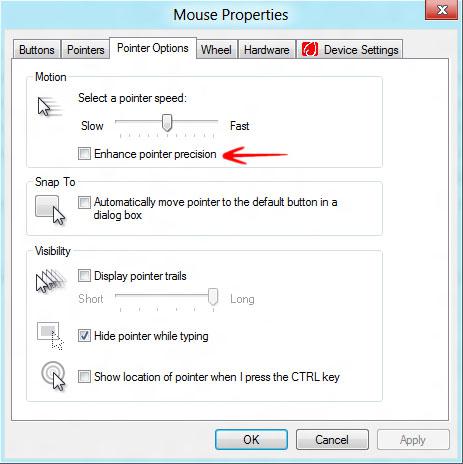

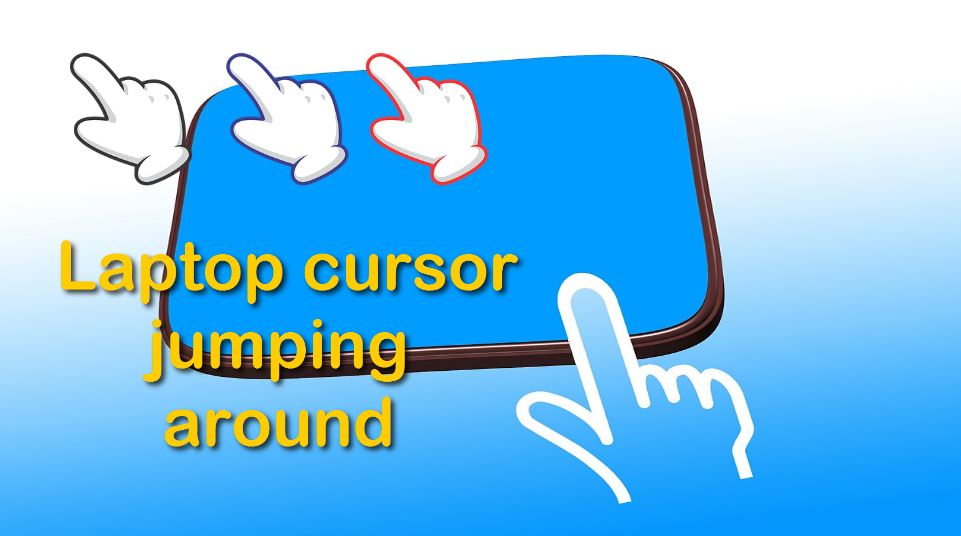

Closure
Thus, we hope this article has provided valuable insights into Unraveling the Mystery of the Jumping Cursor: A Comprehensive Guide to Laptop Typing Issues. We appreciate your attention to our article. See you in our next article!