Unraveling The Mystery Of The Erratic Mouse Pointer In Windows 11
Unraveling the Mystery of the Erratic Mouse Pointer in Windows 11
Related Articles: Unraveling the Mystery of the Erratic Mouse Pointer in Windows 11
Introduction
With great pleasure, we will explore the intriguing topic related to Unraveling the Mystery of the Erratic Mouse Pointer in Windows 11. Let’s weave interesting information and offer fresh perspectives to the readers.
Table of Content
Unraveling the Mystery of the Erratic Mouse Pointer in Windows 11

The smooth and predictable movement of a mouse pointer is a cornerstone of user experience on any computer system. When this fluidity is disrupted, it can be incredibly frustrating and impede productivity. In Windows 11, users occasionally encounter a perplexing issue where the mouse pointer appears to jump, skip, or even teleport across the screen, defying the user’s intended movement. This phenomenon, often described as "mouse pointer jumping," can be caused by a variety of factors, ranging from simple software glitches to hardware malfunctions.
Understanding the root cause of this erratic behavior is crucial for resolving the issue. This article delves into the various potential culprits behind a jumping mouse pointer in Windows 11, providing a comprehensive guide for troubleshooting and remediation.
Common Culprits Behind the Erratic Mouse Pointer:
1. Outdated or Incompatible Drivers:
The mouse, like any other peripheral device, relies on drivers to communicate effectively with the operating system. Outdated or incompatible drivers can lead to a myriad of issues, including the mouse pointer jumping uncontrollably. Driver incompatibility can arise from various sources, such as a recent Windows update, installing new hardware, or simply using outdated drivers.
2. Software Conflicts:
Certain software programs, particularly those with extensive graphical interfaces or demanding processing requirements, can interfere with the smooth operation of the mouse pointer. This interference can manifest as jumping or erratic behavior, especially during periods of high system activity.
3. Hardware Malfunction:
The issue might stem from a malfunctioning mouse itself. This could involve a faulty sensor, a broken scroll wheel, or even a damaged cable. In some cases, the problem might lie with the USB port or the computer’s internal components responsible for handling mouse input.
4. Surface Issues:
The surface on which the mouse is used can also influence its performance. A dirty, uneven, or reflective surface can disrupt the mouse’s tracking capabilities, causing the pointer to jump or behave erratically.
5. Windows Update Issues:
While Windows updates are designed to improve stability and performance, sometimes they can introduce unintended consequences. A recent update might have inadvertently caused a conflict with the mouse driver or introduced a bug that affects mouse pointer behavior.
6. Malware or Virus Infection:
Although less common, a malware or virus infection can potentially interfere with mouse input, causing the pointer to jump or behave erratically.
Troubleshooting Strategies:
1. Update or Reinstall Mouse Drivers:
The first step in resolving this issue is to ensure that the mouse drivers are up to date and compatible with Windows 11. This can be achieved through the Device Manager:
- Open Device Manager: Right-click the Start button and select "Device Manager."
- Locate Mouse: Expand the "Mice and other pointing devices" section.
- Update Driver: Right-click on the mouse device and choose "Update driver."
- Reinstall Driver: If updating the driver doesn’t resolve the issue, try reinstalling the driver by right-clicking the mouse device and selecting "Uninstall device." Restart the computer, and Windows will automatically reinstall the driver.
2. Identify and Disable Conflicting Software:
If the jumping mouse pointer appears to be linked to a specific program, try temporarily disabling it or closing it to see if the issue persists. If the problem disappears, you may have identified a conflicting application.
3. Test Mouse on a Different Surface:
Clean the mouse sensor and try using it on a different surface, such as a clean mousepad or a plain desk. If the jumping behavior disappears, the previous surface might have been the culprit.
4. Check for Hardware Malfunctions:
If the issue persists despite trying the above steps, it might be indicative of a hardware problem. Try using a different mouse to see if the jumping issue persists. If it does not, the original mouse is likely faulty.
5. Roll Back Windows Update:
If the mouse pointer started jumping after a recent Windows update, consider rolling back the update. This can be done by navigating to Settings > System > Recovery > Recovery options > Go back to an earlier build.
6. Run a Malware Scan:
If you suspect a malware infection, run a comprehensive scan using a reputable antivirus software.
FAQs:
Q: What are the most common causes of mouse pointer jumping in Windows 11?
A: The most common culprits include outdated or incompatible mouse drivers, software conflicts, hardware malfunctions, surface issues, and Windows update issues.
Q: How can I tell if the problem is with my mouse or my computer?
A: Try using a different mouse to see if the jumping issue persists. If it does not, the original mouse is likely faulty.
Q: What should I do if the mouse pointer jumps only when I use a specific program?
A: This suggests a software conflict. Try temporarily disabling or closing the program to see if the issue resolves.
Q: What are some tips for preventing mouse pointer jumping in the future?
A: Keep your mouse drivers updated, use a clean and smooth surface for your mouse, and be cautious when installing new software.
Tips for Preventing Mouse Pointer Jumping:
1. Keep Drivers Updated: Regularly check for driver updates for your mouse and other peripherals.
2. Use a Clean Surface: Ensure the surface you use your mouse on is clean, smooth, and free of obstructions.
3. Avoid Overloading the System: Limit the number of programs running simultaneously, especially resource-intensive applications.
4. Regularly Scan for Malware: Run regular antivirus scans to prevent malware infections that could interfere with mouse input.
5. Be Cautious with Software Installation: Before installing new software, research its compatibility and potential impact on system performance.
Conclusion:
A jumping mouse pointer in Windows 11 can be a frustrating experience, but understanding the underlying causes and employing the appropriate troubleshooting steps can effectively resolve the issue. By systematically addressing potential culprits, from driver updates to hardware checks, users can restore the smooth and predictable movement of their mouse pointer, enhancing their overall computing experience. Remember, regular maintenance and proactive troubleshooting are key to preventing such issues from recurring.


![6 Ways To Fix Mouse Cursor Disappears On Windows 11 [2024]](https://10scopes.com/wp-content/uploads/2022/06/mouse-cursor-disappeared-in-windows-11.jpg)
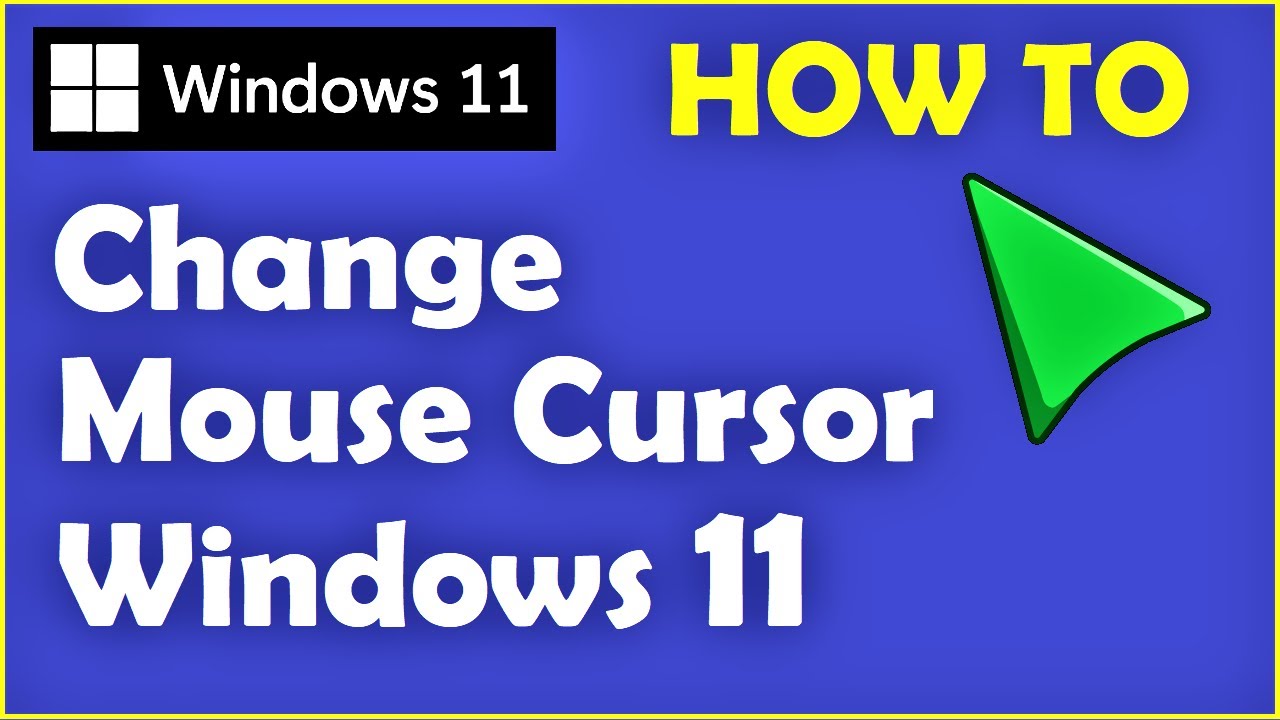




Closure
Thus, we hope this article has provided valuable insights into Unraveling the Mystery of the Erratic Mouse Pointer in Windows 11. We hope you find this article informative and beneficial. See you in our next article!