Unraveling The Mystery Of The Erratic Mouse Pointer In Windows 10
Unraveling the Mystery of the Erratic Mouse Pointer in Windows 10
Related Articles: Unraveling the Mystery of the Erratic Mouse Pointer in Windows 10
Introduction
With great pleasure, we will explore the intriguing topic related to Unraveling the Mystery of the Erratic Mouse Pointer in Windows 10. Let’s weave interesting information and offer fresh perspectives to the readers.
Table of Content
Unraveling the Mystery of the Erratic Mouse Pointer in Windows 10

The seamless interaction between user and computer hinges on the smooth and predictable behavior of the mouse pointer. However, situations arise where this harmony is disrupted, leading to a frustrating experience as the pointer jumps around the screen seemingly of its own accord. This erratic behavior, often referred to as "mouse pointer jumping," can be a perplexing issue for Windows 10 users, hindering productivity and causing immense irritation.
This article delves into the intricacies of this problem, exploring its potential causes, providing a comprehensive guide to troubleshooting, and offering practical solutions to restore the fluidity of the mouse pointer.
Understanding the Root Causes:
The unpredictable movement of the mouse pointer in Windows 10 can stem from a multitude of factors, ranging from hardware malfunctions to software conflicts. A systematic approach to diagnosis is crucial for pinpointing the root cause and implementing the appropriate remedy.
1. Hardware Issues:
- Faulty Mouse: The most obvious culprit is a malfunctioning mouse itself. Physical damage to the mouse, worn-out buttons, or internal sensor issues can lead to erratic pointer movement.
- Dirty Mouse Sensor: Dust and debris accumulating on the optical sensor of a mouse can disrupt its ability to accurately track movement.
- USB Port Problems: A loose or faulty USB port can result in intermittent connection issues, causing the mouse pointer to jump around.
- Interference: Wireless mice can be susceptible to interference from other electronic devices, leading to signal disruptions and erratic pointer behavior.
2. Software Conflicts:
- Outdated or Corrupted Drivers: Outdated or corrupted mouse drivers can lead to compatibility issues, causing the pointer to malfunction.
- Conflicting Software: Certain software programs, particularly those dealing with mouse input or screen manipulation, can interfere with the mouse pointer’s functionality.
- Malware: Malicious software can manipulate mouse input, causing the pointer to move erratically or jump to unintended locations.
3. System Settings and Configurations:
- Incorrect Mouse Settings: Inaccurate mouse sensitivity settings, pointer speed adjustments, or accidental activation of features like "sticky keys" can contribute to pointer jumping.
- Windows Updates: Sometimes, Windows updates can introduce bugs or incompatibilities that affect mouse behavior.
- Third-Party Mouse Software: Mouse software from third-party vendors can sometimes conflict with Windows settings, causing pointer issues.
Troubleshooting and Solutions:
Addressing the erratic mouse pointer requires a methodical approach to eliminate potential causes. The following steps provide a comprehensive guide to troubleshooting:
1. Check the Mouse:
- Inspect the Mouse: Examine the mouse for physical damage, loose buttons, or signs of debris.
- Clean the Mouse Sensor: Use a soft, dry cloth to gently clean the optical sensor.
- Test with a Different Mouse: Connect a different mouse to see if the issue persists. If the problem disappears, the original mouse is likely faulty.
2. Verify USB Port Functionality:
- Try a Different USB Port: Connect the mouse to a different USB port on the computer.
- Check for Loose Connections: Ensure the USB connector is securely plugged in.
- Inspect the USB Port: Look for any visible damage or debris in the USB port.
3. Address Software Conflicts:
- Update Mouse Drivers: Download and install the latest mouse drivers from the manufacturer’s website.
- Uninstall Conflicting Software: Temporarily uninstall any recently installed software that might be interfering with the mouse.
- Scan for Malware: Run a comprehensive malware scan using a reputable antivirus program.
4. Adjust System Settings:
- Reset Mouse Settings: Restore the mouse settings to their default values by going to Settings > Devices > Mouse.
- Disable Sticky Keys: If "Sticky Keys" is accidentally activated, disable it in Settings > Ease of Access > Keyboard.
- Check for Windows Updates: Ensure your Windows operating system is up-to-date with the latest updates.
5. Reinstall Mouse Drivers:
- Uninstall Existing Drivers: Go to Device Manager and uninstall the current mouse drivers.
- Restart Computer: Restart the computer to allow the system to automatically reinstall the drivers.
- Install Drivers Manually: If the drivers are not reinstalled automatically, download and install them manually from the manufacturer’s website.
6. Seek Professional Assistance:
If the issue persists despite troubleshooting efforts, it may be necessary to seek professional assistance from a computer technician or the manufacturer of your computer or mouse.
FAQs:
Q1. Why does my mouse pointer jump around only when using a specific program?
A. This could indicate a software conflict. The program might be interfering with mouse input or using a different driver that causes conflicts. Try temporarily disabling or uninstalling the program to see if the issue resolves.
Q2. My mouse pointer jumps around only when I move the mouse quickly. What could be the cause?
A. This could be a sign of incorrect mouse sensitivity settings. Adjust the pointer speed and acceleration settings in Settings > Devices > Mouse to find a comfortable balance.
Q3. My mouse pointer jumps to random locations on the screen. What should I do?
A. This could be a symptom of malware infection. Run a comprehensive malware scan using a reputable antivirus program. If the issue persists, seek professional help.
Q4. My mouse pointer jumps around after a Windows update. What can I do?
A. The update might have introduced bugs or incompatibilities. Try rolling back the update or reinstalling the mouse drivers. If the issue persists, contact Microsoft support.
Tips:
- Regularly Clean Your Mouse: Dust and debris can accumulate on the mouse sensor, causing tracking issues.
- Use a Mouse Pad: A mouse pad provides a smooth surface for accurate tracking, reducing the risk of pointer jumping.
- Avoid Overcrowded USB Ports: Excessive devices connected to the same USB port can cause interference, leading to mouse pointer problems.
- Keep Software Updated: Regularly update your mouse drivers and other software to ensure compatibility and prevent conflicts.
Conclusion:
The erratic behavior of the mouse pointer in Windows 10 can be a frustrating experience, but by understanding the potential causes and following the troubleshooting steps outlined in this article, users can effectively diagnose and resolve this issue. Regular maintenance, software updates, and attention to system settings are essential for preventing and mitigating pointer jumping, ensuring a smooth and productive computing experience.


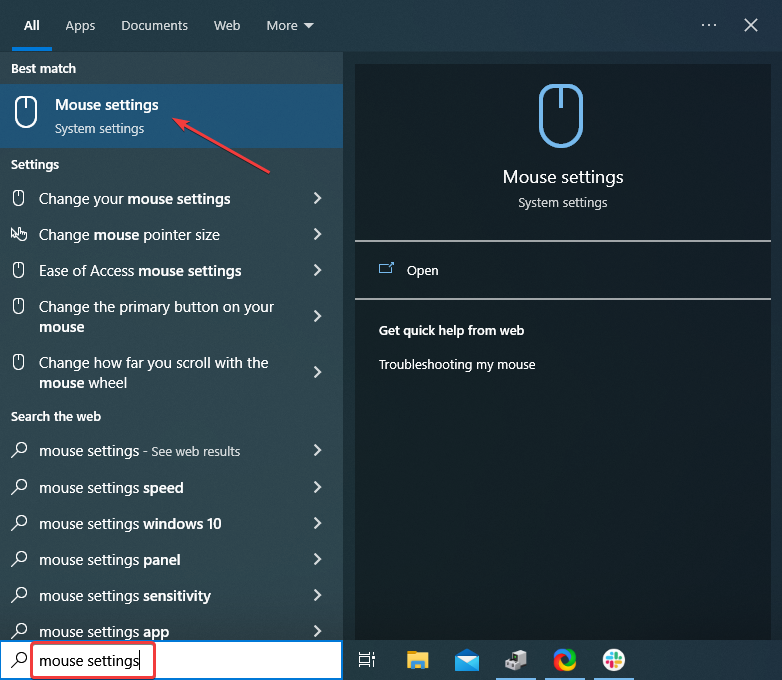
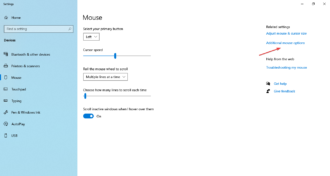
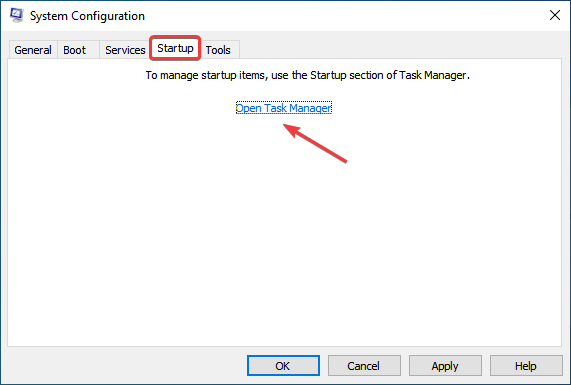
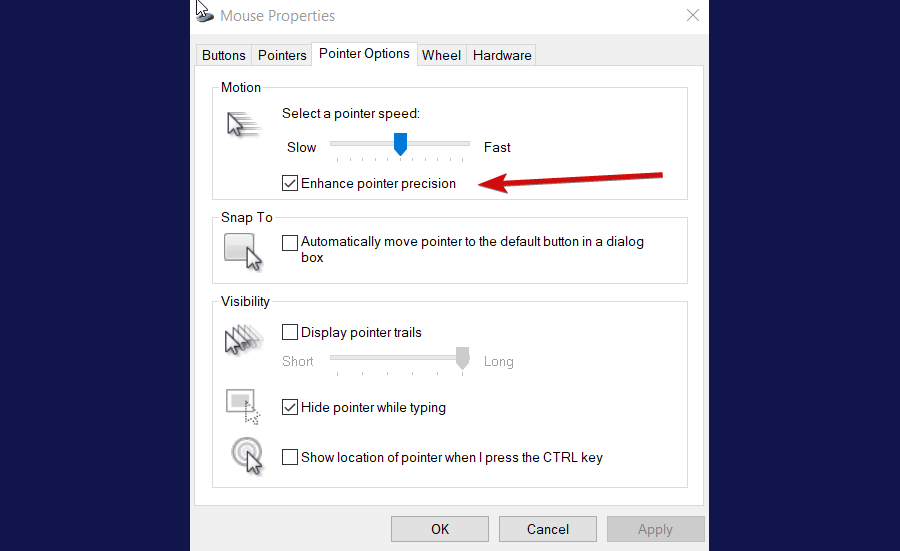
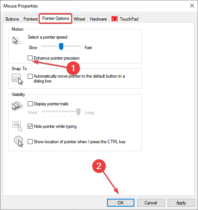

Closure
Thus, we hope this article has provided valuable insights into Unraveling the Mystery of the Erratic Mouse Pointer in Windows 10. We appreciate your attention to our article. See you in our next article!