Unraveling The Mystery Of Rapid Laptop Battery Discharge In Windows 10
Unraveling the Mystery of Rapid Laptop Battery Discharge in Windows 10
Related Articles: Unraveling the Mystery of Rapid Laptop Battery Discharge in Windows 10
Introduction
With great pleasure, we will explore the intriguing topic related to Unraveling the Mystery of Rapid Laptop Battery Discharge in Windows 10. Let’s weave interesting information and offer fresh perspectives to the readers.
Table of Content
Unraveling the Mystery of Rapid Laptop Battery Discharge in Windows 10

A rapidly depleting laptop battery can be a frustrating and inconvenient experience, hindering productivity and disrupting workflow. While occasional battery drain is normal, excessive battery consumption in Windows 10 can be attributed to a multitude of factors, each requiring a specific approach to resolution. This article delves into the common culprits behind this issue, offering practical solutions and preventative measures to extend battery life and ensure uninterrupted usage.
Understanding the Root of the Problem: A Multifaceted Perspective
The root cause of rapid battery depletion in Windows 10 is rarely singular. A combination of factors often contributes to this issue, making diagnosis and resolution a multi-step process. Identifying the specific culprit requires a systematic approach, analyzing both hardware and software aspects.
1. Hardware-Related Issues:
- Battery Degradation: As lithium-ion batteries age, their capacity naturally diminishes. This degradation leads to shorter battery life and faster discharge rates. While unavoidable, regular maintenance and proper charging habits can prolong battery life.
- Faulty Battery: A malfunctioning battery, whether due to manufacturing defects or physical damage, can lead to excessive power consumption and rapid discharge. Replacing the battery with a genuine and compatible unit is often the solution in such cases.
- Hardware Malfunctions: Components like the motherboard, hard drive, or display can experience malfunctions that draw excessive power, leading to rapid battery depletion. Diagnosing these issues requires specialized tools and technical expertise.
2. Software-Related Issues:
- Resource-Intensive Applications: Programs demanding high processing power, such as video editing software, gaming applications, or complex simulations, can significantly drain battery life. Limiting their usage or optimizing settings can help mitigate this issue.
- Background Processes: Many programs and services run in the background, consuming resources even when not actively used. Identifying and disabling unnecessary processes can improve battery life significantly.
- System Settings: Windows 10 offers numerous settings that impact power consumption. Incorrectly configured settings, such as high screen brightness, aggressive background updates, or unnecessary Bluetooth connections, can lead to rapid battery discharge.
- Malware and Viruses: Malicious software can consume system resources and drain battery life. Regular antivirus scans and security updates are essential for protecting against these threats.
- Driver Issues: Outdated or incompatible drivers can cause hardware components to operate inefficiently, leading to excessive power consumption. Updating drivers to the latest versions can often resolve this issue.
Investigating the Issue: A Step-by-Step Guide
Pinpointing the specific cause of rapid battery depletion requires a methodical approach. The following steps provide a comprehensive framework for diagnosis:
1. Battery Health Check:
- Utilize Windows 10’s built-in battery report to assess battery health. Access this report by searching "Power & Sleep Settings" in the Start menu and selecting "Battery Usage & Battery Life".
- The report provides information on battery capacity, charge cycles, and overall health. A low capacity or significant drop in health indicates potential battery degradation or a faulty battery.
2. Power Consumption Analysis:
- Windows 10 offers a detailed breakdown of power consumption by individual applications and system processes. Access this information by navigating to "Power & Sleep Settings" and selecting "Battery Usage".
- Identify applications or processes consuming significant power and prioritize addressing them.
3. System Settings Review:
- Review power settings in Windows 10 to ensure optimal configuration. Access these settings by searching "Power Options" in the Start menu.
- Configure settings like screen brightness, sleep mode, and background updates to optimize for battery life.
4. Software Optimization:
- Identify and disable unnecessary background processes and applications. Utilize Task Manager (accessible by pressing Ctrl+Shift+Esc) to identify resource-intensive programs.
- Consider uninstalling or disabling applications that are not essential for your workflow.
5. Driver Updates:
- Ensure all drivers are up-to-date. Utilize Windows Update or visit the manufacturer’s website for the latest driver versions.
6. Malware Scan:
- Perform a comprehensive malware scan using a reliable antivirus program. Ensure the antivirus software is up-to-date and configured to scan regularly.
7. Hardware Diagnosis:
- If software-related issues are ruled out, consider seeking professional assistance for hardware diagnosis. A qualified technician can identify and address potential hardware malfunctions.
FAQs: Addressing Common Concerns
Q1: How can I prevent battery degradation?
- Charge your laptop to 80% and avoid fully draining the battery.
- Avoid prolonged exposure to extreme temperatures (heat or cold).
- Use genuine and compatible chargers and batteries.
Q2: What are the signs of a faulty battery?
- Rapid battery drain even after optimizing software settings.
- Frequent battery calibration errors or warnings.
- Physical damage or swelling of the battery.
Q3: Can I use a laptop with a faulty battery?
- Using a laptop with a faulty battery can pose safety risks, including overheating and potential fire hazards. It is recommended to replace the battery promptly.
Q4: How often should I calibrate my laptop battery?
- Battery calibration is generally not required in modern laptops. Windows 10 automatically manages battery health and calibration.
Q5: Can I use a laptop with a damaged power cord?
- Using a damaged power cord can pose safety risks, including electrical shock and fire hazards. Replace the power cord with a genuine and compatible unit.
Tips for Prolonging Battery Life in Windows 10
- Optimize Power Settings: Configure Windows 10 power settings to prioritize battery life. Reduce screen brightness, disable unnecessary features like Bluetooth and Wi-Fi when not in use, and enable power-saving modes.
- Manage Background Processes: Regularly review and disable unnecessary background processes and applications. Utilize Task Manager to identify and terminate resource-intensive programs.
- Limit Resource-Intensive Activities: Avoid running resource-intensive applications like video editing software or demanding games when battery life is a concern. Utilize these applications when connected to a power source.
- Update Drivers: Ensure all drivers are up-to-date to optimize hardware performance and reduce power consumption.
- Minimize Screen Brightness: Reduce screen brightness to conserve battery life. Consider using a darker theme or night mode for reduced eye strain and improved battery life.
- Use Power-Saving Features: Utilize Windows 10’s power-saving features like "Battery Saver" to extend battery life during low-power situations.
- Avoid Extreme Temperatures: Prolonged exposure to extreme temperatures can damage batteries. Avoid using your laptop in direct sunlight or extremely cold environments.
- Regularly Charge and Discharge: Avoid fully draining the battery or leaving it plugged in constantly. Charge and discharge the battery regularly to maintain its health.
Conclusion: A Holistic Approach to Battery Management
Addressing rapid battery depletion in Windows 10 requires a comprehensive approach, considering both hardware and software factors. By understanding the potential causes, conducting a thorough investigation, and implementing appropriate solutions, users can significantly improve battery life and ensure uninterrupted usage. Regularly monitoring battery health, optimizing system settings, and adopting responsible charging practices are crucial for prolonging battery life and maximizing the performance of your laptop.
![How To Check Laptop Battery Health In Windows 10 [2024] How To Get Laptop Battery Cycle Report](https://i.ytimg.com/vi/Kb2M0W5aHKw/maxresdefault.jpg)

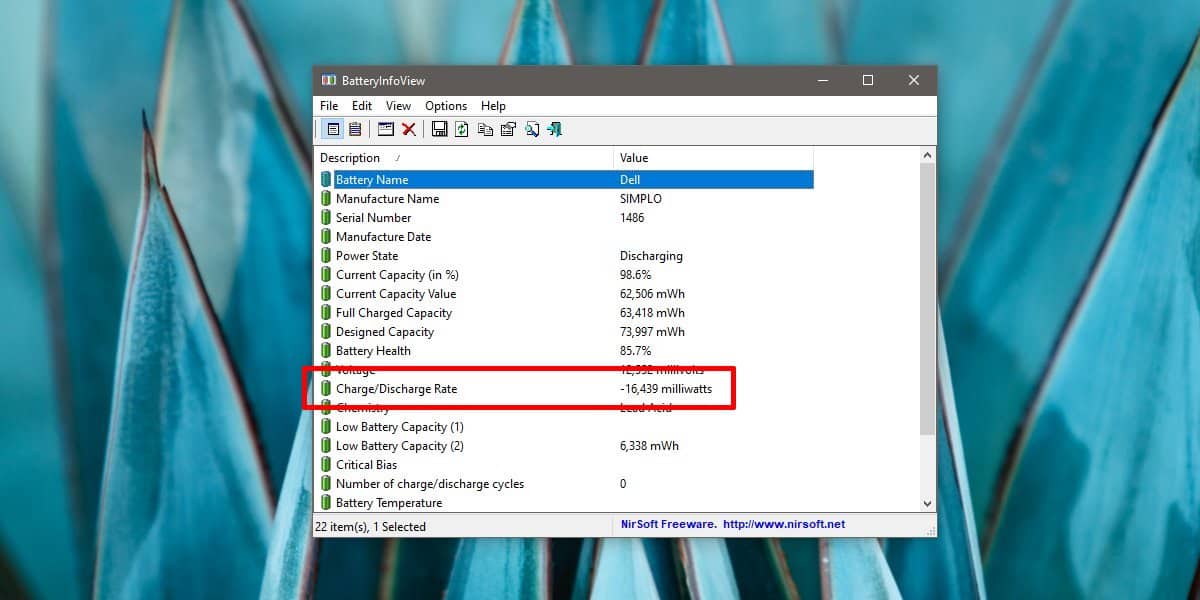
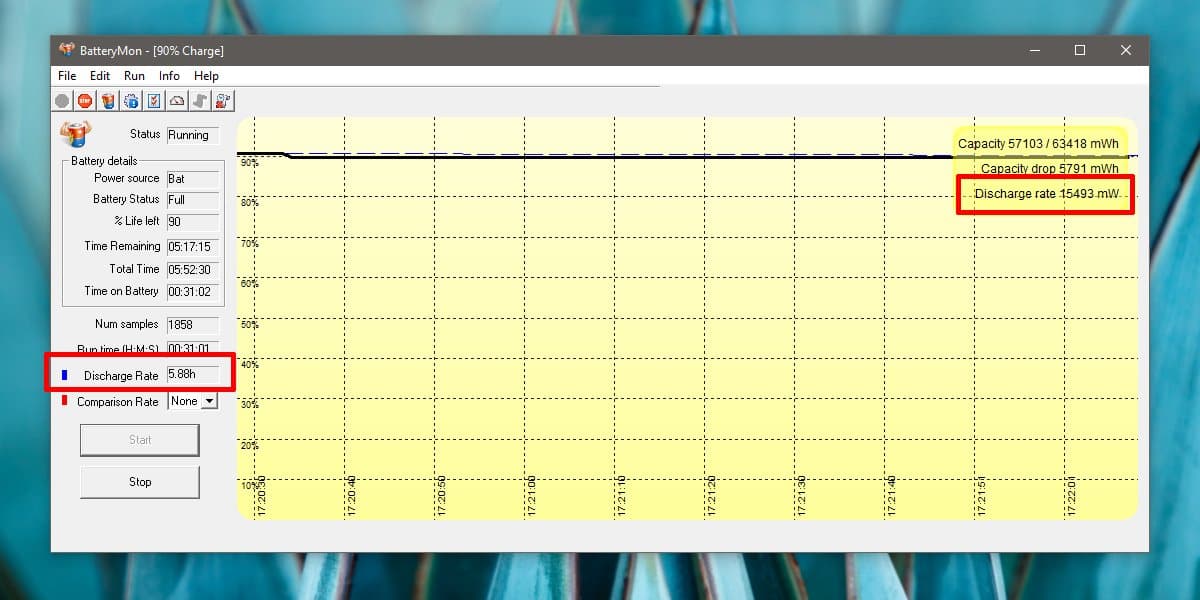


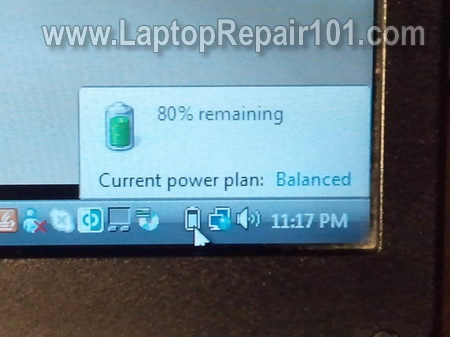

Closure
Thus, we hope this article has provided valuable insights into Unraveling the Mystery of Rapid Laptop Battery Discharge in Windows 10. We hope you find this article informative and beneficial. See you in our next article!