Unraveling The Mystery Of Erratic Mouse Cursor Behavior In Windows 11
Unraveling the Mystery of Erratic Mouse Cursor Behavior in Windows 11
Related Articles: Unraveling the Mystery of Erratic Mouse Cursor Behavior in Windows 11
Introduction
In this auspicious occasion, we are delighted to delve into the intriguing topic related to Unraveling the Mystery of Erratic Mouse Cursor Behavior in Windows 11. Let’s weave interesting information and offer fresh perspectives to the readers.
Table of Content
Unraveling the Mystery of Erratic Mouse Cursor Behavior in Windows 11

The seamless interaction between a user and their computer hinges on the reliable functionality of the mouse cursor. Its smooth movement across the screen facilitates navigation, selection, and control. However, when this fluidity is disrupted, and the cursor begins to jump erratically, a frustrating and disruptive experience ensues. This phenomenon, often referred to as "mouse cursor jumping," can occur in various scenarios, particularly within the Windows 11 operating system.
Understanding the root causes of this issue is crucial for effectively addressing it. This article delves into the complexities of erratic mouse cursor behavior in Windows 11, exploring potential causes, offering troubleshooting solutions, and providing insights into preventative measures.
Causes of Erratic Mouse Cursor Behavior
The erratic movement of the mouse cursor in Windows 11 can stem from a variety of sources, ranging from software glitches to hardware malfunctions.
1. Software Conflicts and Driver Issues:
- Outdated or Incompatible Drivers: Drivers are essential software components that enable the operating system to communicate with hardware devices, including mice. Outdated or incompatible mouse drivers can lead to inconsistencies in cursor behavior, resulting in jumping or erratic movement.
- Conflicting Software: Certain software applications, particularly those interacting heavily with the mouse or system resources, may conflict with the operating system or other programs, leading to cursor instability.
- System Errors: Windows errors, including corrupted files or registry entries, can affect the smooth operation of the mouse and cause cursor irregularities.
2. Hardware Malfunctions:
- Faulty Mouse: A damaged or malfunctioning mouse is a primary culprit behind erratic cursor behavior. This could include issues with the mouse sensor, buttons, or internal circuitry.
- USB Port Issues: A faulty USB port can disrupt the communication between the mouse and the computer, leading to cursor jumps or disconnections.
- Interference: External factors like electromagnetic interference from other devices or wireless signals can disrupt the mouse’s wireless connection, causing erratic cursor movement.
3. System Settings:
- Mouse Sensitivity: A high mouse sensitivity setting can make the cursor overly responsive, leading to unintended jumps or erratic movements.
- Pointer Speed: Similarly, an excessively high pointer speed can amplify the impact of even slight mouse movements, resulting in cursor jumps.
- Sticky Keys: This accessibility feature, designed to assist users with disabilities, can inadvertently cause cursor jumps if accidentally enabled.
4. Other Factors:
- Overheating: Excessive heat can affect the performance of hardware components, including the mouse, leading to cursor inconsistencies.
- Virus or Malware: Malware infections can interfere with system processes, including mouse input, causing erratic cursor behavior.
Troubleshooting Erratic Mouse Cursor Behavior
Addressing erratic cursor behavior in Windows 11 necessitates a systematic approach, involving a series of troubleshooting steps to pinpoint the root cause.
1. Check for Physical Issues:
- Inspect the Mouse: Examine the mouse for any visible damage, dirt, or debris that might be obstructing its operation.
- Test with a Different Mouse: Connecting a different mouse to the computer can help determine if the issue lies with the mouse itself or the system.
- Try Different USB Ports: Connect the mouse to a different USB port to rule out port-related issues.
2. Update Mouse Drivers:
- Check for Updates: Visit the manufacturer’s website for the latest drivers for your specific mouse model.
- Update through Device Manager: Access the Device Manager (right-click on the Start button and select Device Manager), locate the mouse entry, right-click, and choose "Update driver."
3. Troubleshoot Software Conflicts:
- Run a System Scan: Use Windows’ built-in troubleshooting tools to scan for system errors and resolve potential issues.
- Temporarily Disable Non-Essential Software: Disable recently installed or suspect software applications to see if they are contributing to the cursor problem.
- Use a Clean Boot: Start Windows in a clean boot state, disabling all non-essential services and startup programs, to isolate the source of the conflict.
4. Adjust Mouse Settings:
- Lower Mouse Sensitivity: Reduce the mouse sensitivity setting in Windows settings (Settings > Devices > Mouse) to prevent overly responsive cursor movements.
- Adjust Pointer Speed: Lower the pointer speed to decrease the cursor’s movement per unit of mouse movement.
- Disable Sticky Keys: If Sticky Keys is accidentally enabled, disable it in Ease of Access settings (Settings > Accessibility > Keyboard) to prevent unintended cursor jumps.
5. Scan for Malware:
- Run a Full System Scan: Use a reputable antivirus program to scan your system for malware that might be interfering with mouse input.
6. Consider System Restore or Reinstallation:
- System Restore: If the issue persists despite troubleshooting, consider using System Restore to revert to a previous working state of the system.
- Clean Installation: In extreme cases, a clean installation of Windows 11 might be necessary to eliminate potential software conflicts or system errors.
FAQs about Erratic Mouse Cursor Behavior in Windows 11
1. My mouse cursor is jumping only in specific applications. What could be the cause?
This suggests a software conflict. The application might be using incompatible mouse input handling methods or interfering with other system processes. Try updating the application, disabling it temporarily, or reinstalling it.
2. My mouse cursor is jumping only when using a specific USB port. What should I do?
This indicates a potential issue with the USB port. Try using a different USB port or connecting a different mouse to the same port to confirm the diagnosis. If the issue persists with the same port, it might require repair or replacement.
3. My mouse cursor is jumping even after updating drivers and troubleshooting software conflicts. What else can I try?
If the issue persists despite thorough troubleshooting, consider performing a clean boot, scanning for malware, or running a system restore to rule out underlying system issues. In extreme cases, a clean installation of Windows 11 might be necessary.
Tips for Preventing Erratic Mouse Cursor Behavior
- Regularly Update Drivers: Ensure that your mouse drivers are up to date to maintain compatibility and avoid potential issues.
- Avoid Overheating: Ensure adequate ventilation for your computer and avoid using it in excessively hot environments to prevent overheating.
- Use a High-Quality Mouse: Invest in a reliable and high-quality mouse to minimize the risk of hardware malfunctions.
- Maintain Cleanliness: Keep your mouse clean and free of dust or debris that could obstruct its operation.
- Avoid Excessive Sensitivity: Set the mouse sensitivity to a comfortable level to avoid unintended jumps.
Conclusion
Erratic mouse cursor behavior in Windows 11 can be a frustrating experience, but with a systematic approach to troubleshooting, the issue can often be resolved. By understanding the potential causes, implementing the appropriate steps, and taking preventative measures, users can restore the smooth and reliable operation of their mouse cursor, ensuring a seamless and productive computing experience.




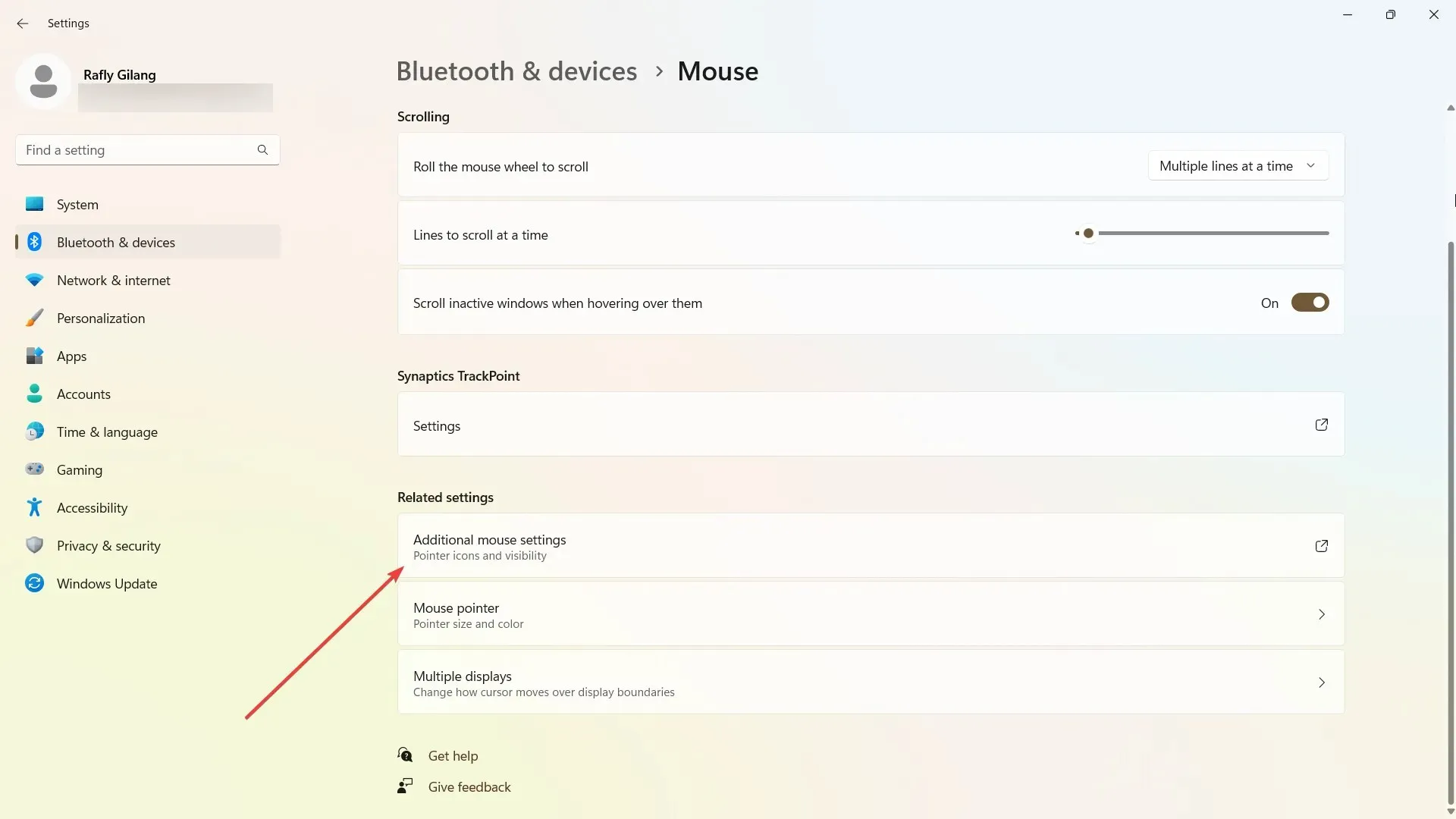
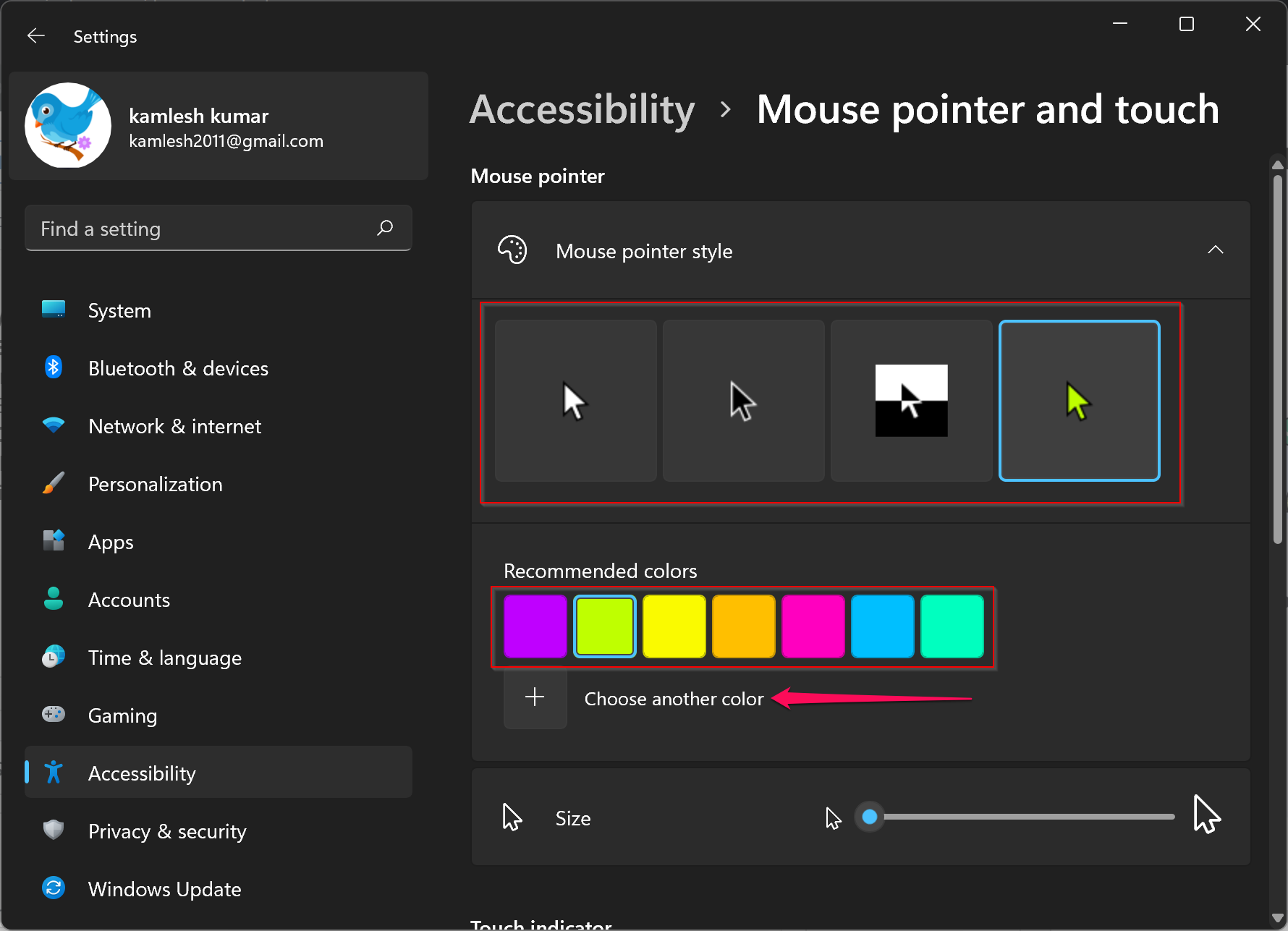


Closure
Thus, we hope this article has provided valuable insights into Unraveling the Mystery of Erratic Mouse Cursor Behavior in Windows 11. We thank you for taking the time to read this article. See you in our next article!