Unraveling The Mystery Of Erratic Mouse Behavior In Windows 10
Unraveling the Mystery of Erratic Mouse Behavior in Windows 10
Related Articles: Unraveling the Mystery of Erratic Mouse Behavior in Windows 10
Introduction
With great pleasure, we will explore the intriguing topic related to Unraveling the Mystery of Erratic Mouse Behavior in Windows 10. Let’s weave interesting information and offer fresh perspectives to the readers.
Table of Content
Unraveling the Mystery of Erratic Mouse Behavior in Windows 10

The seamless interaction between a user and their computer hinges on a reliable and predictable mouse. When this familiar tool begins to behave erratically, jumping around the screen in an unpredictable manner, it can be a frustrating and disruptive experience. This phenomenon, commonly known as "mouse jumping," can occur in Windows 10 for a variety of reasons, each demanding a different approach to resolution.
Understanding the underlying causes of mouse jumping is crucial for effectively troubleshooting the issue. This article explores the common culprits behind this disruptive behavior, offering a comprehensive guide to diagnosis and resolution.
Common Causes of Erratic Mouse Behavior
1. Faulty Mouse Hardware:
The most straightforward explanation for erratic mouse behavior lies in the physical device itself. A malfunctioning mouse, whether wired or wireless, can lead to erratic cursor movement. This could be due to:
- Dirt and Debris: Accumulated dirt, dust, or debris within the mouse’s internal components can disrupt its smooth operation.
- Damaged Sensor: The optical or laser sensor responsible for tracking mouse movement can become damaged or misaligned, leading to inaccurate readings.
- Worn-out Buttons: Over time, mouse buttons can wear down, resulting in misclicks or unintended actions.
- Loose Connections: In wired mice, loose connections at the USB port or within the mouse itself can cause intermittent signal disruptions.
- Battery Issues: Wireless mice rely on batteries, and low battery levels can lead to erratic cursor movement.
2. Driver Issues:
The mouse driver, a software component responsible for interpreting mouse input and communicating with the operating system, can also be a source of problems.
- Outdated Drivers: Using outdated drivers can lead to compatibility issues and erratic mouse behavior.
- Corrupted Drivers: Damaged or corrupted drivers can disrupt the smooth operation of the mouse.
- Incompatible Drivers: Installing drivers intended for a different mouse model can cause conflicts and unexpected behavior.
3. Software Conflicts:
Certain software applications can interfere with the mouse’s functionality, leading to erratic cursor movement. This could be due to:
- Background Processes: Programs running in the background might consume system resources, impacting mouse responsiveness.
- Third-Party Mouse Software: Mouse customization software can sometimes conflict with the system’s default settings, leading to erratic behavior.
- Virus or Malware: Malicious software can hijack mouse input, causing it to jump around the screen uncontrollably.
4. Hardware Conflicts:
Other hardware components, particularly USB devices, can interfere with the mouse’s operation.
- USB Hub Issues: Faulty USB hubs can cause signal interference, leading to erratic mouse behavior.
- Overloaded USB Port: Connecting too many devices to a single USB port can overload it, affecting the mouse’s performance.
5. Operating System Issues:
Occasionally, problems within the Windows 10 operating system itself can contribute to erratic mouse behavior.
- System Errors: Corrupted system files or registry entries can disrupt the smooth operation of the mouse.
- Outdated Windows Updates: Missing or outdated Windows updates can introduce bugs or compatibility issues, affecting mouse performance.
Diagnosing the Root Cause
Identifying the specific cause of mouse jumping is crucial for finding a solution. Here are some steps to help diagnose the issue:
1. Check the Mouse:
- Inspect the Mouse: Look for visible signs of damage, dirt, or debris.
- Test on a Different Computer: Connect the mouse to another computer to see if the issue persists.
- Replace the Batteries: If using a wireless mouse, try replacing the batteries.
- Clean the Mouse: Gently clean the mouse’s sensor and buttons with a soft cloth or compressed air.
2. Update Mouse Drivers:
- Device Manager: Access the Device Manager by searching for it in the Windows search bar.
- Update Drivers: Locate the "Mice and other pointing devices" category and update the driver for your specific mouse model.
3. Troubleshoot Software Conflicts:
- Close Unnecessary Programs: Close any unnecessary programs running in the background.
- Uninstall Third-Party Mouse Software: Temporarily uninstall any mouse customization software.
- Run a Virus Scan: Use a reputable antivirus program to scan your computer for malware.
4. Check Hardware Connections:
- USB Ports: Try connecting the mouse to a different USB port.
- USB Hub: If using a USB hub, disconnect the mouse and connect it directly to the computer.
5. Perform System Troubleshooting:
- System File Checker (SFC): Run the SFC tool to scan for and repair corrupted system files.
- Windows Update: Ensure your Windows 10 operating system is up-to-date.
- System Restore: If the problem started recently, consider restoring your system to an earlier point.
Resolving the Issue
Once the cause of the erratic mouse behavior has been identified, the following steps can be taken to resolve the issue:
1. Replace the Mouse:
If the mouse is faulty, replacing it with a new one is the most straightforward solution.
2. Reinstall Mouse Drivers:
- Device Manager: Access the Device Manager and uninstall the current mouse driver.
- Download and Install: Download the latest driver for your specific mouse model from the manufacturer’s website.
3. Disable Conflicting Software:
- Task Manager: Open the Task Manager by pressing Ctrl+Shift+Esc.
- Disable Programs: Identify and disable any programs that might be interfering with the mouse.
4. Update or Replace Hardware:
- USB Hub: Replace the USB hub if it is faulty.
- USB Port: Try a different USB port if the current one is overloaded.
5. Perform System Repairs:
- System File Checker (SFC): Run the SFC tool to repair corrupted system files.
- Clean Boot: Perform a clean boot to isolate the issue and determine if a specific program is causing the problem.
- Reinstall Windows: If all else fails, consider reinstalling Windows 10.
FAQs
1. Why is my mouse jumping around on the screen?
As discussed above, there are numerous potential causes for erratic mouse behavior, including faulty hardware, driver issues, software conflicts, hardware conflicts, and operating system problems.
2. How do I fix a mouse that is jumping around?
The solution depends on the underlying cause. Refer to the troubleshooting steps outlined in this article to diagnose and resolve the issue.
3. Can a virus cause my mouse to jump around?
Yes, malware can hijack mouse input, causing it to move erratically. Run a thorough antivirus scan to eliminate any potential threats.
4. What should I do if my mouse is jumping around after a Windows update?
The update may have introduced a bug or compatibility issue. Try reinstalling the mouse drivers or performing a system restore to an earlier point.
5. Is there a way to prevent my mouse from jumping around in the future?
While completely preventing erratic mouse behavior is not always possible, you can minimize the risk by:
- Maintaining Mouse Hygiene: Regularly clean your mouse to prevent dirt and debris buildup.
- Using High-Quality Hardware: Invest in a reliable mouse from a reputable brand.
- Keeping Drivers Updated: Ensure your mouse drivers are up-to-date.
- Running Regular Virus Scans: Protect your computer from malware.
Tips for Preventing Mouse Jumping
- Use a Mouse Pad: A good mouse pad can improve tracking accuracy and prevent the mouse sensor from getting dirty.
- Avoid Overloading USB Ports: Connect only a few devices to each USB port to prevent overload.
- Check for Background Programs: Close unnecessary programs running in the background to improve system performance.
- Monitor System Updates: Regularly install Windows updates to ensure compatibility and security.
Conclusion
Mouse jumping, while a frustrating experience, is often a solvable problem. By understanding the potential causes and following the troubleshooting steps outlined in this article, you can effectively diagnose and resolve erratic mouse behavior in Windows 10, restoring smooth and reliable interaction with your computer. Remember that identifying the root cause is crucial for finding the most effective solution.


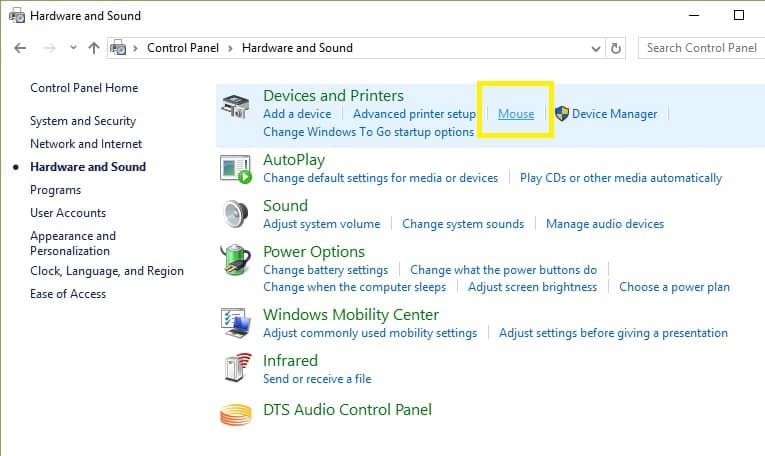


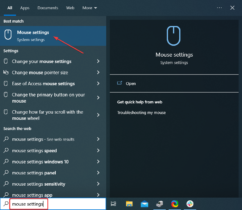
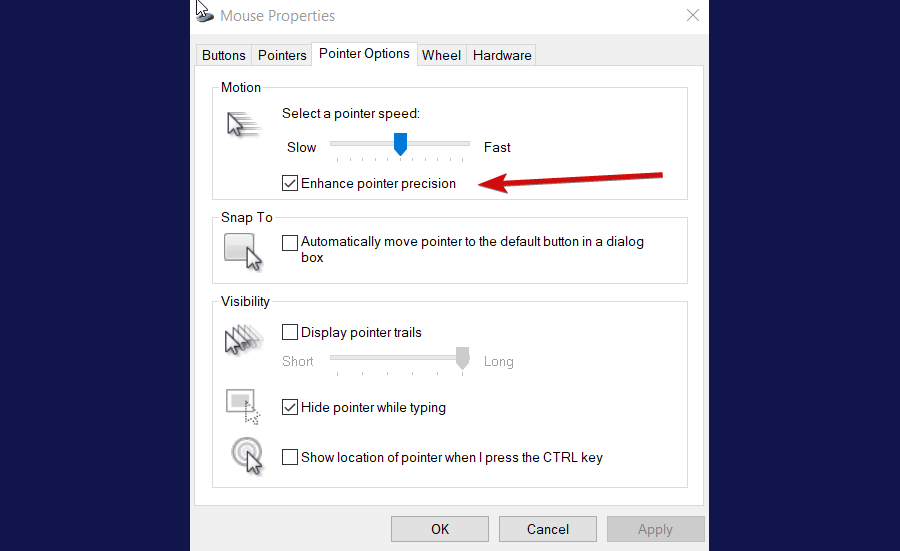

Closure
Thus, we hope this article has provided valuable insights into Unraveling the Mystery of Erratic Mouse Behavior in Windows 10. We hope you find this article informative and beneficial. See you in our next article!