Unraveling The Mystery Of Erratic Mouse Behavior In Windows 10: A Comprehensive Guide
Unraveling the Mystery of Erratic Mouse Behavior in Windows 10: A Comprehensive Guide
Related Articles: Unraveling the Mystery of Erratic Mouse Behavior in Windows 10: A Comprehensive Guide
Introduction
With great pleasure, we will explore the intriguing topic related to Unraveling the Mystery of Erratic Mouse Behavior in Windows 10: A Comprehensive Guide. Let’s weave interesting information and offer fresh perspectives to the readers.
Table of Content
Unraveling the Mystery of Erratic Mouse Behavior in Windows 10: A Comprehensive Guide
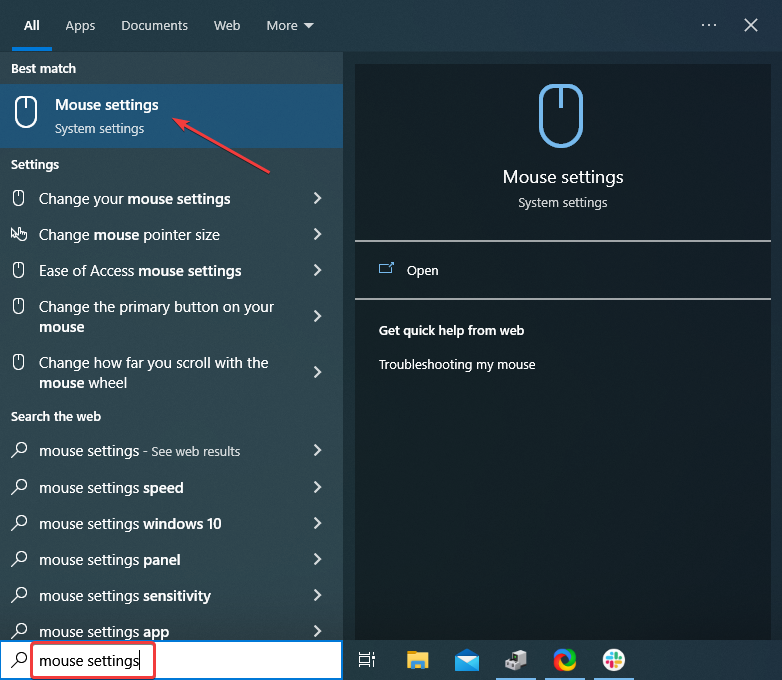
The smooth and predictable operation of a computer mouse is essential for navigating the digital landscape. When this seamless interaction is disrupted by erratic cursor movement, it can be incredibly frustrating and impede productivity. This article delves into the common causes behind a mouse jumping around in Windows 10, offering a clear understanding of the issue and comprehensive solutions to restore control over your cursor.
Understanding the Problem:
When a mouse cursor jumps around uncontrollably on a Windows 10 computer, it indicates an underlying issue with the system’s input processing or the functionality of the mouse itself. This behavior can manifest in various ways, including:
- Sudden, random jumps: The cursor might abruptly shift to different locations on the screen without any user input.
- Continuous, rapid movement: The cursor might move erratically in a seemingly uncontrolled manner, making it difficult to select or click on objects.
- Delayed response: There might be a noticeable lag between mouse movement and cursor response, leading to frustration during tasks requiring precision.
Identifying the Culprit:
Pinpointing the source of the erratic mouse behavior is crucial for finding an effective solution. The following factors can contribute to this problem:
1. Hardware Issues:
- Faulty Mouse: The most straightforward cause is a malfunctioning mouse. Wear and tear, dust accumulation, or internal component failure can lead to erratic cursor movement.
- Damaged USB Port: A faulty USB port can also disrupt communication between the mouse and the computer, resulting in unpredictable cursor behavior.
- Interference: External electromagnetic interference from other devices or wireless networks can disrupt the mouse’s signal, causing it to jump around.
2. Software Issues:
- Outdated Drivers: Outdated or corrupted mouse drivers can lead to compatibility issues and erratic cursor movement.
- Conflicting Software: Certain software programs, particularly those with advanced mouse functionalities, might interfere with the system’s default mouse settings, causing unexpected behavior.
- System Errors: Bugs or errors within the Windows operating system itself can sometimes affect mouse functionality.
- Virus or Malware: Malware can interfere with system processes, including mouse input, resulting in erratic cursor movement.
3. Environmental Factors:
- Surface: Using a mouse on a dirty or uneven surface can disrupt tracking and lead to inaccurate cursor movement.
- Lighting: Insufficient or uneven lighting can affect the mouse’s optical sensor, causing it to misinterpret movements.
Troubleshooting and Solutions:
Once you have identified the potential cause, you can begin troubleshooting and implementing solutions. Here’s a comprehensive guide:
1. Hardware Troubleshooting:
- Test the Mouse: Connect the mouse to a different computer or USB port to determine if the problem lies with the mouse itself.
- Clean the Mouse: Dust and debris can accumulate within the mouse, affecting its operation. Gently clean the mouse using a soft brush and compressed air.
- Replace the Mouse: If the mouse is faulty, consider purchasing a new one.
- Check USB Port: Try connecting the mouse to a different USB port on your computer. If the problem persists, the USB port might be faulty.
- Minimize Interference: Move the mouse away from other electronic devices and potential sources of electromagnetic interference.
2. Software Troubleshooting:
- Update Drivers: Ensure that your mouse drivers are up-to-date. You can find the latest drivers on the manufacturer’s website or through Windows Update.
- Uninstall Conflicting Software: If you suspect a software program is interfering with your mouse, try uninstalling it temporarily and observing the behavior.
- Check for System Errors: Run a system scan using the Windows built-in tools or a third-party antivirus program to detect and fix any errors.
- Disable Mouse Enhancements: Windows offers several mouse enhancements that can sometimes cause issues. Disable these features temporarily to see if it resolves the problem.
- Run a System Restore: If the issue is recent, you can try restoring your system to a previous point in time when the mouse was working correctly.
3. Environmental Troubleshooting:
- Clean the Surface: Ensure that the surface you are using for your mouse is clean and smooth.
- Adjust Lighting: Ensure that your workspace has sufficient and even lighting.
Additional Tips:
- Restart the Computer: A simple restart can sometimes resolve temporary software glitches.
- Check Mouse Settings: Examine the mouse settings in Windows to ensure that they are configured correctly.
- Use a Different Mouse: If you have a spare mouse, try using it to see if the problem persists.
- Consult the Manufacturer: If the problem persists, contact the mouse manufacturer for support.
FAQs:
1. Why does my mouse jump around when I’m playing games?
Game-specific mouse settings or in-game overlays might interfere with the system’s mouse control. Check the game settings for any mouse-related options and disable any unnecessary overlays.
2. Why does my mouse jump around after a Windows update?
Windows updates sometimes introduce new drivers or software components that can conflict with existing mouse drivers or settings. Try reinstalling the mouse drivers or rolling back the Windows update to a previous version.
3. Why does my mouse jump around when I’m using a specific application?
Certain applications might have their own mouse settings or use specific input methods that can cause conflicts with the system’s default settings. Check the application’s settings for any mouse-related options.
4. Why does my mouse jump around only when I’m using a specific website?
Some websites might use JavaScript or other web technologies that can interfere with mouse input. Try disabling JavaScript or other web technologies to see if it resolves the issue.
Conclusion:
Erratic mouse behavior in Windows 10 can be frustrating but is often solvable. By carefully examining the possible causes, systematically troubleshooting, and implementing the appropriate solutions, you can restore control over your cursor and regain a seamless computing experience. Remember to consider all aspects, from hardware issues to software conflicts, and environmental factors to ensure a comprehensive approach to resolving this common problem.






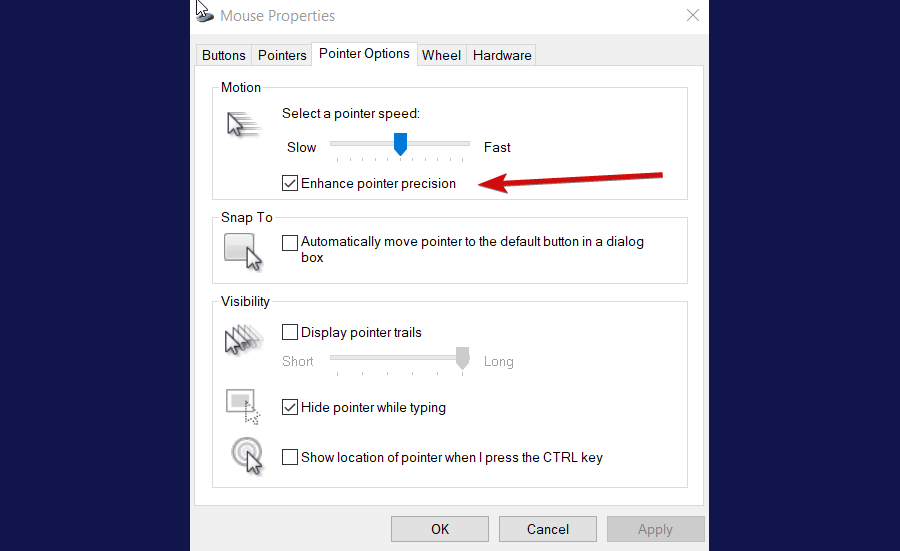

Closure
Thus, we hope this article has provided valuable insights into Unraveling the Mystery of Erratic Mouse Behavior in Windows 10: A Comprehensive Guide. We hope you find this article informative and beneficial. See you in our next article!