Unraveling The Mystery Of Erratic Mouse Behavior In Windows 10
Unraveling the Mystery of Erratic Mouse Behavior in Windows 10
Related Articles: Unraveling the Mystery of Erratic Mouse Behavior in Windows 10
Introduction
With great pleasure, we will explore the intriguing topic related to Unraveling the Mystery of Erratic Mouse Behavior in Windows 10. Let’s weave interesting information and offer fresh perspectives to the readers.
Table of Content
Unraveling the Mystery of Erratic Mouse Behavior in Windows 10

The seamless interaction between a user and their computer hinges on a reliable and responsive mouse. However, encountering a situation where the mouse cursor abruptly jumps across the screen, seemingly defying the user’s control, can be both frustrating and disruptive. This phenomenon, commonly referred to as "mouse jumping," can occur in Windows 10 and can stem from a variety of factors, each requiring a distinct approach to resolution.
Understanding the Root Causes of Erratic Mouse Behavior
The underlying causes of mouse jumping in Windows 10 are multifaceted, ranging from simple hardware malfunctions to more complex software conflicts. Identifying the root cause is crucial for implementing the appropriate solution. The following factors can contribute to erratic mouse behavior:
1. Hardware Issues:
- Faulty Mouse: A malfunctioning mouse itself can be the primary culprit. Physical damage to the mouse’s internal components, such as a broken sensor or a worn-out scroll wheel, can lead to erratic cursor movement.
- Dirty Mouse Sensor: Dust and debris accumulating on the optical or laser sensor of the mouse can interfere with its ability to accurately track movement, resulting in erratic cursor behavior.
- Damaged Mouse Pad: A damaged or worn-out mouse pad, especially those with uneven surfaces, can disrupt the tracking capabilities of the mouse, leading to jumps and erratic cursor movement.
- Wireless Interference: Wireless mice rely on radio frequency signals to communicate with the computer. Interference from other wireless devices, such as Bluetooth speakers or routers, can disrupt the signal, causing the mouse to jump or lag.
- USB Port Issues: If the mouse is connected via USB, a faulty USB port or a loose connection can lead to inconsistent communication, resulting in erratic cursor movement.
2. Software Conflicts:
- Outdated Drivers: Outdated or incompatible mouse drivers can cause conflicts with the operating system, leading to erratic mouse behavior.
- Conflicting Software: Certain software applications, particularly those with high resource demands, can interfere with mouse input, causing jumps or delays.
- Corrupted System Files: Damaged or corrupted system files can affect the functionality of the mouse driver, resulting in erratic cursor movement.
- Malware Infection: Malware can interfere with the mouse driver, causing the cursor to jump or behave erratically.
- Operating System Issues: Bugs or glitches in the Windows 10 operating system itself can occasionally lead to mouse jumping.
Troubleshooting Steps for Resolving Erratic Mouse Behavior
Addressing mouse jumping in Windows 10 requires a systematic approach, starting with simple solutions and progressing to more complex troubleshooting steps. The following steps can help identify and resolve the issue:
1. Basic Troubleshooting:
- Restart the Computer: A simple restart can resolve temporary software glitches or conflicts that may be causing the mouse to jump.
- Clean the Mouse Sensor: Use a soft, dry cloth to gently clean the optical or laser sensor of the mouse, removing any dust or debris.
- Check the Mouse Pad: Ensure the mouse pad is clean, free of damage, and provides a smooth, even surface for the mouse to track on.
- Change USB Port: If the mouse is connected via USB, try plugging it into a different port.
- Disable Wireless Interference: Temporarily disable or move away any wireless devices that could be interfering with the mouse’s signal.
2. Driver-Related Solutions:
- Update Mouse Drivers: Download and install the latest drivers for your mouse model from the manufacturer’s website.
- Reinstall Mouse Drivers: Uninstall the current mouse drivers and then reinstall them from the manufacturer’s website.
- Roll Back Drivers: If recent driver updates caused the issue, roll back to a previous version of the drivers.
3. Software-Related Solutions:
- Run a System Scan: Use the Windows Defender or a reputable antivirus software to scan for malware that could be interfering with the mouse driver.
- Check for Software Conflicts: Identify any recently installed software that could be causing conflicts and temporarily disable or uninstall them.
- Repair System Files: Run the System File Checker (SFC) tool to scan for and repair corrupted system files.
4. Advanced Troubleshooting:
- Disable Mouse Acceleration: Mouse acceleration can sometimes cause erratic cursor movement, especially at high speeds. Disabling it in the mouse settings can improve accuracy.
- Adjust Mouse Sensitivity: Experiment with different sensitivity settings in the mouse settings to find the optimal level for your needs.
- Check for Hardware Faults: If all other troubleshooting steps have failed, consider replacing the mouse with a new one to rule out a hardware malfunction.
Frequently Asked Questions (FAQs) about Mouse Jumping in Windows 10
Q: Why does my mouse cursor jump around randomly?
A: The reasons for mouse jumping are varied, ranging from hardware issues like a faulty mouse or dirty sensor to software conflicts like outdated drivers or malware infections.
Q: How can I fix my mouse cursor jumping in Windows 10?
A: Troubleshooting mouse jumping involves a systematic approach, starting with basic checks like restarting the computer and cleaning the mouse sensor, and progressing to more advanced solutions like updating drivers, scanning for malware, or even replacing the mouse if necessary.
Q: Is there a way to prevent mouse jumping in the future?
A: Regularly cleaning the mouse sensor, keeping drivers updated, and using a reliable antivirus software can help prevent future instances of mouse jumping.
Tips for Preventing Mouse Jumping in Windows 10
- Regular Maintenance: Regularly clean the mouse sensor to prevent dust and debris accumulation.
- Driver Updates: Keep mouse drivers up-to-date by checking for updates from the manufacturer’s website.
- Antivirus Protection: Use a reliable antivirus software to protect against malware infections that could interfere with the mouse driver.
- Software Management: Carefully consider the software you install and uninstall to avoid potential conflicts.
- Hardware Check: Regularly inspect the mouse and mouse pad for any signs of damage or wear.
Conclusion
Mouse jumping in Windows 10 can be a frustrating and disruptive experience. However, by understanding the potential causes and following the outlined troubleshooting steps, users can effectively identify and resolve this issue. From simple solutions like cleaning the mouse sensor to more complex measures like updating drivers or running system scans, a systematic approach can restore the smooth and responsive mouse behavior that is essential for efficient computer usage. By implementing these strategies and practicing regular maintenance, users can minimize the chances of encountering mouse jumping in the future and enjoy a seamless computing experience.


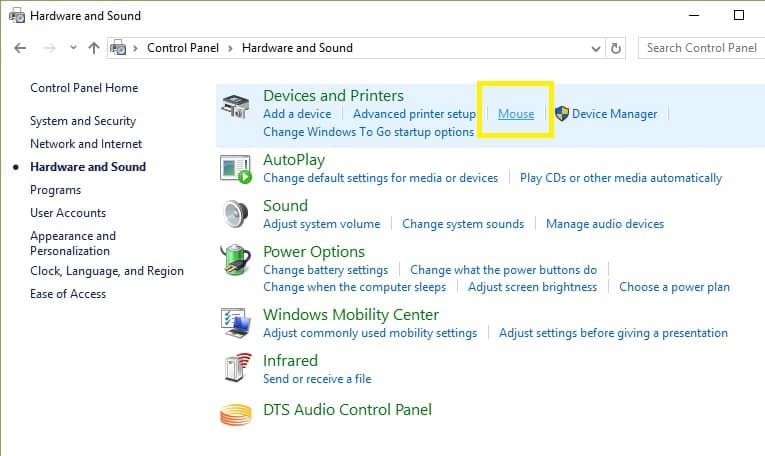


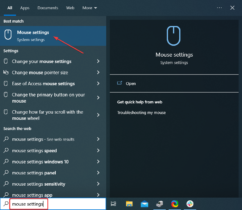
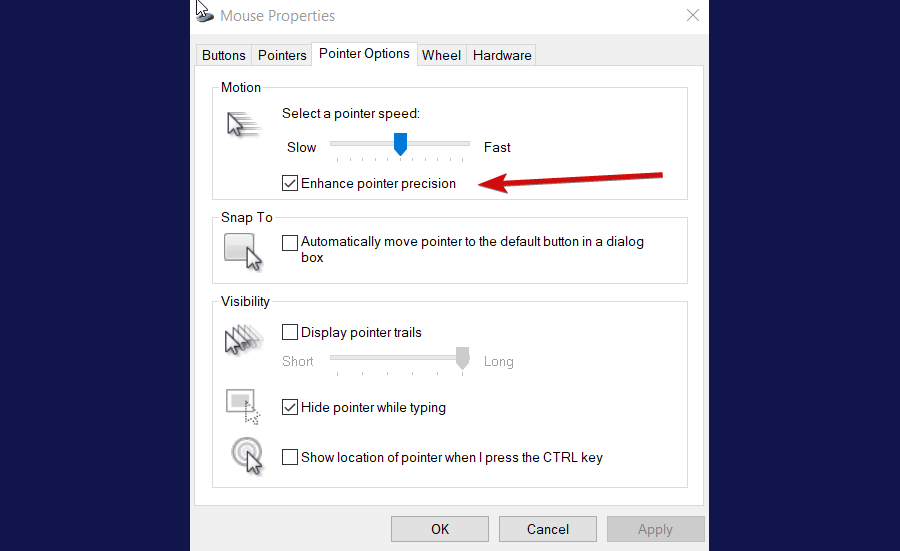

Closure
Thus, we hope this article has provided valuable insights into Unraveling the Mystery of Erratic Mouse Behavior in Windows 10. We thank you for taking the time to read this article. See you in our next article!