Unraveling The Mystery Of A Erratic Mouse Cursor In Windows 10
Unraveling the Mystery of a Erratic Mouse Cursor in Windows 10
Related Articles: Unraveling the Mystery of a Erratic Mouse Cursor in Windows 10
Introduction
With enthusiasm, let’s navigate through the intriguing topic related to Unraveling the Mystery of a Erratic Mouse Cursor in Windows 10. Let’s weave interesting information and offer fresh perspectives to the readers.
Table of Content
Unraveling the Mystery of a Erratic Mouse Cursor in Windows 10

A seemingly innocuous mouse cursor, smoothly gliding across the screen, is the cornerstone of user interaction within Windows 10. Yet, when this familiar cursor begins to exhibit erratic behavior, jumping uncontrollably around the display, it can transform a simple task into a frustrating ordeal. This phenomenon, commonly referred to as "mouse cursor jumping," can stem from a variety of factors, ranging from software glitches to hardware malfunctions. Understanding the root causes of this issue is crucial for effectively troubleshooting and restoring the smooth operation of your Windows 10 system.
The Root Causes of Cursor Misbehavior:
The erratic behavior of a mouse cursor in Windows 10 can be attributed to several factors, each demanding a unique approach to resolution. These potential causes can be broadly categorized into software and hardware issues:
1. Software-Related Issues:
- Driver Conflicts or Outdated Drivers: Mouse drivers, the software that bridges the communication between your mouse and your computer, play a vital role in cursor functionality. Incompatible or outdated drivers can lead to a host of problems, including erratic cursor movement.
- Malware or Viruses: Malicious software, like viruses or spyware, can infiltrate your system and interfere with normal mouse operation, causing the cursor to jump around.
- Software Glitches: Bugs within operating system files or applications can disrupt the normal flow of cursor input, leading to unpredictable movement.
- Conflicting Software: Certain applications, especially those related to gaming or graphics manipulation, can interfere with the mouse driver or Windows input system, resulting in cursor jumping.
- Corrupted System Files: Damaged or corrupted system files, often caused by improper installation or system crashes, can disrupt the smooth operation of the mouse cursor.
2. Hardware-Related Issues:
- Faulty Mouse: A malfunctioning mouse, either due to wear and tear or internal defects, can send erratic signals to the computer, causing the cursor to jump.
- Dirty Mouse Sensor: Accumulated dust or debris on the optical or laser sensor of a mouse can disrupt its ability to track movement accurately, leading to cursor jumping.
- Damaged USB Port or Cable: A faulty USB port on your computer or a damaged mouse cable can interrupt the communication between your mouse and your system, causing cursor misbehavior.
- Electromagnetic Interference: Strong electromagnetic fields, such as those emitted by other electronic devices, can interfere with the operation of wireless mice, leading to cursor jumping.
Troubleshooting the Erratic Cursor:
Diagnosing the root cause of cursor jumping requires a systematic approach, starting with the most likely culprits and progressively exploring more complex possibilities. The following steps can help pinpoint the issue:
1. Restart Your Computer: A simple restart can resolve temporary software glitches or conflicts that may be causing the cursor to jump.
2. Update Mouse Drivers: Outdated or incompatible mouse drivers can often be the culprit. Check for driver updates through the Device Manager or the manufacturer’s website.
3. Check for Malware: Run a comprehensive malware scan using reputable antivirus software to rule out any malicious software interference.
4. Clean Your Mouse: If you are using an optical or laser mouse, clean the sensor with a soft cloth and compressed air to remove any accumulated dust or debris.
5. Try a Different Mouse: If you have another mouse available, try connecting it to your computer to see if the cursor jumping persists. This can help determine if the issue lies with the mouse itself or with your computer.
6. Disable Conflicting Software: If you suspect a particular application is interfering with the mouse, try temporarily disabling it and see if the cursor jumping stops.
7. Run System File Checker: Corrupted system files can cause various issues, including cursor jumping. Run the System File Checker (SFC) tool to scan and repair any damaged files.
8. Check for Hardware Issues: Inspect your USB port for any damage or loose connections. If using a wireless mouse, try replacing the batteries or using a new USB receiver.
9. Check for Electromagnetic Interference: If you are using a wireless mouse, move it away from other electronic devices or try using a different USB port to see if the interference is reduced.
10. Seek Professional Help: If the above troubleshooting steps fail to resolve the issue, it is advisable to seek professional assistance from a computer technician.
FAQs on Mouse Cursor Jumping in Windows 10:
Q: What are some common signs of a faulty mouse?
A: A faulty mouse can exhibit various symptoms besides cursor jumping, including:
- Inaccurate Cursor Movement: The cursor may move erratically, not responding to the mouse’s movement accurately.
- Clicking Issues: The mouse buttons may not register clicks consistently or may require excessive force to activate.
- Scrolling Problems: The scroll wheel may not work properly or may scroll in the wrong direction.
- Double-Clicking Issues: The mouse may register double-clicks when only a single click is intended.
Q: How can I prevent cursor jumping caused by malware?
A: To prevent malware-related cursor issues:
- Install and Maintain a Reputable Antivirus: Ensure your system is protected by a reliable antivirus program and keep it updated regularly.
- Be Cautious of Suspicious Links and Downloads: Avoid clicking on suspicious links or downloading files from untrusted sources.
- Keep Your Software Updated: Regularly update your operating system and applications to patch security vulnerabilities.
- Use Strong Passwords: Employ strong passwords for all your online accounts to prevent unauthorized access.
Q: How can I improve the performance of my mouse?
A: To enhance mouse performance:
- Use a Mouse Pad: A smooth mouse pad can improve tracking accuracy and reduce friction, especially for optical or laser mice.
- Adjust Mouse Sensitivity: You can adjust the mouse sensitivity in Windows settings to suit your preferences and improve cursor control.
- Clean Your Mouse Regularly: Regularly clean the sensor and buttons of your mouse to prevent dust and debris from affecting its performance.
Tips for Preventing Mouse Cursor Jumping:
- Regularly Update Drivers: Keep your mouse drivers updated to ensure compatibility and optimal performance.
- Run Regular System Scans: Regularly scan your system for malware to prevent potential interference with mouse operation.
- Maintain a Clean Mouse: Clean your mouse sensor and buttons regularly to prevent dust and debris from interfering with its performance.
- Use a Quality Mouse Pad: A smooth mouse pad can improve tracking accuracy and reduce friction, especially for optical or laser mice.
- Avoid Overloading USB Ports: Avoid connecting too many devices to a single USB port, as it can lead to performance issues and potential conflicts.
Conclusion:
A jumping mouse cursor in Windows 10 can be a frustrating experience, disrupting workflows and hindering productivity. By understanding the potential causes, implementing systematic troubleshooting steps, and adopting preventive measures, you can effectively address this issue and restore the smooth operation of your mouse. Remember, a well-functioning mouse is essential for navigating the digital landscape of Windows 10, allowing you to interact with your computer efficiently and seamlessly.




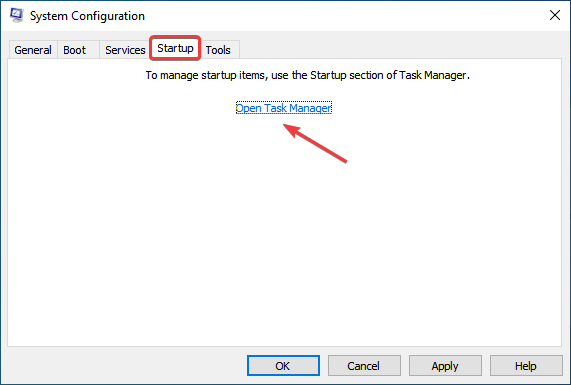
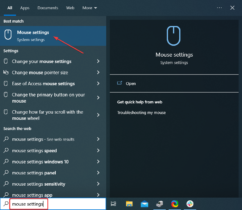

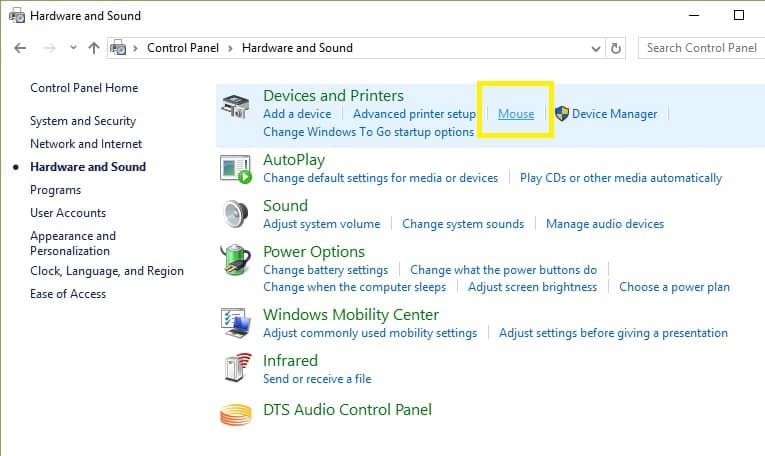
Closure
Thus, we hope this article has provided valuable insights into Unraveling the Mystery of a Erratic Mouse Cursor in Windows 10. We thank you for taking the time to read this article. See you in our next article!