Unraveling The Kernel Security Check Failure In Windows 11: Understanding The Root Causes And Seeking Solutions
Unraveling the Kernel Security Check Failure in Windows 11: Understanding the Root Causes and Seeking Solutions
Related Articles: Unraveling the Kernel Security Check Failure in Windows 11: Understanding the Root Causes and Seeking Solutions
Introduction
With enthusiasm, let’s navigate through the intriguing topic related to Unraveling the Kernel Security Check Failure in Windows 11: Understanding the Root Causes and Seeking Solutions. Let’s weave interesting information and offer fresh perspectives to the readers.
Table of Content
Unraveling the Kernel Security Check Failure in Windows 11: Understanding the Root Causes and Seeking Solutions
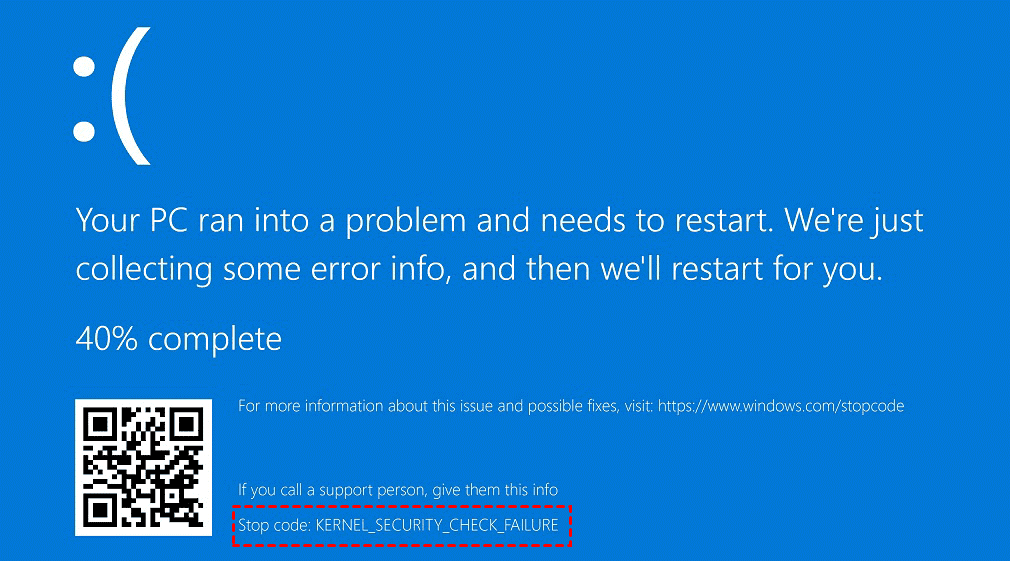
The dreaded "Kernel Security Check Failure" error in Windows 11, often accompanied by a blue screen of death (BSOD), is a frustrating and potentially serious issue. This error signals a critical failure in the operating system’s core, the kernel, which manages and controls the essential functions of the computer. Understanding the reasons behind this error is crucial for troubleshooting and preventing future occurrences.
Delving into the Kernel: The Heart of Windows
The kernel, the heart of any operating system, acts as the intermediary between hardware and software. It manages memory allocation, processes, device drivers, and other vital system resources. A kernel security check failure indicates a compromise in the integrity of this critical component, potentially stemming from various sources.
Common Culprits Behind the Kernel Security Check Failure
-
Faulty Hardware: Hardware malfunctions, particularly in components like RAM, hard drives, or motherboard, can trigger the error. Faulty or incompatible hardware may introduce errors into the kernel’s operations, leading to a security check failure.
-
Driver Issues: Device drivers, software programs that enable communication between the operating system and hardware, can be a frequent source of kernel errors. Outdated, corrupted, or incompatible drivers can cause instability and conflicts within the kernel.
-
Software Conflicts: Incompatible or malfunctioning software applications can interfere with the kernel’s operations. These conflicts can arise from newly installed programs, outdated software, or even rogue applications.
-
System File Corruption: Essential system files, including kernel components, can become corrupted due to malware infections, faulty installations, or even hard drive errors. These corrupted files can lead to instability and the dreaded security check failure.
-
Overheating: Excessive heat can damage hardware components, including the CPU, RAM, or motherboard. This can lead to system instability and potentially trigger a kernel security check failure.
-
Memory Issues: Insufficient RAM or faulty memory modules can cause the system to run out of resources, leading to instability and potential kernel errors.
-
Overclocking: Pushing hardware components beyond their intended limits can cause instability and errors, including kernel security check failures.
-
Malware Infections: Malicious software can interfere with the kernel’s operations, potentially causing security check failures and compromising system security.
Navigating the Blue Screen: Understanding the Error Codes
The blue screen often displays an error code alongside the "Kernel Security Check Failure" message. These codes provide valuable clues about the specific cause of the error:
- 0x000000C2: This code typically indicates a problem with the system’s memory (RAM).
- 0x00000050: This code often points to a problem with the system’s page file, a temporary storage area used by the operating system.
- 0x0000007B: This code usually suggests a problem with the hard drive or its controller.
- 0x000000D1: This code typically indicates a problem with the system’s video driver.
Troubleshooting and Resolution Strategies
-
Restart the Computer: A simple restart can sometimes resolve temporary glitches and clear out potential conflicts.
-
Run a Memory Test: Use a memory testing tool like Windows Memory Diagnostic to identify and address potential RAM issues.
-
Update Drivers: Ensure all device drivers are up-to-date and compatible with Windows 11.
-
Run a System Scan: Use the built-in System File Checker (SFC) tool to scan for and repair corrupted system files.
-
Check for Malware: Run a comprehensive scan with a reputable antivirus software to detect and remove any malicious programs.
-
Check for Overheating: Monitor system temperatures and ensure proper cooling solutions.
-
Reinstall Drivers: If driver issues persist, consider reinstalling the problematic drivers.
-
Perform a Clean Boot: Boot the system in a minimal state to isolate the source of the error.
-
Restore System to an Earlier Point: If the problem arose after a recent software change, restoring the system to a previous state may resolve the issue.
-
Reinstall Windows: As a last resort, consider reinstalling Windows 11 to eliminate potential system-wide issues.
Frequently Asked Questions
Q: What are the potential consequences of a kernel security check failure?
A: This error can lead to data loss, system instability, and potential security vulnerabilities. In severe cases, it can even render the system unusable.
Q: How can I prevent future occurrences of this error?
A: Regularly update drivers, maintain a clean system, and avoid installing untrusted software. Run regular system checks, monitor system temperatures, and ensure sufficient RAM capacity.
Q: Is there a way to repair a corrupted kernel without reinstalling Windows?
A: In some cases, using the System File Checker (SFC) tool or performing a system restore can repair corrupted kernel files. However, reinstalling Windows may be necessary in more severe cases.
Tips for Preventing Kernel Security Check Failures
- Regularly update drivers: Ensure all drivers are up-to-date and compatible with Windows 11.
- Maintain a clean system: Remove unnecessary software and files to optimize system performance.
- Run regular system checks: Use tools like SFC and Disk Cleanup to scan for and repair errors.
- Monitor system temperatures: Ensure proper cooling solutions to prevent overheating.
- Avoid installing untrusted software: Download software only from reputable sources.
- Backup your data: Regularly back up important files to protect against data loss.
Conclusion
The "Kernel Security Check Failure" error in Windows 11 is a serious issue that can disrupt system functionality and potentially compromise data security. Understanding the various causes behind this error is crucial for effective troubleshooting and prevention. By implementing the recommended strategies, users can minimize the risk of encountering this error and ensure the stability and security of their Windows 11 systems.

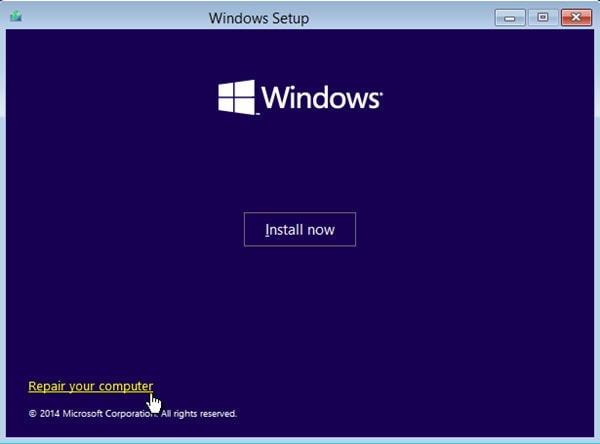


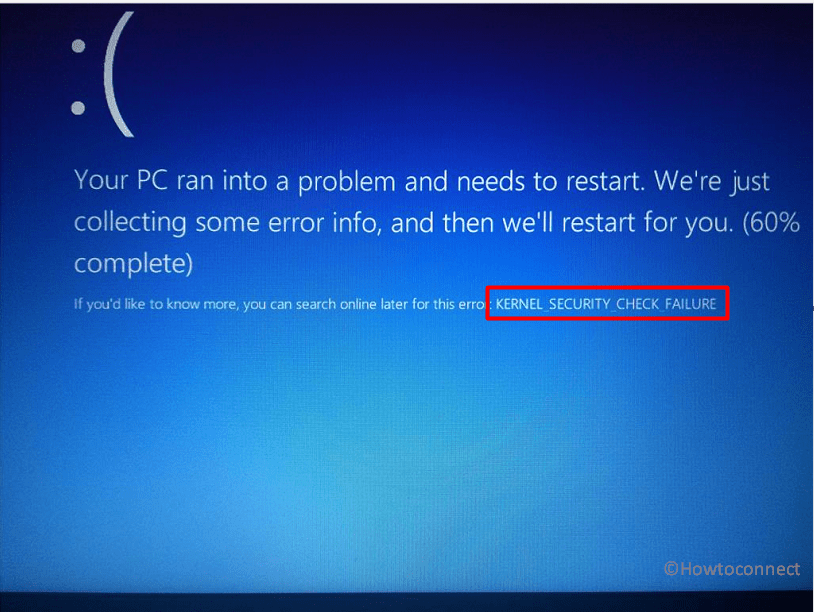


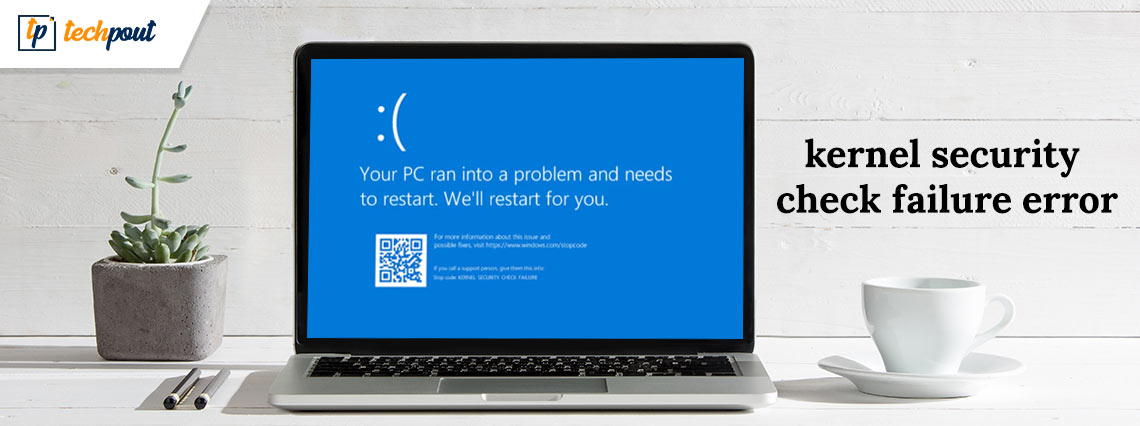
Closure
Thus, we hope this article has provided valuable insights into Unraveling the Kernel Security Check Failure in Windows 11: Understanding the Root Causes and Seeking Solutions. We appreciate your attention to our article. See you in our next article!