Unpacking High Memory Usage In Windows 11: Understanding The Dynamics And Finding Solutions
Unpacking High Memory Usage in Windows 11: Understanding the Dynamics and Finding Solutions
Related Articles: Unpacking High Memory Usage in Windows 11: Understanding the Dynamics and Finding Solutions
Introduction
With great pleasure, we will explore the intriguing topic related to Unpacking High Memory Usage in Windows 11: Understanding the Dynamics and Finding Solutions. Let’s weave interesting information and offer fresh perspectives to the readers.
Table of Content
Unpacking High Memory Usage in Windows 11: Understanding the Dynamics and Finding Solutions

Windows 11, like its predecessors, is a resource-intensive operating system. While this is inherent to its complex functionalities, users often encounter situations where memory usage remains persistently high, impacting system performance. This phenomenon, while not inherently problematic, can be a source of frustration, leading to slowdowns, application crashes, and overall sluggish system behavior. Understanding the factors contributing to high memory usage is crucial for addressing the issue effectively.
Delving into the Causes of High Memory Usage
High memory usage in Windows 11 can stem from various factors, each contributing to the overall resource consumption.
1. Background Processes and Services:
- System Processes: Windows 11 runs numerous background processes essential for core system functions, such as file management, security updates, and network connectivity. These processes, while crucial, consume a significant portion of system memory.
- Third-Party Applications: Many installed applications, even when not actively in use, continue running in the background, consuming memory resources. These applications might include antivirus software, cloud storage services, and productivity tools.
- Windows Update: Windows Update, responsible for delivering system updates and security patches, frequently runs in the background, utilizing system memory for downloading and installing updates.
2. Memory Leaks and Inefficient Applications:
- Memory Leaks: Some applications, due to coding errors or design flaws, fail to release memory resources after they are no longer needed. This leads to a gradual accumulation of unused memory, ultimately impacting system performance.
- Inefficient Application Design: Applications designed without memory optimization can consume excessive resources, leading to high memory usage and potential slowdowns.
3. Hardware Limitations:
- Insufficient RAM: The amount of RAM installed in a computer directly affects the system’s capacity to handle multiple tasks concurrently. Insufficient RAM can lead to high memory usage and system sluggishness.
- Outdated Hardware: Older hardware components, including RAM, might not be optimized for the demands of Windows 11, leading to performance issues and high memory usage.
4. System Settings and Configurations:
- Visual Effects: Windows 11 offers various visual effects that enhance the user experience. However, these effects can consume significant memory resources, particularly if enabled in high-definition settings.
- Startup Applications: Applications configured to launch automatically at startup can consume system resources even before the user actively starts using them.
5. Malware and Viruses:
- Malicious Software: Malware and viruses can consume system resources, including memory, for their own malicious activities, leading to performance issues and high memory usage.
Understanding the Importance of Memory Management
Memory management is crucial for a smooth and efficient computing experience. When memory usage remains high, it can lead to:
- Slow System Performance: Applications might become sluggish, loading times can increase, and overall system responsiveness can be significantly affected.
- Application Crashes: Insufficient memory can cause applications to crash or become unresponsive due to resource limitations.
- System Instability: High memory usage can lead to system instability, potentially resulting in freezes, blue screens of death, and data loss.
- Reduced Battery Life: Increased memory usage can drain battery life faster, especially on mobile devices.
Addressing High Memory Usage in Windows 11
Addressing high memory usage in Windows 11 requires a multi-pronged approach, focusing on identifying and resolving the underlying causes.
1. Identifying the Culprit: Task Manager as Your Ally
The Task Manager is an invaluable tool for analyzing memory usage and identifying resource-intensive processes. By opening Task Manager (press Ctrl+Shift+Esc), navigate to the "Performance" tab. This tab displays real-time memory usage, including the breakdown of memory consumed by various processes.
2. Optimizing System Settings:
- Adjusting Visual Effects: Reducing visual effects in Windows 11 settings can free up memory resources. Navigate to "Settings" > "System" > "Display" and explore the options for visual effects.
- Managing Startup Applications: Review applications that launch automatically at startup and disable unnecessary ones. Access this setting through "Task Manager" > "Startup" tab.
- Disabling Unnecessary Services: Review services running in the background and disable those not actively required. Access this setting through "System Configuration" (search for "msconfig" in the Start menu) > "Services" tab.
3. Cleaning Up Disk Space:
- Deleting Unnecessary Files: Remove temporary files, unused programs, and large files to free up disk space. Consider using the built-in "Disk Cleanup" tool or a third-party disk cleaner.
- Optimizing Disk Space: Run a disk defragmentation to improve disk performance and potentially free up memory resources.
4. Monitoring and Managing Applications:
- Closing Unnecessary Applications: Close applications not actively in use to reduce memory consumption.
- Updating Applications: Ensure that all installed applications are updated to the latest versions to benefit from performance improvements and bug fixes.
- Reinstalling Applications: If an application is suspected of causing memory leaks, consider reinstalling it to resolve potential issues.
5. Hardware Considerations:
- Adding More RAM: Increasing the amount of RAM installed in your computer can significantly improve system performance and reduce memory pressure.
- Upgrading Hardware: Consider upgrading older hardware components, such as RAM and hard drives, to improve overall system performance.
6. Malware and Virus Prevention:
- Running Antivirus Scans: Regularly scan your system for malware and viruses using a reputable antivirus program.
- Keeping Antivirus Software Updated: Ensure your antivirus software is up-to-date with the latest virus definitions.
7. Advanced Techniques:
- Using a Memory Diagnostic Tool: Run a memory diagnostic tool to check for hardware issues that could be contributing to high memory usage.
- Performing a Clean Boot: Performing a clean boot can help isolate the cause of high memory usage by starting Windows with only essential services and drivers.
FAQs on High Memory Usage in Windows 11
Q: Is high memory usage in Windows 11 a cause for concern?
A: High memory usage itself is not inherently problematic. However, if it leads to performance issues, application crashes, or system instability, it becomes a concern that needs to be addressed.
Q: How much memory is considered "high" in Windows 11?
A: The acceptable memory usage level varies based on system configuration and the tasks being performed. Generally, if memory usage consistently approaches or exceeds 80-90%, it can indicate potential performance issues.
Q: What are some common causes of high memory usage in Windows 11?
A: Common causes include background processes, third-party applications, memory leaks, inefficient application design, insufficient RAM, outdated hardware, system settings, and malware.
Q: Can I manually close background processes to reduce memory usage?
A: While you can manually close background processes through Task Manager, it’s not recommended to close essential system processes as it can lead to system instability. Focus on identifying and addressing the root cause of high memory usage.
Q: How can I identify which applications are consuming the most memory?
A: Use the Task Manager’s "Performance" tab to monitor memory usage in real-time and identify resource-intensive processes.
Q: Is it safe to disable services in Windows 11?
A: Disabling services requires caution. Only disable services that you are certain are not essential for system functionality. Consult online resources or system documentation before disabling any service.
Q: Can I upgrade my RAM to resolve high memory usage?
A: Upgrading RAM can significantly improve system performance and reduce memory pressure. However, ensure the upgrade is compatible with your system’s specifications.
Tips for Managing Memory Usage in Windows 11
- Regularly monitor memory usage: Use the Task Manager to monitor memory usage and identify potential issues.
- Close unnecessary applications: Close applications not actively in use to free up memory resources.
- Optimize system settings: Adjust visual effects, manage startup applications, and disable unnecessary services.
- Keep applications updated: Regularly update applications to benefit from performance improvements and bug fixes.
- Use a memory diagnostic tool: Run a memory diagnostic tool to check for hardware issues.
- Consider upgrading RAM: If your system consistently experiences high memory usage, consider upgrading your RAM.
Conclusion
High memory usage in Windows 11, while a common occurrence, can impact system performance and user experience. By understanding the underlying causes, utilizing system tools, and implementing optimization strategies, users can effectively manage memory usage and ensure a smooth and efficient computing experience. Regular monitoring, proactive optimization, and responsible application management are key to maintaining a healthy and responsive Windows 11 environment.
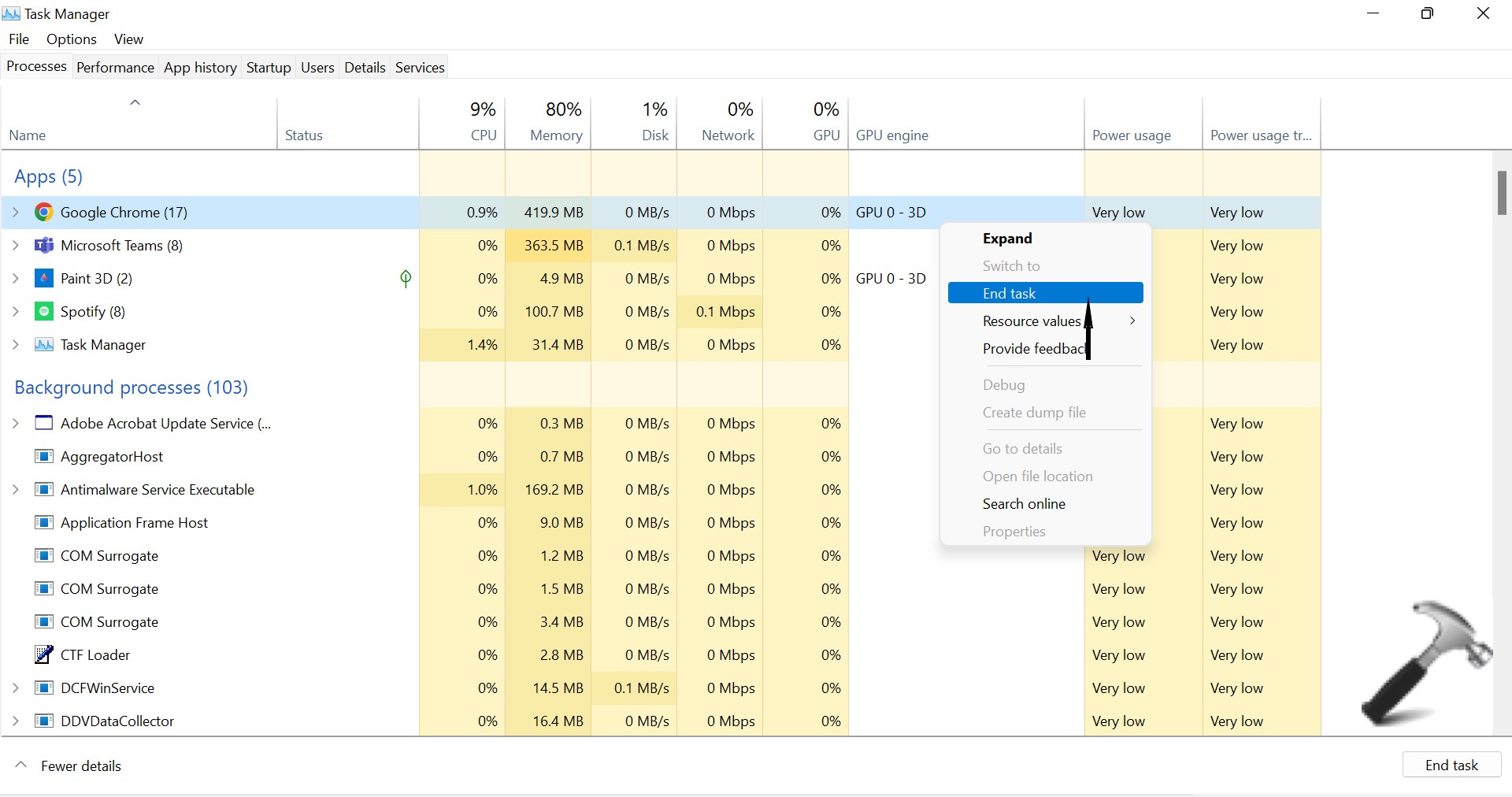
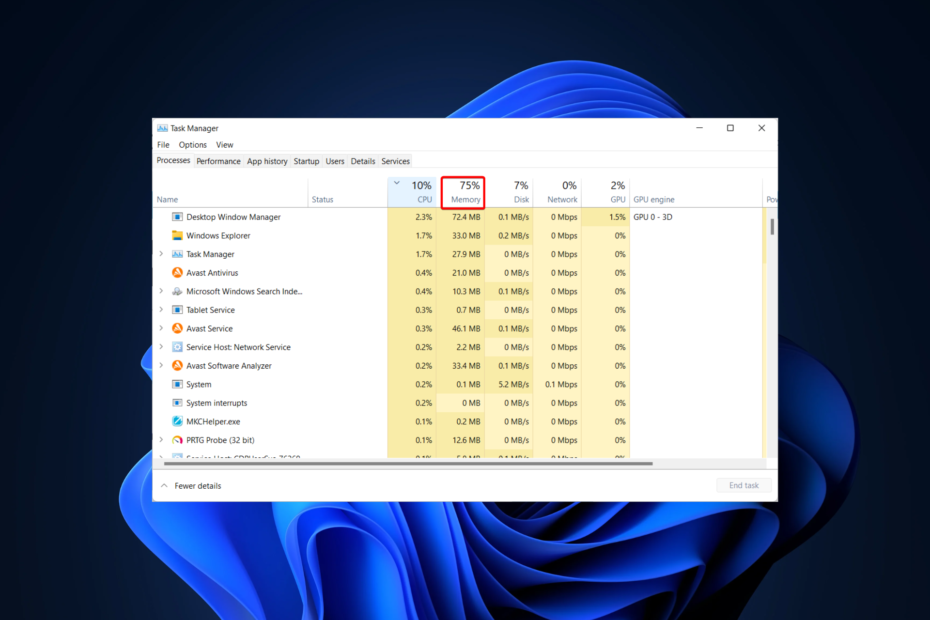



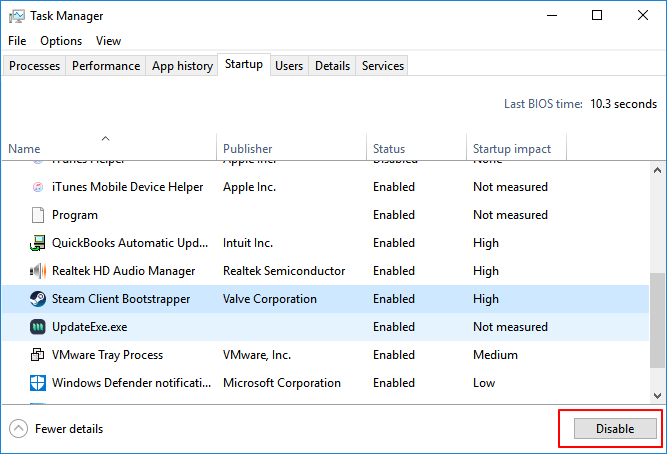
![10 Fixes to Resolve High Memory Usage Issue on Windows 11/10 [2023 Tutorial] – EaseUS](https://www.easeus.com/images/en/screenshot/partition-manager/high-memory-usage-error.png)
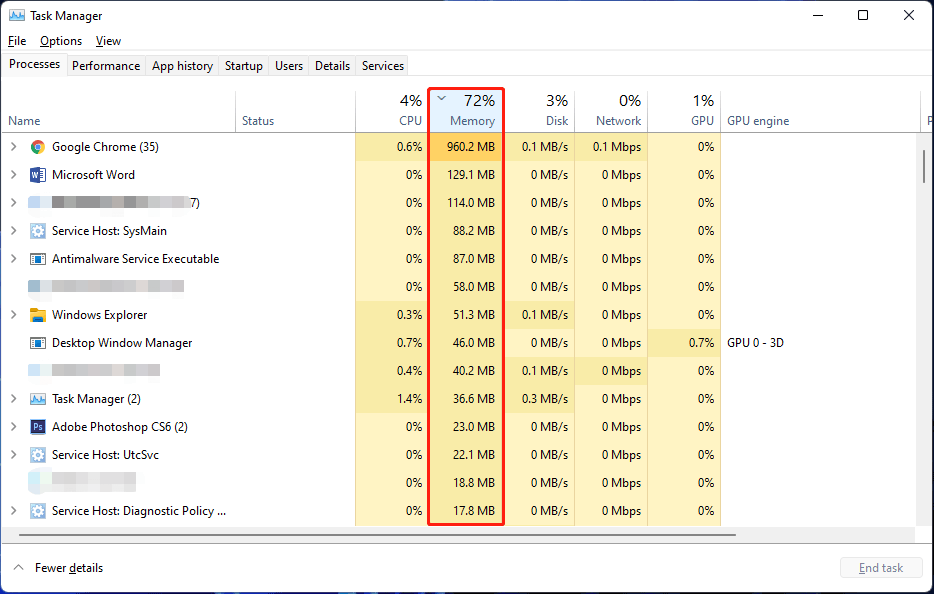
Closure
Thus, we hope this article has provided valuable insights into Unpacking High Memory Usage in Windows 11: Understanding the Dynamics and Finding Solutions. We appreciate your attention to our article. See you in our next article!