Unlocking The Power Of The Command Prompt: Essential Windows 10 Pro Commands
Unlocking the Power of the Command Prompt: Essential Windows 10 Pro Commands
Related Articles: Unlocking the Power of the Command Prompt: Essential Windows 10 Pro Commands
Introduction
With great pleasure, we will explore the intriguing topic related to Unlocking the Power of the Command Prompt: Essential Windows 10 Pro Commands. Let’s weave interesting information and offer fresh perspectives to the readers.
Table of Content
Unlocking the Power of the Command Prompt: Essential Windows 10 Pro Commands

The Command Prompt, often referred to as CMD, is a powerful tool within the Windows operating system, providing a text-based interface for interacting with the computer. While graphical user interfaces (GUIs) are user-friendly, the command prompt offers a more direct and versatile way to manage system functions, troubleshoot issues, and perform tasks that are not readily accessible through the GUI. This article delves into key commands essential for Windows 10 Pro users, highlighting their significance and practical applications.
Navigating the Command Prompt:
Before exploring specific commands, it is crucial to understand the basic structure and navigation within the Command Prompt. The prompt itself displays the current directory, represented by a drive letter followed by a colon and a backslash (e.g., C:).
-
Changing Directories: The
cdcommand is used to move between directories. To navigate to a specific folder, simply typecdfollowed by the folder’s path (e.g.,cd C:UsersPublicDocuments). To move up one level in the directory structure, usecd... -
Listing Files and Directories: The
dircommand displays a list of files and folders within the current directory. Adding the/aswitch shows all files, including hidden ones, while/penables pagination for long lists. -
Creating and Deleting Files and Folders: The
mkdircommand creates a new directory, whilermdirremoves an empty directory. To create a file, use thetypecommand with a filename (e.g.,type newfile.txt < nul) and then add content to the file using theechocommand (e.g.,echo "This is a test file" >> newfile.txt). To delete a file, use thedelcommand (e.g.,del newfile.txt).
Essential Windows 10 Pro Commands:
1. System Information:
-
systeminfo: This command provides detailed information about the computer’s hardware and software configuration, including system uptime, installed memory, processor details, and operating system version. This command is invaluable for troubleshooting and system analysis. -
ipconfig: This command displays the IP address, subnet mask, default gateway, and other network configuration information. It is essential for diagnosing network connectivity issues. -
netstat: This command displays active network connections and listening ports, providing insights into network activity and potential security threats. -
tasklist: This command lists all running processes on the computer, along with their process ID (PID), memory usage, and other details. It is helpful for identifying resource-intensive processes or detecting malware.
2. Disk Management:
-
chkdsk: This command checks the integrity of a hard drive or other storage device and attempts to repair any errors. It is crucial for maintaining the health of your storage devices and preventing data loss. -
format: This command formats a storage device, erasing all data and preparing it for use. Use this command with caution, as it permanently deletes all data on the device. -
diskpart: This command launches a utility for managing disk partitions, allowing you to create, delete, resize, and format partitions. It is a powerful tool for optimizing disk space and managing multiple storage devices.
3. Network Administration:
-
ping: This command sends a test packet to a specified IP address or hostname, verifying network connectivity. It is a simple yet effective tool for troubleshooting network issues. -
tracert: This command traces the route of network packets from the computer to a specified destination, providing information about the network hops and potential bottlenecks. -
net user: This command manages user accounts on the computer, allowing you to create, delete, and modify user accounts, set passwords, and manage user privileges. -
net share: This command manages shared folders on the computer, allowing you to create, delete, and modify shared folders and set permissions for access.
4. Security and Troubleshooting:
-
sfc /scannow: This command scans system files for corruption and attempts to repair any detected issues. It is a valuable tool for resolving system errors and ensuring stability. -
dism /online /cleanup-image /restorehealth: This command uses the Deployment Image Servicing and Management (DISM) tool to repair corrupted Windows images. It is a more advanced tool thansfc /scannowand can be used to address more complex system issues. -
eventvwr: This command opens the Event Viewer, which logs system events, including errors, warnings, and informational messages. It provides valuable insights into system behavior and can be used to identify and troubleshoot problems. -
netsh: This command is a versatile tool for managing network settings, including firewall rules, network adapters, and wireless profiles. It is essential for configuring and troubleshooting network connectivity.
5. Scripting and Automation:
-
batchfiles: These are text files with a.batextension that contain a series of commands. Batch files automate repetitive tasks and can be used to create custom scripts for system administration. -
powershell: This is a more powerful scripting language than batch files, providing a more robust and flexible platform for automating tasks. -
wmic: This command-line interface for Windows Management Instrumentation (WMI) provides access to system data and enables remote management of computers.
FAQs about Essential Windows 10 Pro Commands:
-
Q: What is the difference between
dirandlscommands?-
A: The
dircommand is the standard command for listing files and directories in Windows. Thelscommand, originally from Unix-based systems, is available in Windows through the Git Bash environment and offers similar functionality.
-
A: The
-
Q: How do I run a command as an administrator?
- A: Right-click the Command Prompt icon and select "Run as administrator." Alternatively, open Command Prompt as an administrator from the Start menu search.
-
Q: What are some useful shortcuts in Command Prompt?
-
A:
Tabauto-completes filenames and commands.Up ArrowandDown Arrowrecall previous commands.Ctrl + Ccancels a running command.Ctrl + Zsuspends a running command.
-
A:
-
Q: How do I redirect output to a file?
-
A: Use the
>symbol to redirect output to a file. For example,dir > files.txtwill create a file calledfiles.txtcontaining the output of thedircommand.
-
A: Use the
Tips for Using Command Prompt Effectively:
-
Use the
helpcommand: For any command, typinghelp [command]will display detailed information about its usage and options. -
Utilize wildcards: The asterisk () wildcard represents any number of characters, allowing you to select multiple files or folders. For example, `del .txt` will delete all files with the .txt extension in the current directory.
-
Create batch files for automation: Automate repetitive tasks by creating batch files that contain a series of commands.
-
Practice regularly: The more you use the Command Prompt, the more comfortable you will become with its syntax and functionality.
Conclusion:
The Command Prompt is a powerful tool for Windows 10 Pro users, offering a direct and versatile way to manage system functions, troubleshoot issues, and automate tasks. By understanding the key commands discussed in this article, users can unlock the full potential of their Windows 10 Pro system, enhancing their productivity and efficiency. It is important to remember that the Command Prompt is a powerful tool, and users should exercise caution when using it. Always double-check commands before executing them, and be aware of the potential consequences of any actions taken. With practice and careful use, the Command Prompt can be a valuable asset for any Windows 10 Pro user.
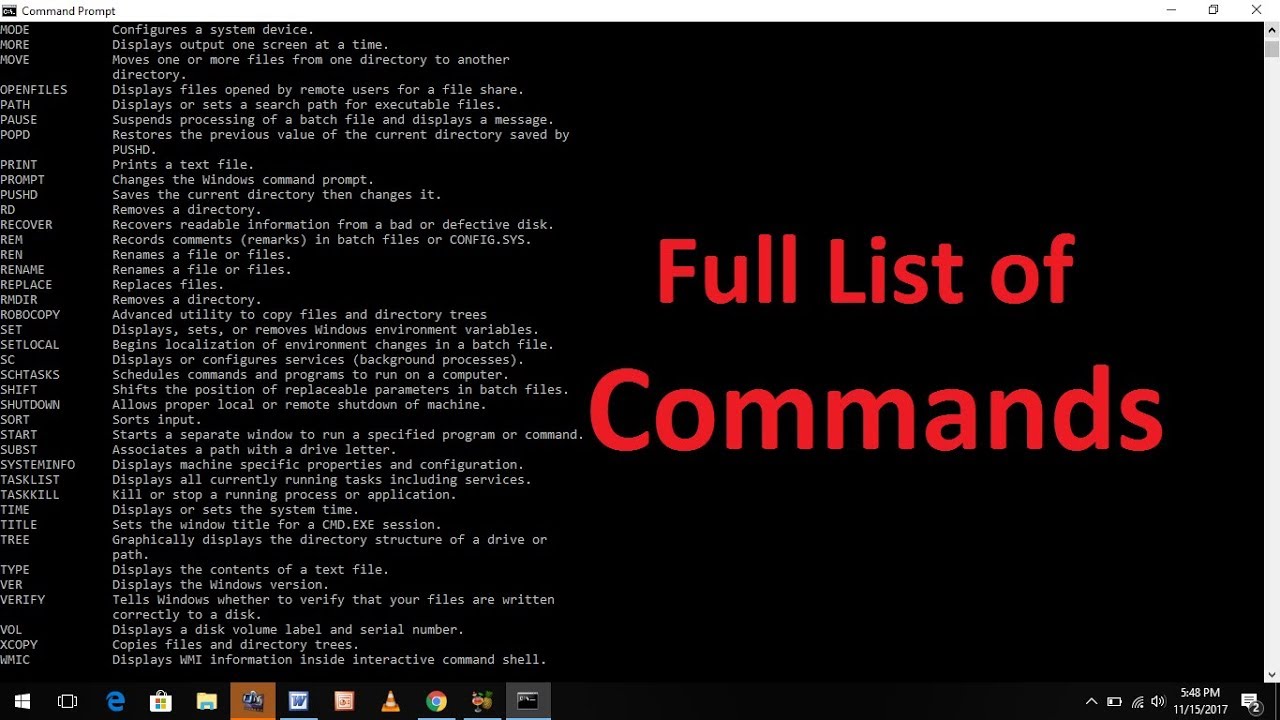
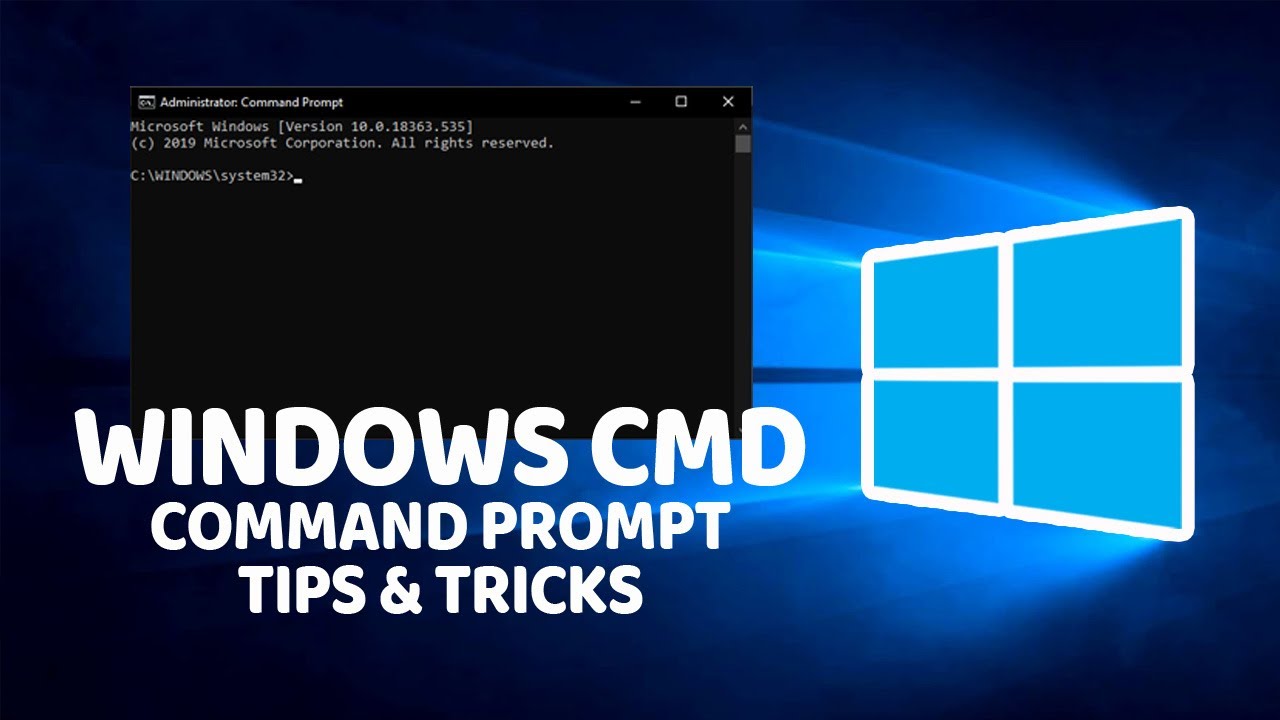

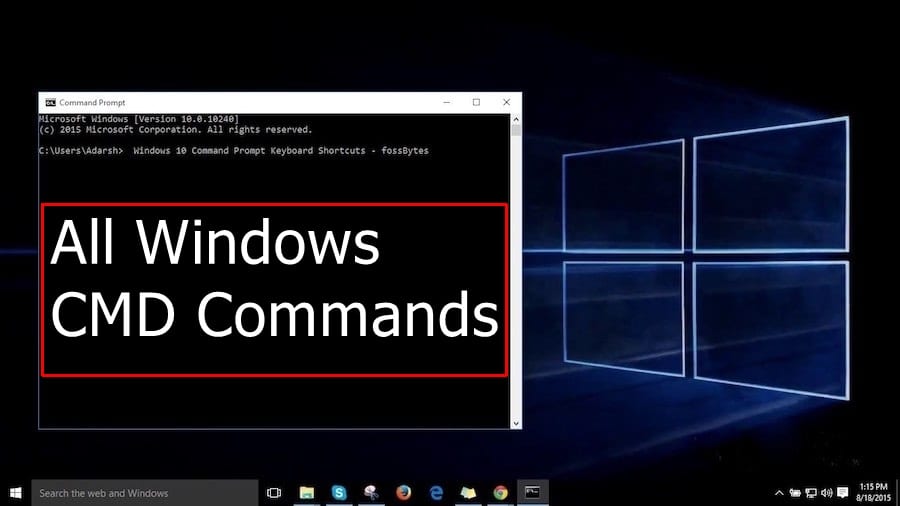

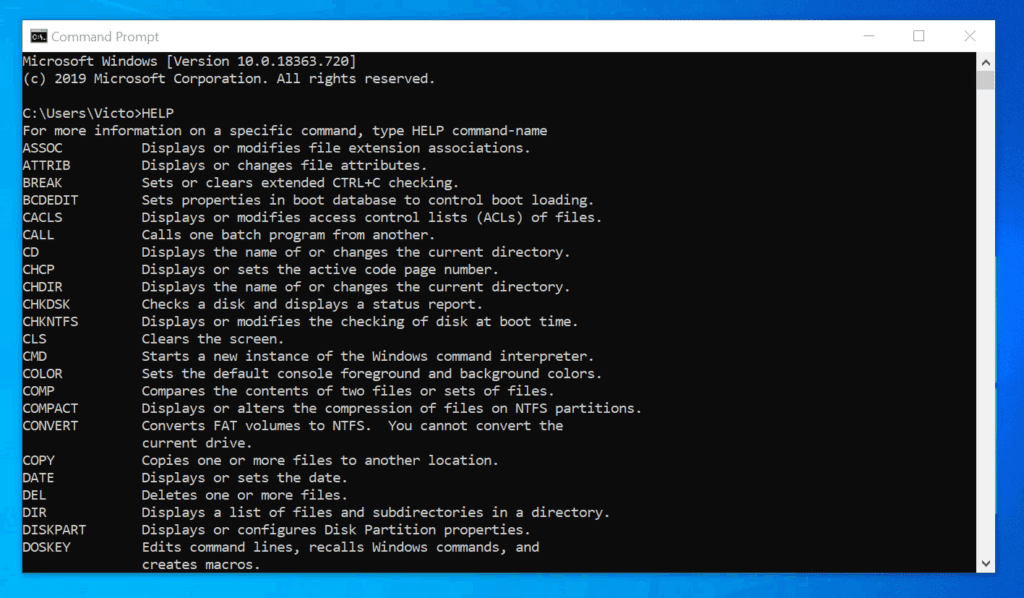


Closure
Thus, we hope this article has provided valuable insights into Unlocking the Power of the Command Prompt: Essential Windows 10 Pro Commands. We hope you find this article informative and beneficial. See you in our next article!