Unlocking The Potential: Troubleshooting Location Services Greyed Out In Windows 10
Unlocking the Potential: Troubleshooting Location Services Greyed Out in Windows 10
Related Articles: Unlocking the Potential: Troubleshooting Location Services Greyed Out in Windows 10
Introduction
With great pleasure, we will explore the intriguing topic related to Unlocking the Potential: Troubleshooting Location Services Greyed Out in Windows 10. Let’s weave interesting information and offer fresh perspectives to the readers.
Table of Content
Unlocking the Potential: Troubleshooting Location Services Greyed Out in Windows 10
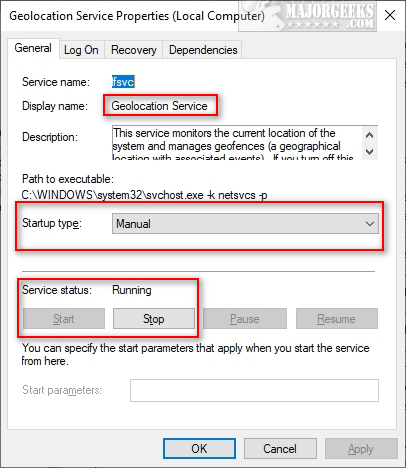
The ability to pinpoint your location is a powerful feature in Windows 10, enabling a range of applications and services to enhance your digital experience. From personalized weather forecasts to accurate maps and navigation, location services play a crucial role in making your computing journey more seamless and informed. However, encountering a greyed-out "Location" setting in your Windows 10 system can be frustrating, hindering the functionality of numerous applications and services. This article delves into the reasons behind this issue, providing a comprehensive guide to troubleshooting and resolving it, ultimately unlocking the full potential of location services in Windows 10.
Understanding the Importance of Location Services
Location services, a core feature of modern operating systems, leverage your device’s GPS, Wi-Fi, and cellular network data to determine your physical location. This information empowers a vast array of applications and services, ranging from everyday conveniences to critical safety features:
- Personalized Experience: Location data allows applications to tailor their content and recommendations to your specific location. Weather apps provide accurate forecasts for your current location, while navigation apps offer real-time directions based on your starting point and destination.
- Location-Based Services: Numerous apps rely on location services to function effectively. Ride-hailing services like Uber and Lyft use your location to connect you with nearby drivers, while food delivery apps utilize it to display restaurants in your vicinity.
- Enhanced Security: Location data can contribute to security measures. For instance, some antivirus programs utilize your location to detect and prevent potential threats specific to your region.
- Emergency Response: In emergency situations, location services can be a lifeline. Smartphones and other devices can automatically send your location to emergency services, facilitating a swift and targeted response.
Reasons Behind the Greyed-Out Location Setting
When the "Location" setting in Windows 10 appears greyed out, it indicates that the operating system is unable to access your location data. This can be attributed to a variety of factors, including:
- Disabled Location Services: The most straightforward reason is that location services have been explicitly disabled in your Windows 10 settings. This can occur unintentionally or due to a conscious decision to limit data sharing.
- Hardware Issues: Faulty or incompatible hardware components, such as a malfunctioning GPS receiver or a disabled Wi-Fi adapter, can prevent Windows 10 from accurately determining your location.
- Outdated Drivers: Outdated or corrupted device drivers, particularly for your network adapters, can interfere with location services.
- Software Conflicts: Certain software programs, particularly those with location-related functionalities, might conflict with Windows 10’s location services, leading to the greyed-out setting.
- System Errors: Windows 10 system errors, such as corrupted files or registry issues, can disrupt the proper functioning of location services.
- Privacy Settings: Some privacy settings within Windows 10, such as "Location History" or "Allow apps to use my precise location," might be disabled, impacting the availability of location data.
Troubleshooting Steps to Enable Location Services
Addressing the greyed-out location setting requires a systematic approach, starting with the most common causes and progressing towards more complex solutions:
- Enable Location Services: The simplest solution is to ensure that location services are enabled in your Windows 10 settings. Navigate to "Settings" -> "Privacy" -> "Location" and toggle the switch for "Location services" to "On."
- Check Hardware Functionality: Verify that your device’s GPS receiver, Wi-Fi adapter, and cellular network connection are functioning correctly. Ensure that Wi-Fi is enabled and that your device has a strong cellular signal.
- Update Device Drivers: Outdated or corrupted drivers can hinder location services. Update your device drivers, particularly for your network adapters, through the Device Manager or by downloading the latest drivers from your hardware manufacturer’s website.
- Troubleshoot Software Conflicts: Identify any software programs that might interfere with location services. Temporarily disable or uninstall these programs to see if it resolves the issue.
- Run System File Checker: Corrupted system files can disrupt location services. Execute the System File Checker (SFC) tool by opening Command Prompt as administrator and running the command "sfc /scannow."
- Reset Location Settings: Resetting your location settings can resolve inconsistencies or errors. Navigate to "Settings" -> "Privacy" -> "Location" and click "Reset."
- Disable VPN and Proxy: Virtual Private Networks (VPNs) and proxy servers can interfere with location services by masking your IP address. Temporarily disable any active VPN or proxy connections to see if it resolves the issue.
- Check Privacy Settings: Ensure that privacy settings related to location services are enabled. In "Settings" -> "Privacy" -> "Location," verify that "Allow apps to use my precise location" and "Location history" are enabled.
- Clean Boot: Perform a clean boot to isolate potential conflicts with third-party programs. Start your computer in a clean boot state by following the instructions provided in the Windows Help and Support website.
- Reinstall Windows 10: If all other troubleshooting steps fail, reinstalling Windows 10 might be necessary to resolve underlying system errors. Back up your important data before proceeding with the reinstall.
Frequently Asked Questions
Q: Can I use location services without GPS?
A: While GPS is the most accurate way to determine your location, Windows 10 can utilize other methods, such as Wi-Fi triangulation and cellular network data, to estimate your position. However, the accuracy of these methods may be less precise than GPS.
Q: Can I restrict specific apps from accessing my location?
A: Yes, you can customize location permissions for individual apps. In "Settings" -> "Privacy" -> "Location," you can toggle the switch for "Allow apps to use my precise location" to enable or disable location access for specific apps.
Q: How do I delete my location history?
A: To delete your location history, navigate to "Settings" -> "Privacy" -> "Location" and click "Clear location history." This will remove the record of your past locations.
Q: Is it safe to use location services?
A: Location services can pose privacy concerns, as they allow apps and services to track your movements. It is essential to carefully review app permissions and consider disabling location services for apps that do not require access to your location.
Tips for Enhancing Location Services
- Keep your device drivers up to date: Regularly update device drivers, particularly for network adapters, to ensure optimal performance and compatibility with location services.
- Enable Wi-Fi and cellular data: Ensure that both Wi-Fi and cellular data are enabled for better location accuracy and availability.
- Calibrate your compass: If you are using a device with a compass, calibrate it regularly to improve its accuracy.
- Use a trusted VPN: If you need to use a VPN, choose a reputable provider that prioritizes user privacy and does not track your location.
- Review app permissions: Regularly review app permissions and disable location access for apps that do not require it.
Conclusion
Encountering a greyed-out "Location" setting in Windows 10 can be a frustrating experience, but by following the troubleshooting steps outlined in this article, you can identify and resolve the underlying issue. Remember to prioritize privacy and carefully manage location permissions for apps. By understanding the importance of location services and implementing the necessary steps to ensure their proper functioning, you can unlock the full potential of this valuable feature in Windows 10, enriching your digital experience and harnessing its benefits across a wide range of applications and services.
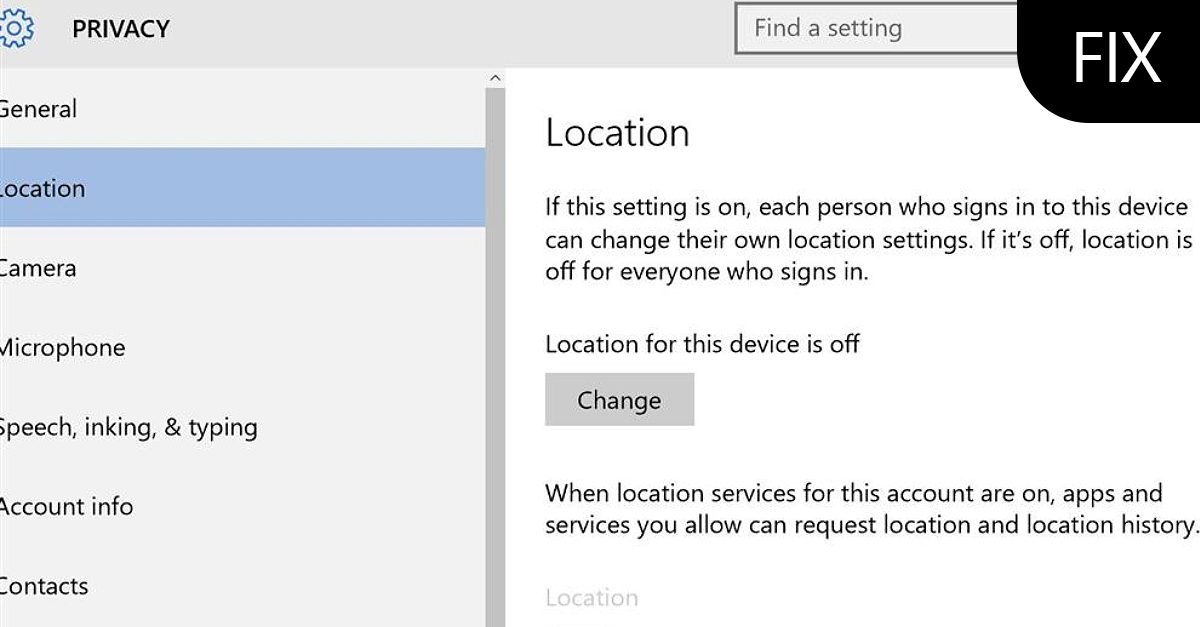

![Fix Location Services are Greyed out in Windows 10 [Tutorial] - YouTube](https://i.ytimg.com/vi/MfTVNjEsHjA/maxresdefault.jpg)


![How to Fix Location services greyed out Windows 10 [Steps] – Techs Magic](https://techsmagic.com/wp-content/uploads/2023/09/4-70.png)
![How to Fix Location services greyed out Windows 10 [Steps] – Techs Magic](https://techsmagic.com/wp-content/uploads/2023/09/5-43.png)

Closure
Thus, we hope this article has provided valuable insights into Unlocking the Potential: Troubleshooting Location Services Greyed Out in Windows 10. We hope you find this article informative and beneficial. See you in our next article!