Unlinking OneDrive From Windows 10: A Guide To Managing Your Cloud Storage
Unlinking OneDrive from Windows 10: A Guide to Managing Your Cloud Storage
Related Articles: Unlinking OneDrive from Windows 10: A Guide to Managing Your Cloud Storage
Introduction
In this auspicious occasion, we are delighted to delve into the intriguing topic related to Unlinking OneDrive from Windows 10: A Guide to Managing Your Cloud Storage. Let’s weave interesting information and offer fresh perspectives to the readers.
Table of Content
- 1 Related Articles: Unlinking OneDrive from Windows 10: A Guide to Managing Your Cloud Storage
- 2 Introduction
- 3 Unlinking OneDrive from Windows 10: A Guide to Managing Your Cloud Storage
- 3.1 Why Unlink OneDrive from Windows 10?
- 3.2 How to Unlink OneDrive from Windows 10
- 3.3 Managing OneDrive Files After Unlinking
- 3.4 Frequently Asked Questions (FAQs)
- 3.5 Tips for Unlinking OneDrive from Windows 10
- 3.6 Conclusion
- 4 Closure
Unlinking OneDrive from Windows 10: A Guide to Managing Your Cloud Storage

OneDrive, Microsoft’s cloud storage service, seamlessly integrates with Windows 10, providing a convenient way to access and manage files across multiple devices. However, situations may arise where users might need to disconnect OneDrive from their Windows 10 operating system. This could be due to privacy concerns, security considerations, or simply to switch to a different cloud storage service.
Understanding the process of unlinking OneDrive from Windows 10 is crucial for maintaining control over personal data and ensuring a smooth transition between cloud storage solutions. This article aims to provide a comprehensive guide to this process, outlining the steps involved, highlighting the potential benefits, and addressing frequently asked questions.
Why Unlink OneDrive from Windows 10?
While OneDrive offers numerous benefits, including automatic file syncing and easy access across devices, there are valid reasons why a user might choose to unlink it from their Windows 10 system:
- Privacy Concerns: Users might be hesitant to store personal data on a cloud platform, preferring to keep their files local and under their direct control.
- Security Issues: Concerns regarding data breaches or unauthorized access to cloud storage can lead users to prioritize local storage for sensitive information.
- Switching to Alternative Cloud Storage: Users might opt for a different cloud storage provider offering more features or a more appealing pricing structure.
- Limited Storage Space: OneDrive’s free storage plan might be insufficient for a user’s needs, prompting them to explore other options.
- Troubleshooting Issues: Unlinking and re-linking OneDrive can sometimes resolve syncing problems or other technical issues.
How to Unlink OneDrive from Windows 10
Unlinking OneDrive from Windows 10 is a straightforward process that can be achieved through the system’s settings:
- Open Settings: Click the Start menu and select "Settings."
- Navigate to Accounts: In the Settings window, click on "Accounts."
- Select "Sync your settings: On the left-hand side menu, click on "Sync your settings."
- Unlink OneDrive: In the "Sync your settings" window, scroll down to the "OneDrive" section. Click on the "Unlink OneDrive" button.
- Confirm Unlinking: A confirmation window will appear. Click "Unlink" to proceed with the disconnection.
Important Note: Unlinking OneDrive will not delete any files stored on the cloud. Your files will remain accessible through the OneDrive website or app. However, the automatic syncing feature will be disabled, and the OneDrive folder will no longer be accessible in File Explorer.
Managing OneDrive Files After Unlinking
After unlinking OneDrive, users have several options for managing their files:
- Download Files: Files stored on OneDrive can be downloaded to the local computer for offline access.
- Access Files Online: Users can access their OneDrive files through the OneDrive website or app.
- Switch to Another Cloud Storage Provider: Users can migrate their files to a different cloud storage service by downloading them from OneDrive and uploading them to the new platform.
Frequently Asked Questions (FAQs)
Q: Will unlinking OneDrive delete my files?
A: No, unlinking OneDrive will not delete any of your files stored on the cloud. Your files will remain accessible through the OneDrive website or app.
Q: Can I unlink OneDrive without deleting my files?
A: Yes, unlinking OneDrive from Windows 10 will only disable the automatic syncing feature. Your files will remain stored on OneDrive and can be accessed through the website or app.
Q: Will unlinking OneDrive affect other Microsoft services?
A: Unlinking OneDrive will not affect other Microsoft services, such as Microsoft Office or Outlook. However, if you use OneDrive for file sharing within these services, you might need to adjust the file storage location after unlinking.
Q: What happens to my OneDrive folder after unlinking?
A: After unlinking OneDrive, the OneDrive folder will no longer be accessible in File Explorer. However, the folder will remain on your computer and can be accessed manually.
Q: Can I re-link OneDrive to my Windows 10 computer after unlinking?
A: Yes, you can re-link OneDrive to your Windows 10 computer at any time. The process is similar to the initial setup and involves signing in with your Microsoft account.
Tips for Unlinking OneDrive from Windows 10
- Back up Important Files: Before unlinking OneDrive, consider backing up important files to a local drive or an external storage device. This ensures that you have a copy of your data in case of any issues.
- Review File Storage Locations: If you use OneDrive for file sharing within other Microsoft services, ensure you adjust the file storage location after unlinking.
- Explore Alternative Cloud Storage: If you decide to switch to a different cloud storage provider, research and compare available options before making a decision.
Conclusion
Unlinking OneDrive from Windows 10 can be a necessary step for users seeking greater control over their data, addressing security concerns, or exploring alternative cloud storage solutions. The process is straightforward and involves a few simple steps in the Windows 10 settings.
Remember that unlinking OneDrive will not delete your files, but it will disable automatic syncing. Users should consider backing up important files and reviewing file storage locations within other Microsoft services before proceeding with the unlinking process. By understanding the benefits and implications of unlinking OneDrive, users can make informed decisions about their cloud storage preferences and ensure a smooth transition between cloud platforms.


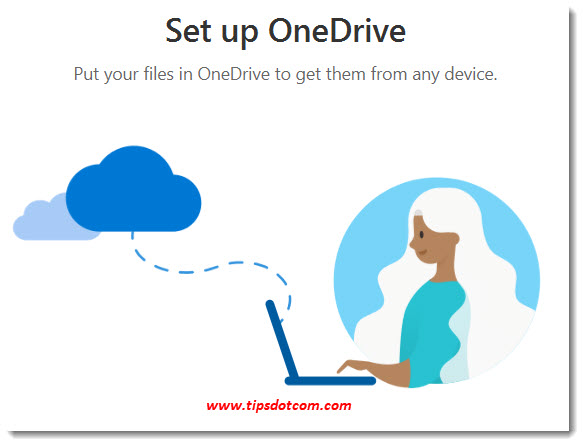
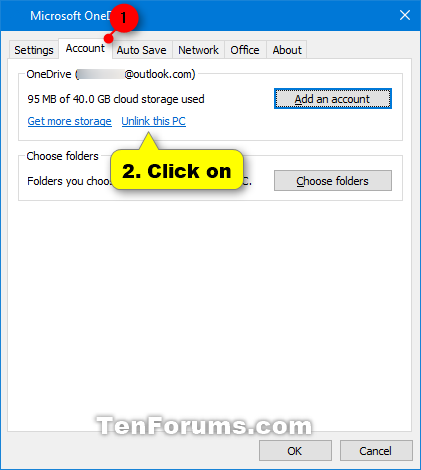




Closure
Thus, we hope this article has provided valuable insights into Unlinking OneDrive from Windows 10: A Guide to Managing Your Cloud Storage. We thank you for taking the time to read this article. See you in our next article!