Understanding User Accounts And Identities In Windows 10
Understanding User Accounts and Identities in Windows 10
Related Articles: Understanding User Accounts and Identities in Windows 10
Introduction
With enthusiasm, let’s navigate through the intriguing topic related to Understanding User Accounts and Identities in Windows 10. Let’s weave interesting information and offer fresh perspectives to the readers.
Table of Content
- 1 Related Articles: Understanding User Accounts and Identities in Windows 10
- 2 Introduction
- 3 Understanding User Accounts and Identities in Windows 10
- 3.1 The Purpose of User Accounts and Identifiers
- 3.2 The User Identifier: Your Digital Key
- 3.3 Exploring User Account Types in Windows 10
- 3.4 Understanding the Benefits of Using Multiple User Accounts
- 3.5 Common FAQs Regarding User Accounts and Identifiers in Windows 10
- 3.6 Tips for Managing User Accounts and Identifiers in Windows 10
- 3.7 Conclusion
- 4 Closure
Understanding User Accounts and Identities in Windows 10

Windows 10, like any modern operating system, relies on user accounts to manage access and personalize settings. Each user account is associated with a unique identifier, often referred to as a "username," which serves as the key to accessing the system and its resources. This article delves into the significance of these user identifiers, exploring their purpose, benefits, and intricacies within the Windows 10 environment.
The Purpose of User Accounts and Identifiers
User accounts in Windows 10 are not just for logging in. They act as a foundation for:
-
Individualized Settings: Each user account stores personal preferences, such as desktop backgrounds, application settings, and file associations. This ensures a tailored experience for every user, preventing conflicts and maintaining individual configurations.
-
Access Control: User accounts define permissions and privileges, allowing administrators to control what actions users can perform on the system. This is crucial for security, ensuring that only authorized individuals have access to sensitive data and system settings.
-
Data Isolation: User accounts create distinct spaces for files and applications, preventing accidental or malicious changes to other users’ data. This isolation fosters a secure and organized environment, minimizing the risk of data corruption or unauthorized access.
-
Account Management: Windows 10 provides tools for managing user accounts, including creating new accounts, modifying permissions, and deleting accounts. This flexibility allows administrators to adjust user access levels and maintain a secure and efficient system.
The User Identifier: Your Digital Key
The user identifier, often referred to as the "username," is the key that unlocks your personal space within Windows 10. It serves as your digital identity within the system, allowing you to access your files, applications, and personalized settings.
The Importance of Choosing a Strong Username:
While a username can be any combination of letters, numbers, and symbols, choosing a strong one is crucial for security:
-
Avoid Personal Information: Refrain from using your full name, birthdate, or other easily guessable information.
-
Use a Combination of Characters: Include a mix of uppercase and lowercase letters, numbers, and symbols for a more complex and secure identifier.
-
Avoid Common Words: Steer clear of common words or phrases that can be easily guessed.
-
Regularly Update: If you feel your current username is compromised or easily guessed, consider changing it to a stronger alternative.
Exploring User Account Types in Windows 10
Windows 10 offers various user account types, each with specific permissions and capabilities:
-
Administrator: This account possesses the highest level of privileges, allowing full control over the system, including installing software, changing system settings, and managing other user accounts.
-
Standard: This account provides access to most system features but restricts access to certain actions, such as installing software or changing system settings. This type of account is suitable for everyday users who do not require administrative privileges.
-
Guest: This account provides limited access to the system, primarily for temporary use by visitors. Guest accounts have restricted access to files, applications, and system settings.
-
Child: This account is designed for children, offering parental controls that allow parents to manage their children’s online activity and access to specific content.
Understanding the Benefits of Using Multiple User Accounts
While a single user account might seem sufficient, creating multiple accounts can offer numerous advantages:
-
Privacy and Security: Multiple accounts ensure data isolation, preventing accidental or intentional access to sensitive information by other users. This is particularly important in shared environments like family computers.
-
Customization and Personalization: Different user accounts allow users to customize their settings and preferences, creating personalized experiences tailored to their individual needs and preferences.
-
Account Management and Control: Creating separate accounts for different users allows administrators to easily manage permissions and access levels, ensuring a secure and organized system.
Common FAQs Regarding User Accounts and Identifiers in Windows 10
Q: How do I create a new user account in Windows 10?
A: To create a new user account, navigate to "Settings" > "Accounts" > "Family & other users" and click on "Add someone else to this PC." Follow the on-screen instructions to create the account.
Q: How do I change my username in Windows 10?
A: You can change your username by going to "Settings" > "Accounts" > "Your info" and clicking on "Manage my Microsoft account." From there, you can update your username and other account information.
Q: How do I delete a user account in Windows 10?
A: To delete a user account, navigate to "Settings" > "Accounts" > "Family & other users" and select the account you wish to delete. Click on "Remove" and follow the on-screen instructions.
Q: Can I share files between different user accounts in Windows 10?
A: Yes, you can share files between different user accounts by placing them in shared folders. To create a shared folder, right-click on the folder and select "Properties." Go to the "Sharing" tab and click on "Advanced Sharing." Enable file sharing and set permissions to allow access for specific users or groups.
Q: What are the security implications of using a weak username?
A: Using a weak username increases the risk of unauthorized access to your account. Hackers can exploit weak usernames through brute-force attacks or social engineering techniques, compromising your data and privacy.
Tips for Managing User Accounts and Identifiers in Windows 10
-
Regularly Review User Account Permissions: Periodically review the permissions assigned to each user account, ensuring that they only have access to the resources they need.
-
Enable Two-Factor Authentication: For enhanced security, enable two-factor authentication for your Microsoft account, requiring an additional verification step during login.
-
Use Strong Passwords: Choose strong and unique passwords for each user account, including a mix of uppercase and lowercase letters, numbers, and symbols.
-
Keep Software Updated: Regularly update Windows 10 and your applications to patch security vulnerabilities and prevent unauthorized access.
-
Be Cautious of Phishing Attempts: Be wary of suspicious emails or websites that request your username or password. Never provide your credentials to unknown sources.
Conclusion
User accounts and identifiers are fundamental components of the Windows 10 operating system, providing a secure and personalized experience for each user. By understanding their purpose, benefits, and best practices, users can effectively manage their accounts, maintain security, and enjoy a seamless and efficient computing experience. Choosing strong usernames, implementing security measures, and regularly reviewing account settings are crucial for ensuring a safe and protected environment within the Windows 10 ecosystem.
![How to add and manage user accounts in Windows 10 [Tip] dotTech](https://dt.azadicdn.com/wp-content/uploads/2015/08/new_account_1a.png?200)
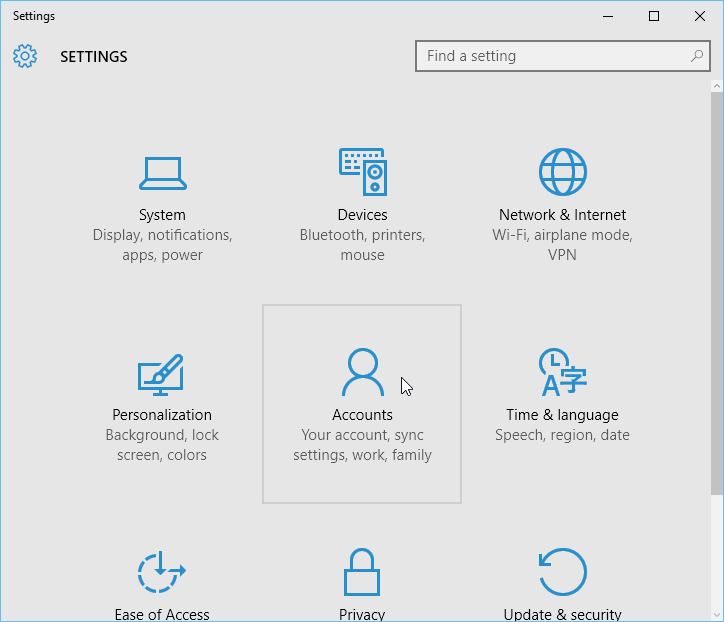




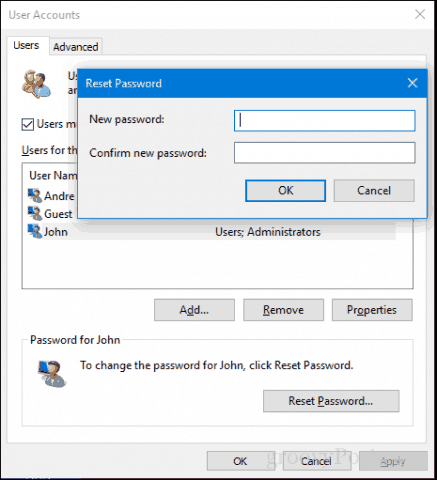
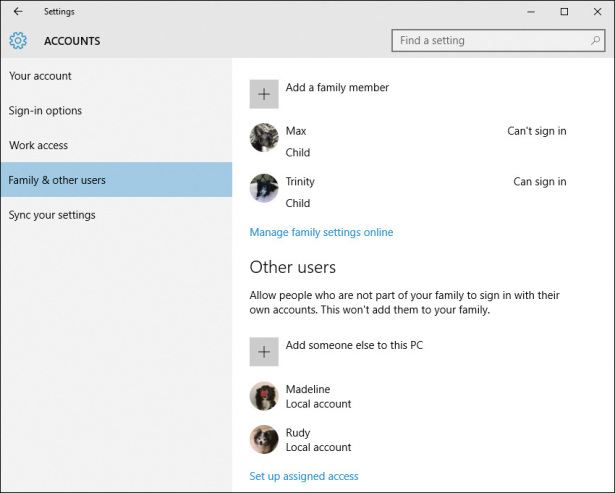
Closure
Thus, we hope this article has provided valuable insights into Understanding User Accounts and Identities in Windows 10. We thank you for taking the time to read this article. See you in our next article!