Understanding The Startup Process In Windows 10: A Comprehensive Guide
Understanding the Startup Process in Windows 10: A Comprehensive Guide
Related Articles: Understanding the Startup Process in Windows 10: A Comprehensive Guide
Introduction
In this auspicious occasion, we are delighted to delve into the intriguing topic related to Understanding the Startup Process in Windows 10: A Comprehensive Guide. Let’s weave interesting information and offer fresh perspectives to the readers.
Table of Content
Understanding the Startup Process in Windows 10: A Comprehensive Guide

Windows 10, like any operating system, undergoes a complex startup process to prepare itself for use. This process involves the loading of essential system files, drivers, and applications, culminating in the familiar desktop interface. The speed and efficiency of this startup sequence significantly impact the overall user experience, affecting the time it takes for the computer to become fully functional and responsive.
The Importance of a Swift Startup
A sluggish startup can frustrate users, creating a negative initial impression of the computer’s performance. A prolonged boot time can be particularly detrimental in professional settings, impacting productivity and delaying the commencement of tasks. Conversely, a rapid startup enhances user satisfaction, allowing for immediate access to applications and resources, fostering a sense of efficiency and control.
Factors Affecting Startup Performance
Several factors contribute to the duration of the Windows 10 startup process, including:
- System Hardware: The age, specifications, and health of the computer’s hardware components, such as the processor, RAM, and hard drive, directly influence startup speed. Older or underpowered hardware may struggle to keep up with the demands of loading numerous programs and files.
- Installed Software: The number and types of applications installed on the system play a crucial role. Each program, upon installation, often registers itself to run during startup, potentially adding to the overall load.
- Startup Programs: Programs configured to automatically launch at startup, whether essential or not, contribute to the boot time. This includes system services, background applications, and user-installed software.
- System Configuration: The way Windows 10 is configured, including settings related to power management, boot options, and system services, can affect startup performance.
- Hard Drive Performance: The type and speed of the hard drive or SSD significantly impact the time it takes to load files and programs. Older, slower hard drives can noticeably prolong the startup process.
- Background Processes: Windows 10 runs various background processes, such as system updates, antivirus scans, and cloud synchronization, which can consume resources and slow down the startup process.
Optimizing Startup Performance in Windows 10
Several strategies can be employed to optimize the startup process in Windows 10, reducing boot time and improving responsiveness:
1. Managing Startup Programs:
- Task Manager: The Task Manager provides a straightforward way to manage programs that launch at startup. Access it by pressing Ctrl+Shift+Esc or right-clicking the taskbar and selecting "Task Manager." Navigate to the "Startup" tab and disable any unnecessary programs.
- System Configuration: The System Configuration utility offers a more granular control over startup programs and services. Press Windows key + R, type "msconfig" and press Enter. In the "System Configuration" window, navigate to the "Startup" tab and uncheck the boxes next to programs you wish to disable.
- Third-Party Tools: Several third-party tools, such as Autoruns for Windows, offer advanced features for managing startup programs and services.
2. Optimizing System Settings:
- Fast Startup: Windows 10’s "Fast Startup" feature speeds up the boot process by saving a hibernation image of the system, allowing for a quicker restart. Access it by searching for "Power Options" in the Start menu and selecting "Choose what the power buttons do." Under "Shutdown settings," enable "Turn on fast startup."
- Disable Unnecessary Services: System services, while essential for specific functionalities, can sometimes contribute to a slower startup. In the "System Configuration" utility (msconfig), navigate to the "Services" tab and disable any services that are not critical for the system’s operation.
- Disable Background Processes: Certain background processes can be disabled or configured to run less frequently. These include automatic updates, antivirus scans, and cloud synchronization. Consider adjusting their settings to minimize their impact on startup.
3. Hardware Upgrades:
- SSD Upgrade: Replacing a traditional hard drive with a solid-state drive (SSD) can significantly improve overall system performance, including startup speed. SSDs offer much faster read and write speeds compared to hard drives.
- RAM Upgrade: Increasing the amount of RAM can also help improve startup performance, especially if the system is running low on memory.
4. Software Management:
- Uninstall Unused Programs: Regularly uninstall programs that are no longer used to reduce the number of applications that launch at startup.
- Update Drivers: Outdated drivers can cause performance issues and slow down the startup process. Ensure that all drivers are up to date.
- Defragment Hard Drive: While less relevant with SSDs, defragmenting a hard drive can help improve its performance, including faster startup times.
5. Clean Up System Files:
- Disk Cleanup: The built-in Disk Cleanup utility can help remove unnecessary files, including temporary files, system files, and recycle bin items, freeing up disk space and potentially improving startup speed.
- Clean Boot: Performing a clean boot can help isolate and identify the cause of startup performance issues. This involves starting Windows with a minimal set of drivers and programs.
FAQs on Windows 10 Startup Performance
Q: Is it safe to disable programs from starting at startup?
A: Generally, disabling programs from starting at startup is safe, as long as you understand their purpose. However, disabling essential system services or programs could lead to system instability or functionality issues.
Q: How can I determine which programs are slowing down my startup?
A: Use the Task Manager’s "Startup" tab to view the impact of each program on startup time. Programs with a high "Startup impact" score are likely contributing significantly to the boot time.
Q: What are some common startup programs that can be safely disabled?
A: Common startup programs that can often be safely disabled include:
- Third-party antivirus software: If you have built-in Windows Defender, a third-party antivirus might be redundant.
- Cloud synchronization programs: If you don’t need real-time synchronization, consider disabling or configuring them to run less frequently.
- Software updates: Adjust update settings to schedule updates for times when you are not using the computer.
- Gaming launchers: If you don’t plan on playing games immediately after startup, disable their launch.
- Unused programs: Any program that you don’t regularly use can be disabled from starting at startup.
Q: Is there a way to measure my startup time?
A: While Windows doesn’t have a built-in tool for measuring startup time, third-party tools like "BootRacer" can provide detailed information about the boot process, including the time taken for each stage.
Tips for Maintaining Optimal Startup Performance:
- Regularly review startup programs: Periodically check the Task Manager’s "Startup" tab and disable any programs that are no longer needed.
- Keep your system clean: Run Disk Cleanup regularly to remove unnecessary files and optimize disk space.
- Update drivers and software: Ensure that your system drivers and software are up to date to avoid performance issues.
- Disable unnecessary background processes: Identify and disable or adjust settings for background processes that are not essential.
Conclusion
The startup process in Windows 10 is a complex sequence of events that significantly impacts the overall user experience. Understanding the factors affecting startup performance and implementing optimization strategies can significantly reduce boot time, improve responsiveness, and enhance user satisfaction. By managing startup programs, optimizing system settings, and maintaining a clean system, users can ensure a smooth and efficient startup experience, maximizing productivity and minimizing frustration.
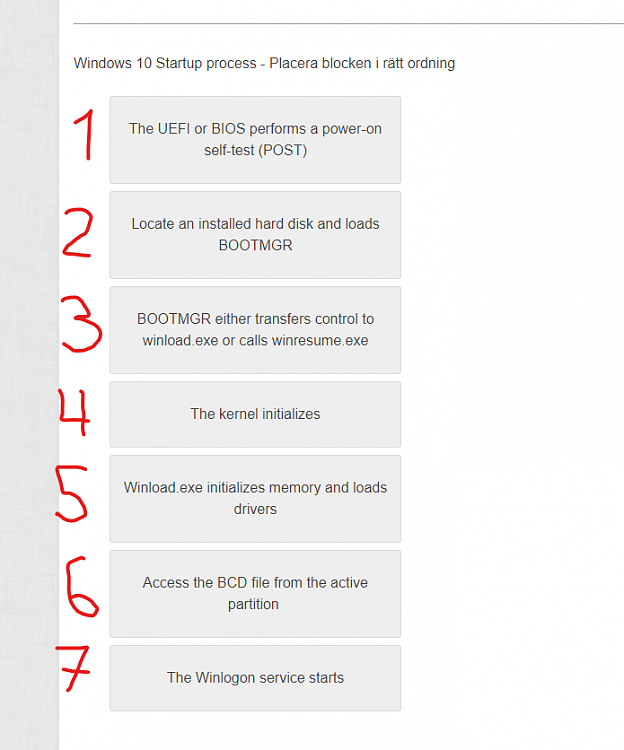
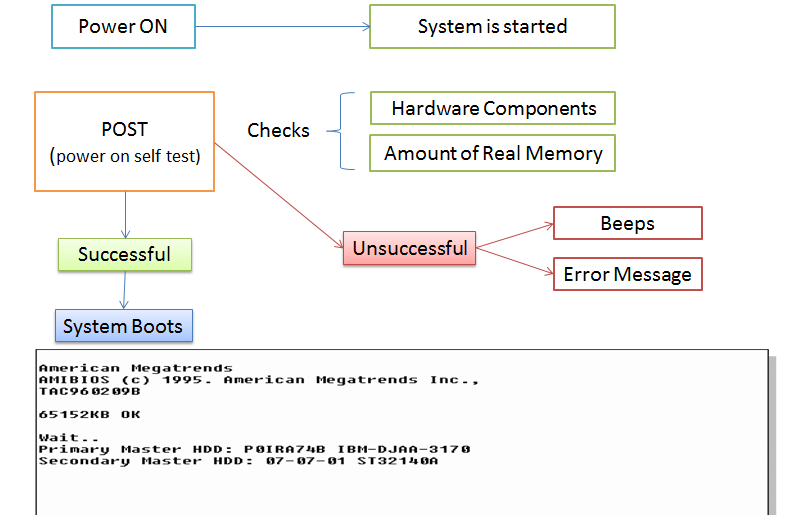

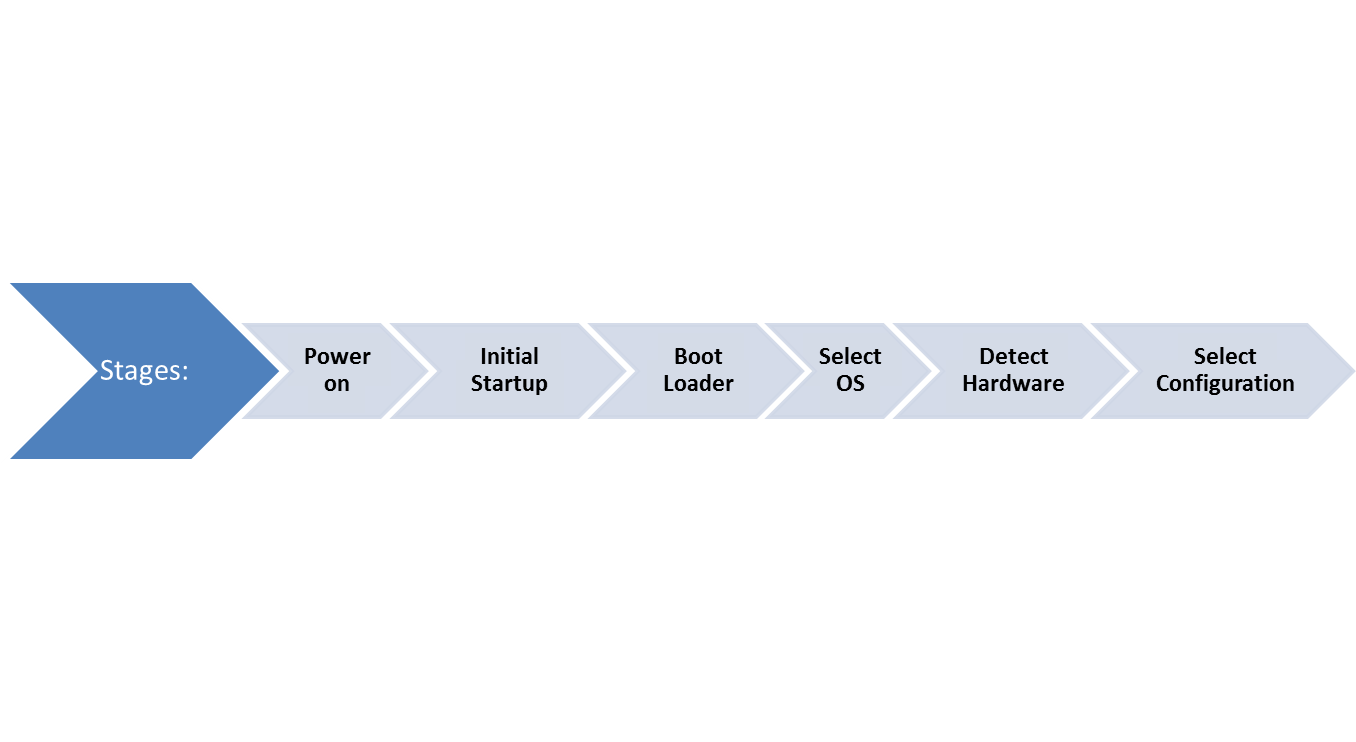

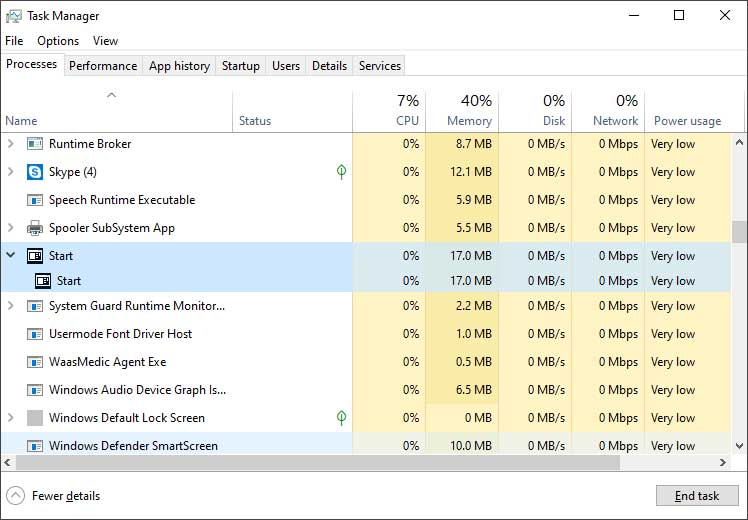
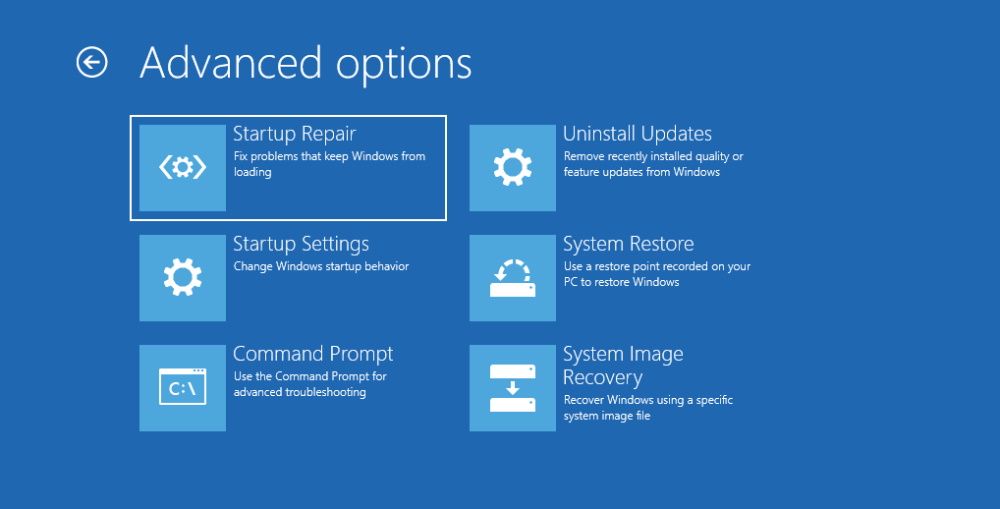
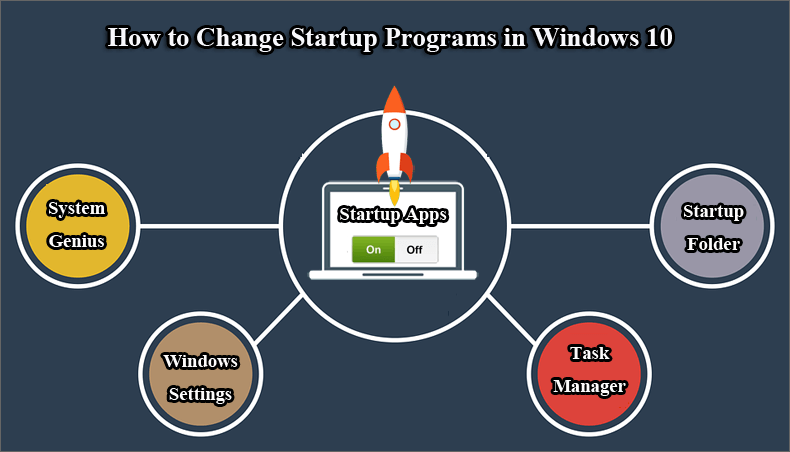
Closure
Thus, we hope this article has provided valuable insights into Understanding the Startup Process in Windows 10: A Comprehensive Guide. We appreciate your attention to our article. See you in our next article!