Understanding The Power Of "Line" In Windows 11: A Comprehensive Guide
Understanding the Power of "Line" in Windows 11: A Comprehensive Guide
Related Articles: Understanding the Power of "Line" in Windows 11: A Comprehensive Guide
Introduction
With enthusiasm, let’s navigate through the intriguing topic related to Understanding the Power of "Line" in Windows 11: A Comprehensive Guide. Let’s weave interesting information and offer fresh perspectives to the readers.
Table of Content
Understanding the Power of "Line" in Windows 11: A Comprehensive Guide
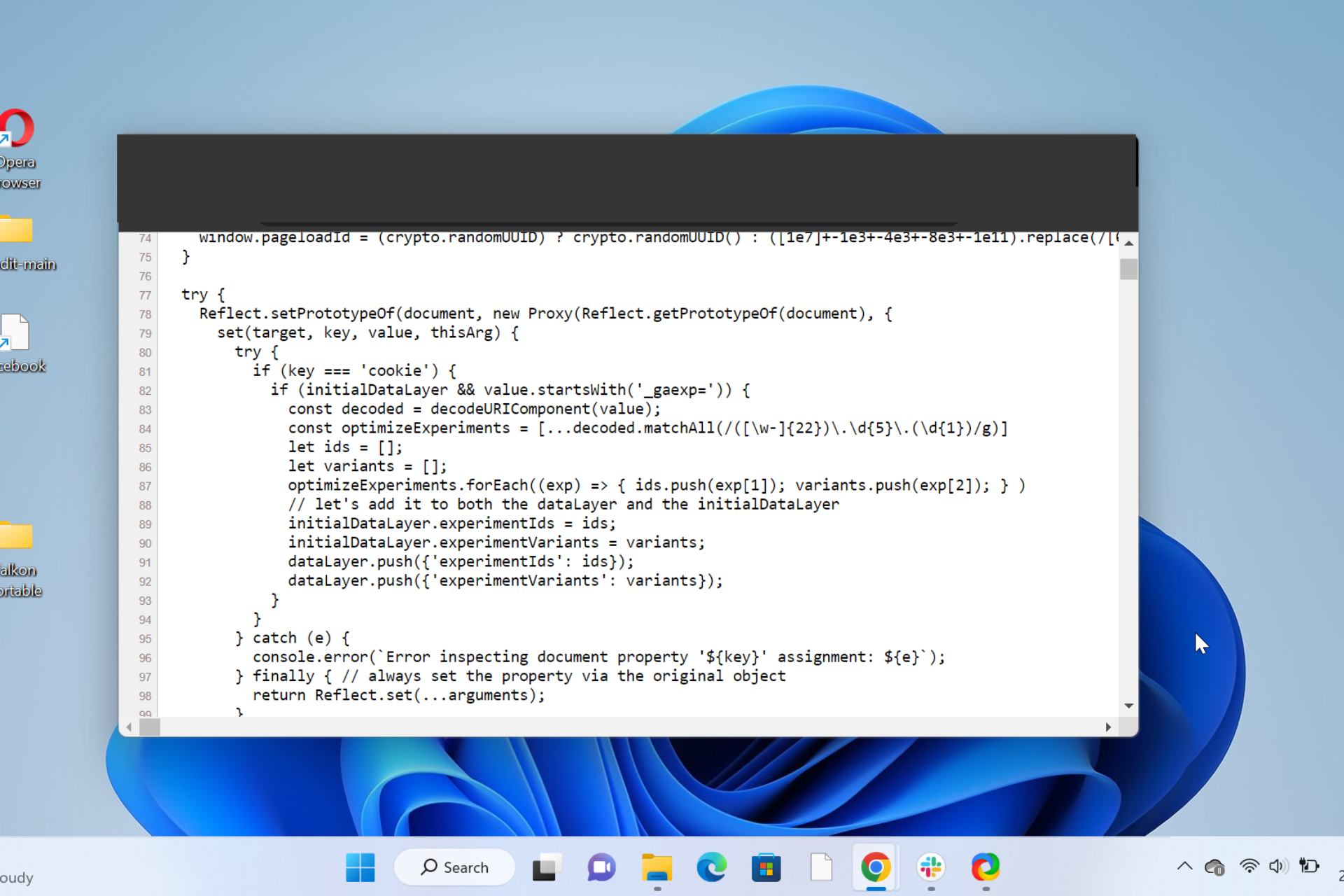
In the realm of operating systems, Windows 11 presents a refined and user-friendly interface. Among its many functionalities, a seemingly simple yet powerful feature often goes unnoticed: the ability to draw lines. This seemingly basic function serves as a versatile tool with applications spanning across various aspects of user experience. This article delves into the significance of line drawing in Windows 11, exploring its diverse uses, benefits, and underlying mechanisms.
The Versatility of Line Drawing in Windows 11
Line drawing transcends the realm of mere aesthetic enhancement. It plays a crucial role in enhancing productivity, communication, and creativity within the Windows 11 environment. Here are some key areas where line drawing proves indispensable:
1. Enhanced Visual Communication:
Line drawing serves as a powerful tool for visual communication, enabling users to convey ideas and information effectively. Whether it’s annotating screenshots, sketching diagrams, or creating simple illustrations, lines provide a structured and intuitive way to highlight key elements, emphasize relationships, and convey complex concepts concisely.
2. Streamlined Workflow and Productivity:
Line drawing facilitates a more efficient workflow across various applications. In document editing, lines can be used to separate sections, draw attention to important text, or highlight specific points within a document. In presentations, lines can be used to create visually appealing charts, diagrams, and flowcharts, enhancing the clarity and impact of presentations.
3. Creative Expression and Design:
Line drawing serves as a foundation for creative expression in Windows 11. Users can utilize lines to create simple sketches, design logos, or even develop more intricate illustrations. This functionality empowers users to explore their artistic side and bring their ideas to life within the Windows 11 environment.
4. Improved Accessibility and Usability:
Line drawing can also enhance accessibility and usability for individuals with specific needs. For instance, lines can be used to create visual cues for users with visual impairments, making it easier to navigate menus and identify important elements on the screen.
Methods for Line Drawing in Windows 11
Windows 11 offers a multitude of methods for drawing lines, catering to various user preferences and needs. Here are some of the most common and effective techniques:
1. Using the Paint App:
The built-in Paint app in Windows 11 provides a simple and intuitive interface for drawing lines. Users can select the line tool, adjust its thickness and color, and draw lines directly on the canvas. Paint offers a straightforward and accessible option for basic line drawing tasks.
2. Utilizing the Snipping Tool:
The Snipping Tool, another built-in Windows 11 utility, allows users to capture screenshots and annotate them with lines. This feature is particularly useful for highlighting specific areas within a screenshot, adding notes, or creating quick visual explanations.
3. Employing Microsoft Office Suite:
Microsoft Office applications like Word, PowerPoint, and Excel provide comprehensive tools for line drawing. Users can insert lines directly into documents, presentations, or spreadsheets, customizing their appearance and properties. These tools offer advanced features like line styles, arrows, and connection points, making them suitable for complex diagrams and visual representations.
4. Leveraging Third-Party Software:
A wide range of third-party software applications offer specialized line drawing tools and capabilities. These applications often provide advanced features like vector graphics, precise control over line properties, and integration with other design tools.
Understanding the Technical Aspects of Line Drawing
While the act of drawing lines in Windows 11 might seem simple, it involves intricate technical processes behind the scenes. Here’s a breakdown of the key concepts:
1. Graphics Processing Unit (GPU):
The GPU plays a crucial role in line drawing, responsible for rendering the lines on the screen. It processes the instructions provided by the software and converts them into visual output.
2. Software Libraries:
Software libraries provide the underlying code that enables line drawing functionality. These libraries handle tasks such as line creation, manipulation, and rendering.
3. User Interface (UI) Elements:
Line drawing tools are represented by UI elements, such as buttons, sliders, and menus. These elements provide users with the necessary controls to interact with the line drawing functionality.
FAQs Regarding Line Drawing in Windows 11
1. Can I draw lines with different colors and thicknesses?
Yes, most line drawing tools in Windows 11 allow you to customize the color and thickness of lines. You can choose from a wide range of colors and adjust the thickness to suit your needs.
2. Is it possible to draw curved lines?
Yes, many line drawing tools support curved lines. You can typically achieve this by using a curve tool or by drawing freehand lines.
3. Can I draw lines on top of existing images?
Yes, you can draw lines on top of existing images using tools like the Snipping Tool or image editing software. This enables you to annotate images, highlight specific areas, or add visual elements.
4. Are there any keyboard shortcuts for drawing lines?
While specific keyboard shortcuts might vary depending on the software you use, some applications offer shortcuts for drawing basic lines or shapes.
5. How can I save my line drawings?
You can save your line drawings in various formats, including image files (e.g., PNG, JPEG) or vector graphics formats (e.g., SVG). The specific format options will depend on the software you are using.
Tips for Effective Line Drawing in Windows 11
1. Use a Stable Hand:
For precise line drawing, try to keep your hand steady and avoid shaky movements.
2. Experiment with Line Thickness:
Varying line thickness can add visual interest and emphasis to your drawings.
3. Utilize Line Styles:
Explore different line styles, such as dashed, dotted, or wavy lines, to enhance the visual impact of your drawings.
4. Combine Lines with Other Elements:
Combine lines with shapes, text, and other elements to create more complex and engaging visuals.
5. Practice Regularly:
Consistent practice will improve your line drawing skills and enable you to create more intricate and refined drawings.
Conclusion
Line drawing in Windows 11, while seemingly simple, plays a significant role in enhancing user experience across various domains. From enhancing visual communication to boosting productivity and fostering creativity, line drawing empowers users to interact with their digital environment in a more intuitive and expressive manner. By understanding the versatility of line drawing and exploring its diverse applications, users can unlock its full potential and leverage it to achieve their goals within the Windows 11 ecosystem.
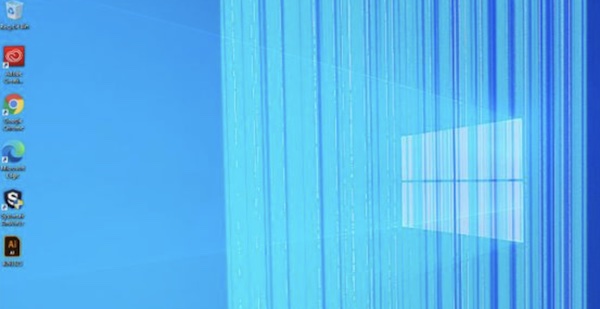


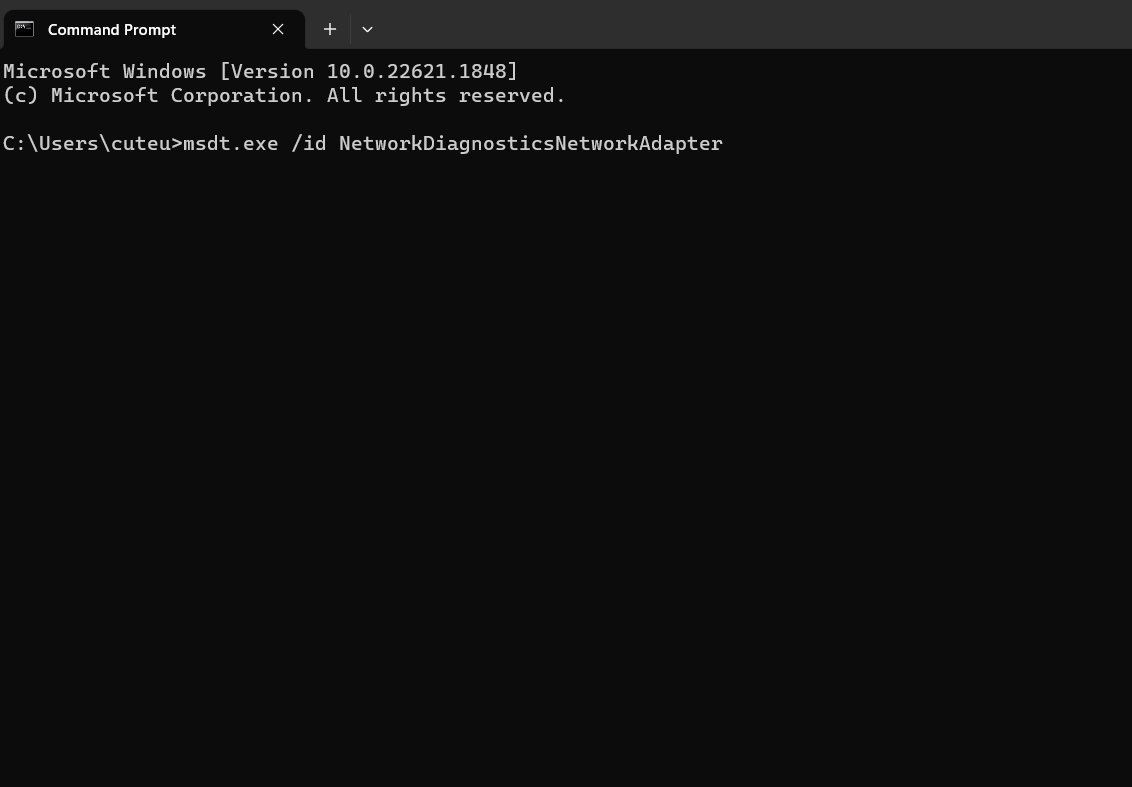

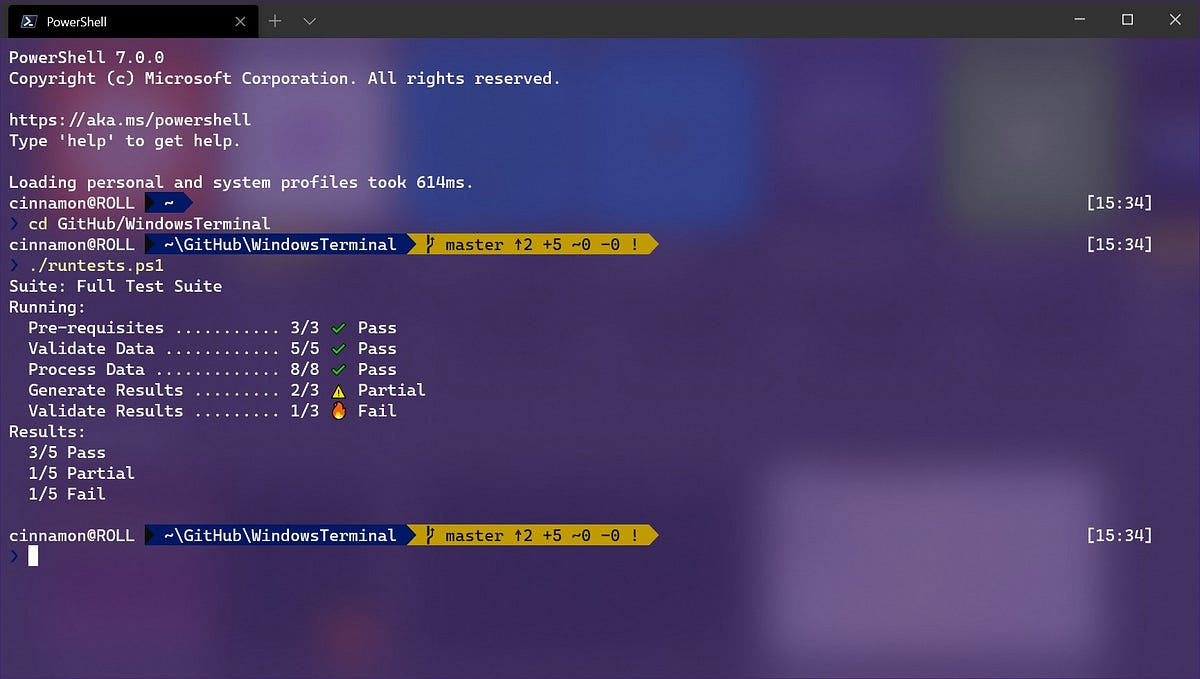
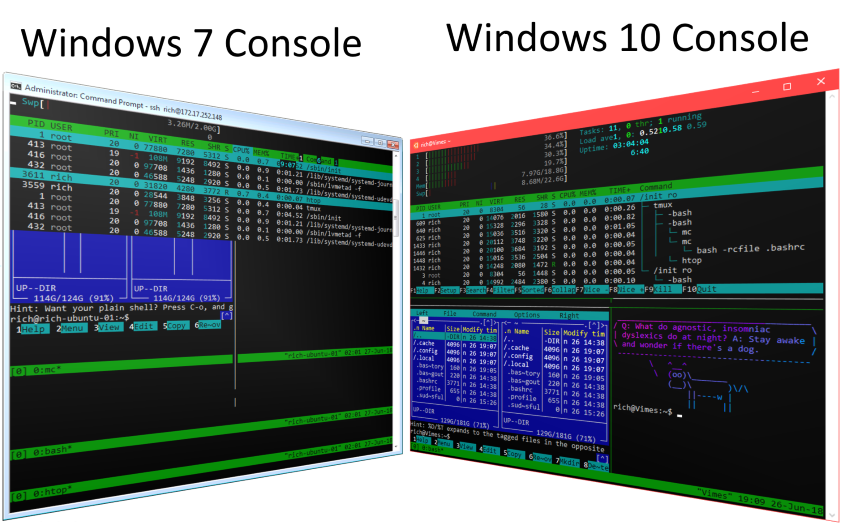
Closure
Thus, we hope this article has provided valuable insights into Understanding the Power of "Line" in Windows 11: A Comprehensive Guide. We hope you find this article informative and beneficial. See you in our next article!
