Understanding The Lock Symbol Under The Esc Key In Windows 10: A Comprehensive Guide
Understanding the Lock Symbol Under the Esc Key in Windows 10: A Comprehensive Guide
Related Articles: Understanding the Lock Symbol Under the Esc Key in Windows 10: A Comprehensive Guide
Introduction
With great pleasure, we will explore the intriguing topic related to Understanding the Lock Symbol Under the Esc Key in Windows 10: A Comprehensive Guide. Let’s weave interesting information and offer fresh perspectives to the readers.
Table of Content
Understanding the Lock Symbol Under the Esc Key in Windows 10: A Comprehensive Guide
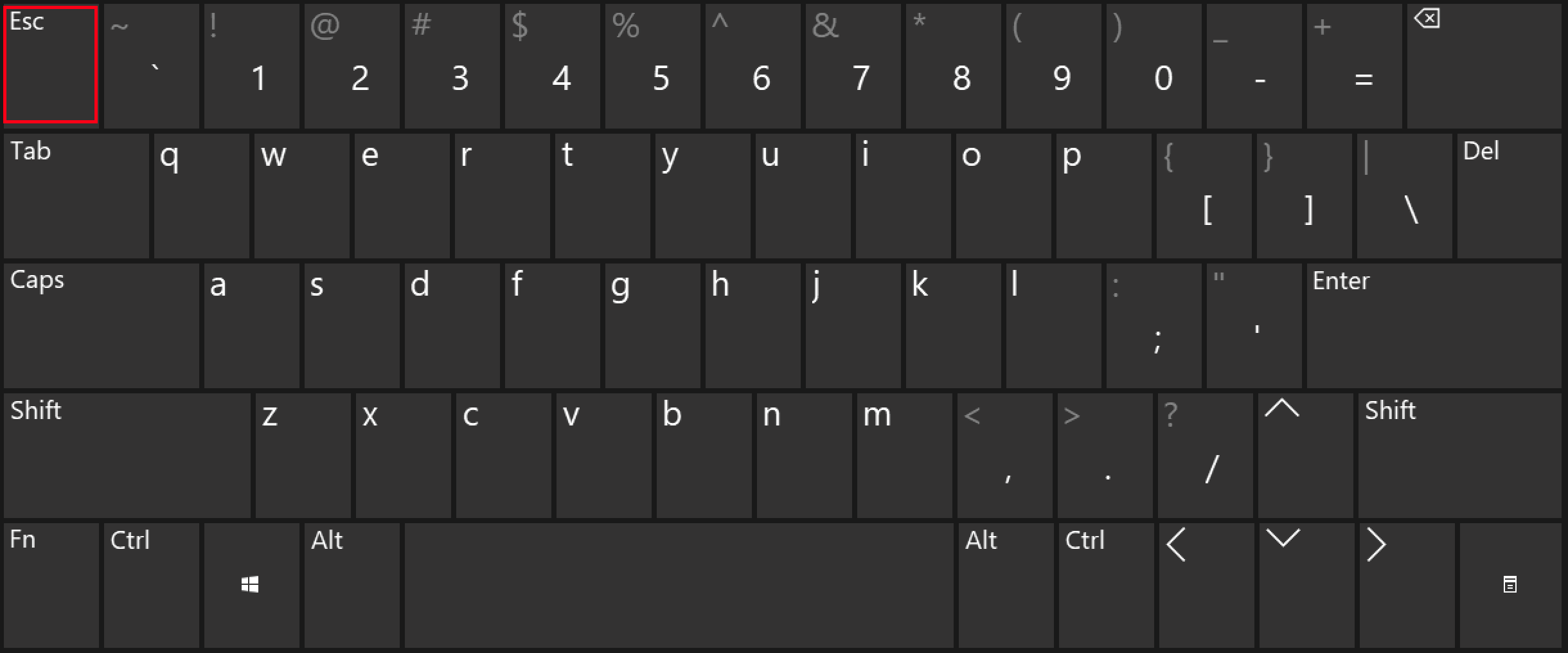
The lock symbol, often found under the Esc key on Windows 10 keyboards, is a subtle yet powerful indicator of the current state of your keyboard’s functionality. This seemingly simple symbol holds significant implications for how your keyboard interacts with your computer, impacting the way you type, navigate, and even secure your system.
The Function of the Lock Symbol
The lock symbol, typically depicted as a closed padlock, represents the "Sticky Keys" feature in Windows 10. This feature, accessible through the Ease of Access settings, enables users to press and hold a key to activate its corresponding function, even if the key is released. This functionality is particularly beneficial for individuals with physical limitations or who find it challenging to press multiple keys simultaneously.
How Sticky Keys Work
Sticky Keys operates on a simple principle:
- Activation: When Sticky Keys is enabled, pressing and holding a modifier key like Shift, Ctrl, or Alt will "stick" the key. This means that the key remains active even after you release it.
- Function Execution: Once a modifier key is "stuck," pressing another key will execute the function associated with the combination of the modifier and the pressed key. For example, holding down Shift and pressing "A" will result in a capital "A" even though you released the Shift key.
- Deactivation: To deactivate the "stuck" modifier key, simply press it again.
The Benefits of Sticky Keys
Sticky Keys provides numerous advantages for users with diverse needs:
- Accessibility: It allows users with physical limitations to perform actions that require multiple key presses simultaneously.
- Ease of Use: It simplifies complex keyboard shortcuts, making them more accessible for users who struggle with coordination or dexterity.
- Customization: Users can tailor Sticky Keys to their specific preferences, including adjusting the delay before a key becomes "sticky" and choosing the keys that trigger the feature.
Beyond Accessibility: Security Implications
While Sticky Keys is primarily designed for accessibility, its functionality can be exploited for security purposes.
- Password Protection: When enabled, Sticky Keys can be used to inadvertently reveal passwords or other sensitive information typed on the keyboard. This occurs because the "stuck" modifier key can activate unintended actions, potentially displaying characters that were not intended to be visible.
- Malicious Use: Malicious actors can leverage Sticky Keys to gain unauthorized access to systems by manipulating its behavior. For instance, they might use a keylogger to record keystrokes, including those triggered by Sticky Keys, potentially revealing sensitive data like passwords and login credentials.
Understanding the Risks and Mitigations
The potential security risks associated with Sticky Keys emphasize the importance of being aware of its functionality and taking steps to mitigate potential vulnerabilities:
- Disable Sticky Keys When Not Needed: If you don’t require Sticky Keys for accessibility purposes, it’s best to disable it to minimize the risk of unintended keystrokes or potential malicious exploitation.
- Regularly Monitor Security Settings: Periodically review your security settings and ensure that Sticky Keys is disabled if you haven’t enabled it for accessibility reasons.
- Use Strong Passwords and Multi-Factor Authentication: Employ strong passwords and enable multi-factor authentication to enhance security even if Sticky Keys is accidentally enabled.
Beyond the Lock Symbol: Exploring Other Accessibility Features
Windows 10 offers a range of accessibility features designed to enhance user experience and cater to diverse needs. These features, often accessible through the Ease of Access settings, include:
- Narrator: A screen reader that vocalizes text on the screen, making it accessible for visually impaired users.
- Magnifier: A screen magnification tool that enlarges portions of the screen, making it easier to view for users with visual impairments.
- On-Screen Keyboard: A virtual keyboard that appears on the screen, allowing users to input text without a physical keyboard.
- Filter Keys: A feature that filters out unintended keystrokes, preventing accidental inputs and improving accuracy for users with dexterity challenges.
- High Contrast: A feature that increases the contrast between text and background colors, making it easier to read for users with visual impairments.
FAQs: Addressing Common Questions about the Lock Symbol and Sticky Keys
1. How do I enable or disable Sticky Keys?
To enable or disable Sticky Keys, follow these steps:
- Open Settings: Go to the Windows Start menu and select "Settings."
- Navigate to Ease of Access: Click on "Ease of Access" in the Settings menu.
- Choose Keyboard: Select the "Keyboard" option within the Ease of Access settings.
- Toggle Sticky Keys: Locate the "Sticky Keys" option and toggle the switch to enable or disable the feature.
2. How do I customize Sticky Keys?
To customize Sticky Keys, follow these steps:
- Open Settings: Go to the Windows Start menu and select "Settings."
- Navigate to Ease of Access: Click on "Ease of Access" in the Settings menu.
- Choose Keyboard: Select the "Keyboard" option within the Ease of Access settings.
- Access Sticky Keys Settings: Click on the "Sticky Keys" option.
- Customize Settings: Adjust settings like the delay before a key becomes "sticky," choose the keys that trigger the feature, and customize other aspects of Sticky Keys functionality.
3. What if Sticky Keys is accidentally enabled?
If Sticky Keys is accidentally enabled, you can disable it by pressing the Shift key five times in quick succession. This will trigger a prompt asking you to confirm whether you want to enable or disable Sticky Keys. Choose "Disable" to deactivate the feature.
4. Are there any alternative accessibility features to Sticky Keys?
Yes, Windows 10 offers other accessibility features that might be suitable depending on your specific needs. These include:
- Filter Keys: Filters out unintended keystrokes, preventing accidental inputs.
- On-Screen Keyboard: Provides a virtual keyboard for users who cannot use a physical keyboard.
- Narrator: A screen reader that vocalizes text on the screen.
- Magnifier: Enlarges portions of the screen for better visibility.
Tips for Using Sticky Keys Effectively
- Practice with the Feature: Familiarize yourself with Sticky Keys functionality by using it for a few days. This will help you understand its behavior and adapt to its usage.
- Customize Settings to Your Needs: Adjust the settings to optimize Sticky Keys for your specific needs. For example, if you find the delay before a key becomes "sticky" too long, reduce it to a more comfortable level.
- Consider Alternative Accessibility Features: Explore other accessibility features in Windows 10, such as Filter Keys or On-Screen Keyboard, to find the best solution for your individual requirements.
- Keep Security in Mind: Always disable Sticky Keys when you don’t need it to minimize security risks.
Conclusion: A Powerful Tool for Accessibility and Security Awareness
The lock symbol under the Esc key, representing Sticky Keys, is a subtle yet powerful indicator of a feature that can significantly impact your keyboard experience. While primarily designed for accessibility, Sticky Keys can also pose security risks if not used and managed responsibly. By understanding its functionality, potential benefits, and security implications, users can leverage Sticky Keys effectively for accessibility while mitigating potential vulnerabilities. Staying informed about Windows 10’s accessibility features and adopting responsible security practices ensures a smooth and secure computing experience for all users.
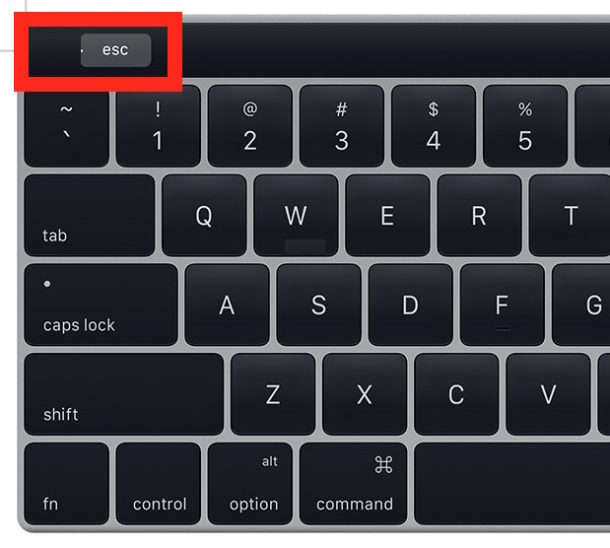







Closure
Thus, we hope this article has provided valuable insights into Understanding the Lock Symbol Under the Esc Key in Windows 10: A Comprehensive Guide. We hope you find this article informative and beneficial. See you in our next article!