Understanding The Location Of Microsoft Store Files In Windows 10
Understanding the Location of Microsoft Store Files in Windows 10
Related Articles: Understanding the Location of Microsoft Store Files in Windows 10
Introduction
With enthusiasm, let’s navigate through the intriguing topic related to Understanding the Location of Microsoft Store Files in Windows 10. Let’s weave interesting information and offer fresh perspectives to the readers.
Table of Content
Understanding the Location of Microsoft Store Files in Windows 10

The Microsoft Store, a digital marketplace for applications, games, and other digital content, plays a crucial role in the Windows 10 ecosystem. Users rely on it to acquire and install software, enhancing their computing experience. However, understanding where these downloaded files are stored can be a source of confusion for many. This article aims to demystify the location of Microsoft Store files in Windows 10, providing a comprehensive understanding of their organization and importance.
The Importance of Knowing File Locations
Comprehending the file location for Microsoft Store applications is not merely a matter of curiosity. It becomes essential when:
- Troubleshooting Application Issues: Identifying the installation directory allows users to manually repair or reinstall applications if they encounter errors or malfunction.
- Managing Storage Space: Knowing where the files reside enables users to monitor storage usage, identify potential space hogs, and manage their drive space effectively.
- Customizing Application Settings: Understanding the file structure can facilitate the modification of application settings or configuration files, offering greater control over individual programs.
- Backing Up and Restoring Applications: Identifying the installation folder simplifies the process of backing up applications for safekeeping or transferring them to another device.
Exploring the File Structure: A Guided Tour
The Microsoft Store, unlike traditional software installations, does not employ a single, centralized location for all applications. Instead, it utilizes a hierarchical structure, placing files in specific folders based on their function and purpose.
1. The Main Installation Directory:
The primary location for Microsoft Store applications is the "WindowsApps" folder, found within the "C:Program Files" directory. This folder serves as the central hub for all applications downloaded from the Microsoft Store. It is important to note that this folder is protected by the operating system and requires administrative privileges for access.
2. Application-Specific Folders:
Within the "WindowsApps" folder, each application resides in its own dedicated subfolder. These subfolders are named after the application’s package identifier, a unique string of characters used to identify and distinguish applications. For example, an application named "Microsoft Solitaire Collection" might be found in a folder named "Microsoft.MicrosoftSolitaireCollection_1.0.0.0_x64__8wekyb3d8bbwe".
3. File Types and Organization:
Inside each application’s subfolder, various files are stored, including:
- Executable Files (.exe): These files are responsible for launching and running the application.
- Configuration Files: These files store application settings, preferences, and other configuration data.
- Resource Files: These files contain images, sounds, and other multimedia content used by the application.
- Library Files: These files store application data, such as user profiles, saved games, and other content.
4. The "LocalCache" Folder:
In addition to the "WindowsApps" folder, Microsoft Store applications also utilize a "LocalCache" folder located in the "C:Users
5. The "LocalState" Folder:
Another important folder associated with Microsoft Store applications is the "LocalState" folder, also located within the "C:Users
Navigating the File Structure: Tips and Tricks
While the "WindowsApps" folder is the primary location for Microsoft Store applications, accessing it directly can be challenging due to its protected nature. However, there are alternative methods for exploring the file structure and accessing individual application folders:
- Using File Explorer: Navigate to the "C:Program Files" directory and locate the "WindowsApps" folder. Right-click on the folder and select "Properties." In the "Security" tab, you can grant yourself permissions to access the folder.
- Using Command Prompt: Open Command Prompt as an administrator and navigate to the "C:Program Files" directory. Execute the command "dir /a /s" to list all files and folders within the "WindowsApps" folder, including hidden files.
- Using Third-Party File Management Tools: Several third-party file management tools offer advanced features for exploring and navigating the file system, including the ability to access protected folders like "WindowsApps."
Understanding the Benefits of Knowing File Locations
Knowing the location of Microsoft Store application files offers several benefits for Windows 10 users:
- Improved Troubleshooting: Users can directly access application files to diagnose and resolve issues, providing greater control over their applications.
- Enhanced Storage Management: Users can identify and manage large application files, freeing up valuable storage space on their devices.
- Customization and Configuration: Users can modify application settings and configuration files, customizing their applications to meet specific needs.
- Efficient Backup and Restoration: Users can easily backup and restore application files, ensuring data safety and simplifying application transfer to other devices.
FAQs: Addressing Common Queries
Q: Can I move Microsoft Store applications to a different location?
A: Moving Microsoft Store applications to a different location is not recommended. These applications are designed to be installed within the "WindowsApps" folder and may not function correctly if moved elsewhere.
Q: How do I delete a Microsoft Store application?
A: To delete a Microsoft Store application, navigate to the "Settings" app, select "Apps," and then choose "Apps & features." Locate the application you wish to remove and click "Uninstall."
Q: What happens to my application data when I uninstall an application?
A: When you uninstall a Microsoft Store application, the application files and associated data stored in the "WindowsApps" and "LocalCache" folders are deleted. However, user-specific data stored in the "LocalState" folder may be preserved.
Q: Can I access the "WindowsApps" folder without administrative privileges?
A: Accessing the "WindowsApps" folder without administrative privileges is not possible. The folder is protected by the operating system to ensure application stability and security.
Q: What is the purpose of the "LocalCache" folder?
A: The "LocalCache" folder stores temporary files and data used by Microsoft Store applications, including application updates and cache files. These files are used to improve application performance and reduce download times.
Q: How do I clear the cache for a Microsoft Store application?
A: To clear the cache for a Microsoft Store application, navigate to the "Settings" app, select "Apps," and then choose "Apps & features." Locate the application and click "Advanced options." In the "Reset" section, click "Reset."
Conclusion: A Deeper Understanding of File Locations
Understanding the file location for Microsoft Store applications empowers Windows 10 users with a greater level of control over their digital experience. By comprehending the file structure and navigating the relevant folders, users can effectively manage their applications, troubleshoot issues, optimize storage space, and customize their computing environment. This knowledge provides a crucial foundation for navigating the Windows 10 ecosystem and maximizing the potential of the Microsoft Store.
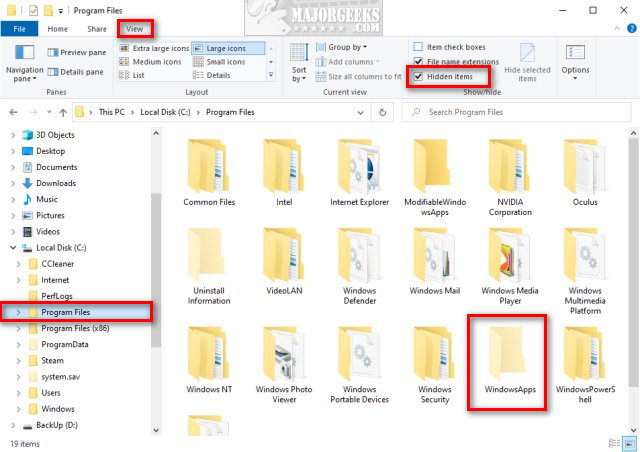
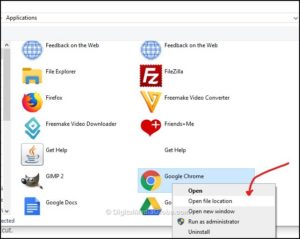

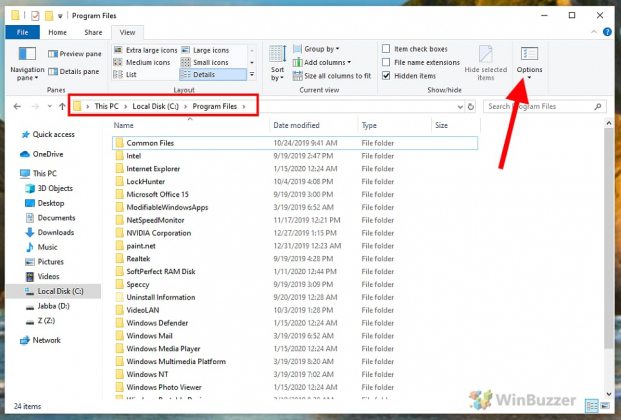

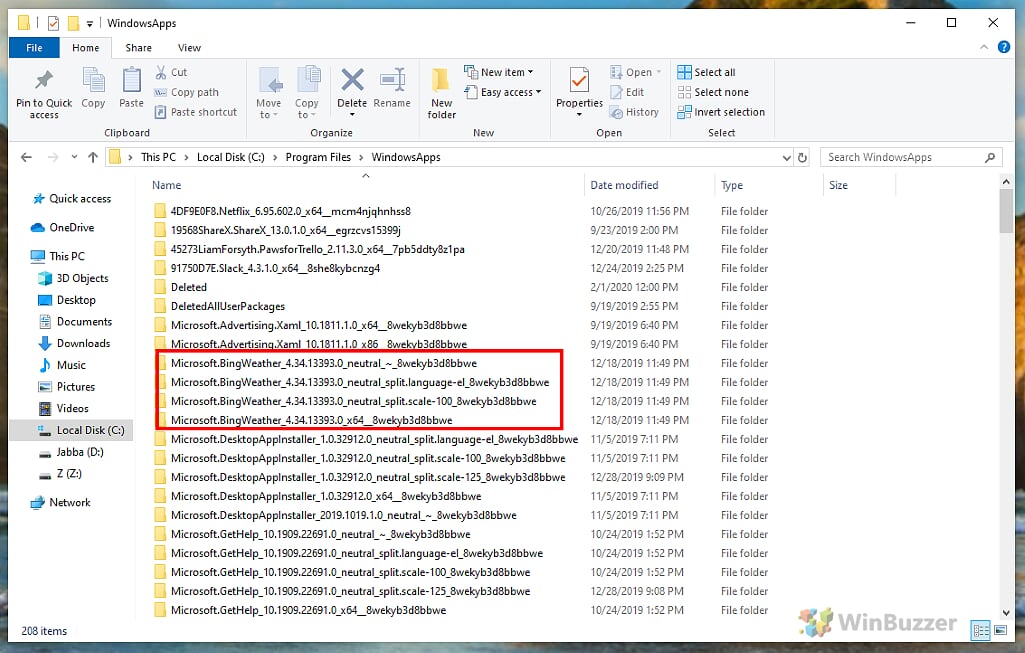
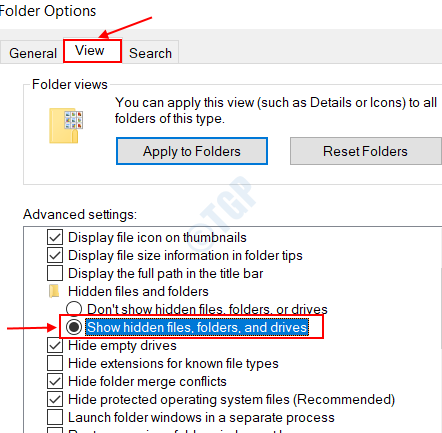

Closure
Thus, we hope this article has provided valuable insights into Understanding the Location of Microsoft Store Files in Windows 10. We hope you find this article informative and beneficial. See you in our next article!