Understanding The "Kernel Mode Not Handled" Error In Windows 10: A Comprehensive Guide
Understanding the "Kernel Mode Not Handled" Error in Windows 10: A Comprehensive Guide
Related Articles: Understanding the "Kernel Mode Not Handled" Error in Windows 10: A Comprehensive Guide
Introduction
With enthusiasm, let’s navigate through the intriguing topic related to Understanding the "Kernel Mode Not Handled" Error in Windows 10: A Comprehensive Guide. Let’s weave interesting information and offer fresh perspectives to the readers.
Table of Content
- 1 Related Articles: Understanding the "Kernel Mode Not Handled" Error in Windows 10: A Comprehensive Guide
- 2 Introduction
- 3 Understanding the "Kernel Mode Not Handled" Error in Windows 10: A Comprehensive Guide
- 3.1 Delving into the Kernel: The Heart of Windows 10
- 3.2 Common Causes of "Kernel Mode Not Handled" Errors:
- 3.3 Troubleshooting the "Kernel Mode Not Handled" Error:
- 3.4 FAQs:
- 3.5 Tips:
- 3.6 Conclusion:
- 4 Closure
Understanding the "Kernel Mode Not Handled" Error in Windows 10: A Comprehensive Guide
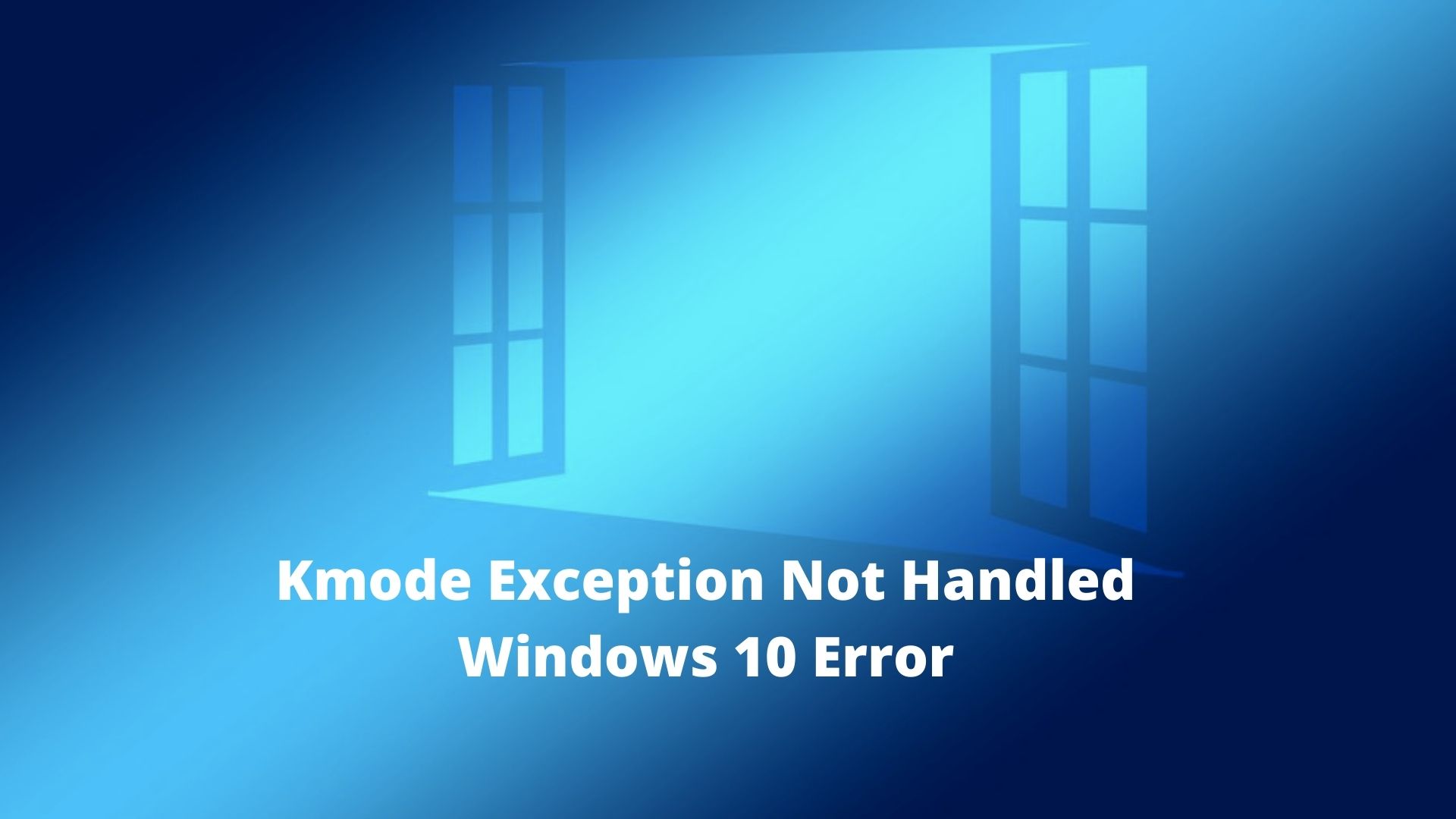
The "Kernel Mode Not Handled" error, often accompanied by a blue screen of death (BSOD), is a dreaded message for Windows 10 users. It signifies a critical failure within the operating system’s core, the kernel, preventing proper functioning. This error arises when a crucial part of the operating system encounters a problem it cannot resolve, leading to system instability and often forcing a shutdown. While this error can be frustrating, understanding its causes and potential solutions is key to resolving it.
Delving into the Kernel: The Heart of Windows 10
To grasp the "Kernel Mode Not Handled" error, it’s essential to understand the kernel’s role. The kernel is the fundamental core of Windows 10, responsible for managing system resources, controlling hardware, and executing software. It acts as the intermediary between the user’s applications and the computer’s hardware. When the kernel encounters an unhandled issue, it signifies a breakdown in this crucial communication, leading to system failure.
Common Causes of "Kernel Mode Not Handled" Errors:
The "Kernel Mode Not Handled" error can stem from a variety of sources, making diagnosis challenging. Some common culprits include:
- Faulty Hardware: Problems with hardware components like RAM, hard drives, or even the motherboard can trigger this error. Defective hardware can lead to inconsistent data transfer, causing the kernel to encounter errors it cannot handle.
- Corrupted Drivers: Drivers, software that allows the operating system to communicate with hardware, can become corrupted or incompatible with the current system configuration. This can lead to conflicts and errors that the kernel cannot resolve.
- Software Conflicts: Incompatible or outdated software can also cause conflicts with the operating system’s kernel, leading to the "Kernel Mode Not Handled" error. This is especially true for applications that directly interact with hardware or system resources.
- Malware or Virus Infections: Malicious software can interfere with system processes, corrupt system files, or even directly attack the kernel, leading to the "Kernel Mode Not Handled" error.
- Overheating: Excessive heat can damage hardware components, leading to errors that the kernel cannot handle. Overheating is a common problem with laptops and can contribute to this error.
- System File Corruption: Critical system files, essential for the kernel’s operation, can become corrupted due to various factors, including hard drive errors or improper software installations. This can lead to system instability and the "Kernel Mode Not Handled" error.
- Improper System Updates: Faulty or incomplete Windows updates can introduce bugs or conflicts that can lead to kernel errors.
Troubleshooting the "Kernel Mode Not Handled" Error:
Resolving this error requires a systematic approach, starting with the most common causes and progressively narrowing down the possibilities:
-
Check for Hardware Issues:
- Run Memory Diagnostic Tool: This built-in tool can detect RAM errors that might be causing the "Kernel Mode Not Handled" error.
- Check Hard Drive Health: Use tools like CrystalDiskInfo or chkdsk to verify the hard drive’s health.
- Inspect Hardware Connections: Ensure all hardware components are securely connected and free from dust or debris.
-
Update or Reinstall Drivers:
- Update Drivers: Check for updated drivers for all hardware components, especially graphics cards and network adapters, through the Device Manager or manufacturer’s websites.
- Reinstall Drivers: If updating drivers doesn’t resolve the issue, consider reinstalling the drivers for the suspected components.
-
Troubleshoot Software Conflicts:
- Uninstall Recently Installed Software: Remove any newly installed software that might be causing conflicts.
- Run a Clean Boot: This starts Windows with minimal software and drivers, helping to isolate the problematic application.
-
Scan for Malware:
- Run a Full System Scan: Use a reputable antivirus or anti-malware program to scan for and remove any potential threats.
-
Check for Overheating:
- Monitor System Temperatures: Use tools like HWMonitor to check CPU and GPU temperatures.
- Ensure Proper Ventilation: Ensure your computer has adequate ventilation to prevent overheating.
-
Repair System Files:
- Run System File Checker (SFC): This tool can scan for and repair corrupted system files.
- Use DISM (Deployment Image Servicing and Management): This tool can repair the Windows image and address potential file corruption issues.
-
Perform a Clean Installation of Windows:
- Backup Important Data: Before performing a clean installation, back up all important data to prevent loss.
- Format the Hard Drive: This will erase all data and install a fresh copy of Windows.
FAQs:
Q: What does "Kernel Mode Not Handled" mean?
A: This error indicates a problem within the kernel, the core of the Windows operating system. It means the kernel has encountered a situation it cannot resolve, leading to system instability.
Q: Is this error serious?
A: Yes, it’s a serious error that can potentially lead to data loss or hardware damage. It’s crucial to address the issue promptly.
Q: Can I fix this error myself?
A: In some cases, you can troubleshoot and fix the error yourself by following the steps outlined above. However, if the problem persists, seeking professional assistance might be necessary.
Q: What should I do if I get this error?
A: First, try to identify the potential cause by examining recent changes in your system. Then, attempt to resolve the issue by following the troubleshooting steps. If the error persists, consider seeking professional help.
Tips:
- Keep Your System Updated: Regularly update your operating system and drivers to ensure compatibility and stability.
- Use Reputable Software: Only download and install software from trusted sources to minimize the risk of malware infections.
- Monitor System Temperatures: Regularly check system temperatures to prevent overheating and potential hardware damage.
- Backup Your Data: Regularly back up your important data to protect against data loss in case of system failure.
Conclusion:
The "Kernel Mode Not Handled" error is a serious issue that can disrupt your Windows 10 experience. By understanding its causes and following the troubleshooting steps outlined above, you can increase your chances of resolving this error. Remember to address the issue promptly, seek professional assistance if needed, and implement preventive measures to minimize the risk of encountering this error in the future.

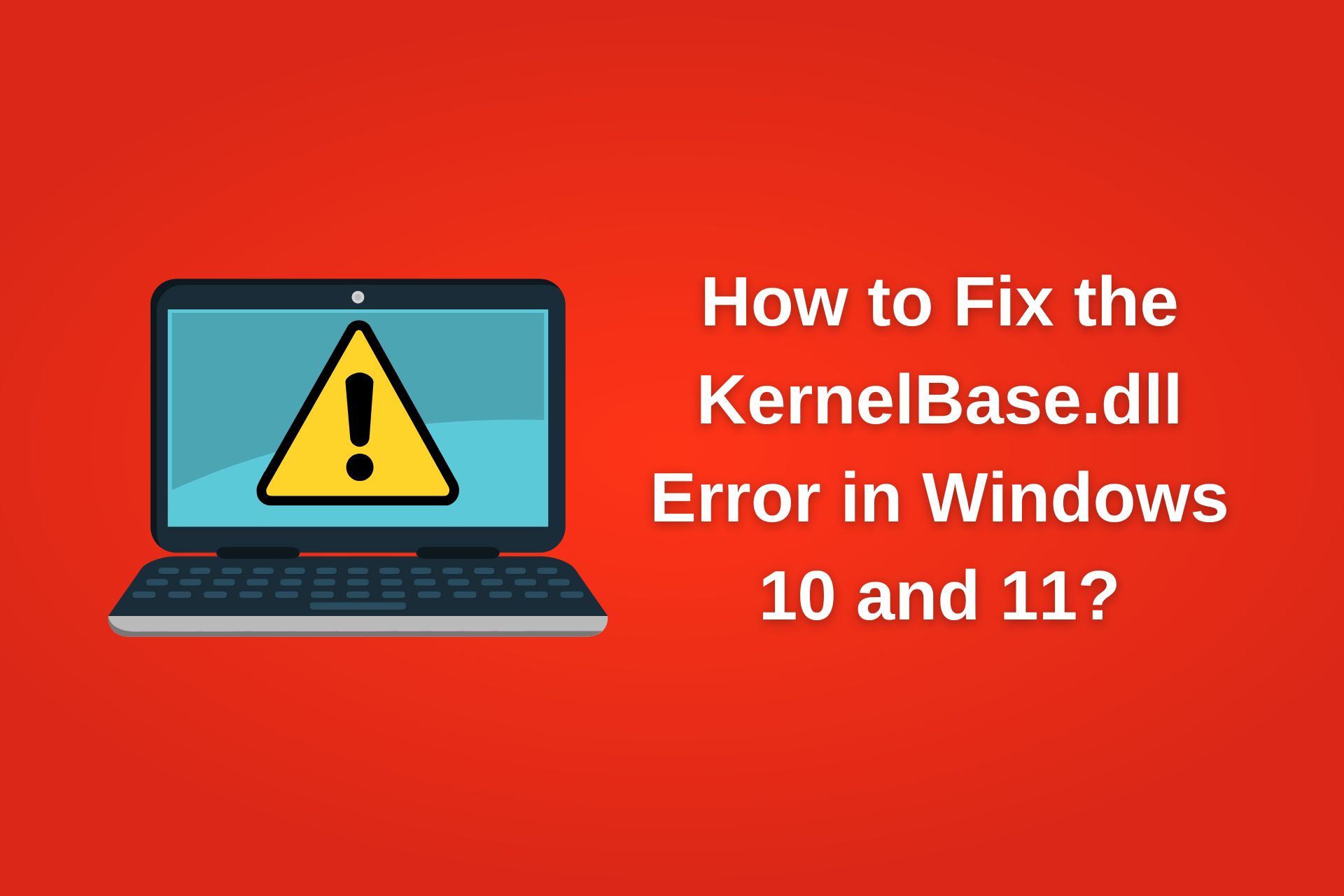




![Fix Kmode_Exception_Not_Handled Error In Windows 10 [TESTED SOLUTIONS]](http://www.pcerror-fix.com/wp-content/uploads/2016/05/kamod.png)

Closure
Thus, we hope this article has provided valuable insights into Understanding the "Kernel Mode Not Handled" Error in Windows 10: A Comprehensive Guide. We thank you for taking the time to read this article. See you in our next article!