Understanding The Importance Of Ending A Windows 10 Session: A Comprehensive Guide
Understanding the Importance of Ending a Windows 10 Session: A Comprehensive Guide
Related Articles: Understanding the Importance of Ending a Windows 10 Session: A Comprehensive Guide
Introduction
With great pleasure, we will explore the intriguing topic related to Understanding the Importance of Ending a Windows 10 Session: A Comprehensive Guide. Let’s weave interesting information and offer fresh perspectives to the readers.
Table of Content
- 1 Related Articles: Understanding the Importance of Ending a Windows 10 Session: A Comprehensive Guide
- 2 Introduction
- 3 Understanding the Importance of Ending a Windows 10 Session: A Comprehensive Guide
- 3.1 Why Ending a Session Matters: A Deeper Look
- 3.2 Methods for Ending a Windows 10 Session: A Practical Guide
- 3.3 Frequently Asked Questions About Ending a Windows 10 Session
- 3.4 Tips for Efficiently Ending a Windows 10 Session
- 3.5 Conclusion: The Significance of Ending a Windows 10 Session
- 4 Closure
Understanding the Importance of Ending a Windows 10 Session: A Comprehensive Guide
In the realm of computing, user accounts serve as the foundation for personalized experiences. Each account on a Windows 10 system maintains unique settings, files, and applications, ensuring a tailored environment for every individual. However, the act of ending a session, often referred to as "logging out," is not merely a formality but a crucial step in maintaining system security, privacy, and overall efficiency. This article delves into the multifaceted aspects of ending a Windows 10 session, shedding light on its significance and practical implications.
Why Ending a Session Matters: A Deeper Look
Ending a Windows 10 session is more than just clicking a button; it’s a fundamental practice that safeguards the system and ensures a smooth user experience. Here’s a breakdown of the key benefits:
1. Security Enhancement:
- Preventing Unauthorized Access: When a user logs out, their account is effectively deactivated, barring any unauthorized access to sensitive data and applications. This is particularly crucial in shared environments or when leaving a computer unattended.
- Minimizing Malware Risk: Logging out reduces the likelihood of malware infection, as the system is in a dormant state, making it less vulnerable to malicious attacks.
- Password Protection: Ending a session safeguards passwords and other sensitive information stored in the user’s account, preventing unauthorized access even if the device falls into the wrong hands.
2. Privacy Preservation:
- Data Confidentiality: Logging out ensures that personal data, such as browsing history, emails, and documents, remains private and inaccessible to other users.
- Session-Specific Data: Ending a session clears temporary files and cached data, effectively erasing traces of recent activity and maintaining user privacy.
3. System Stability and Performance:
- Resource Allocation: Ending a session releases system resources, including memory and CPU power, making them available for other users or applications.
- Software Updates: Logging out allows for seamless system updates and software installations, ensuring optimal performance and compatibility.
4. Efficient Multi-User Environments:
- Account Separation: In multi-user environments, ending a session allows for smooth transitions between users, ensuring that each individual has access to their own personalized settings and files.
- System Resource Management: Multiple users can access and utilize the system’s resources efficiently, as each session operates independently.
Methods for Ending a Windows 10 Session: A Practical Guide
Windows 10 offers multiple ways to end a session, each catering to different scenarios and user preferences:
1. The Start Menu Approach:
- Clicking the "Start" Button: Locate the "Start" button in the lower-left corner of the screen.
- Selecting "Power" Icon: Click the "Power" icon, which is usually located in the lower-right corner of the "Start" menu.
- Choosing "Sign Out": From the power menu, select "Sign Out" to end the current session.
2. The Keyboard Shortcut:
- Pressing "Alt + F4": This keyboard shortcut brings up the "Shut Down Windows" dialog box.
- Selecting "Sign Out": Choose the "Sign Out" option from the dialog box to end the current session.
3. The Taskbar Option:
- Right-clicking the Taskbar: Click the right mouse button on the taskbar, usually located at the bottom of the screen.
- Selecting "Sign Out": From the context menu that appears, choose "Sign Out" to end the session.
4. The User Account Control Panel:
- Accessing the Control Panel: Open the "Control Panel" by searching for it in the "Start" menu.
- Navigating to User Accounts: Select "User Accounts" from the "Control Panel" options.
- Choosing "Sign Out": Within the "User Accounts" section, select "Sign Out" to end the session.
5. The Windows Security App:
- Opening the Windows Security App: Search for "Windows Security" in the "Start" menu and open the application.
- Selecting "Sign Out": Within the Windows Security app, navigate to the appropriate section and select "Sign Out" to end the session.
Frequently Asked Questions About Ending a Windows 10 Session
1. Is it necessary to shut down my computer after logging out?
While logging out effectively ends the current session, it does not completely power down the system. If the computer is not in use, it is recommended to shut down the device to conserve energy and prevent potential security vulnerabilities.
2. What happens to my unsaved work when I log out?
Logging out will close all open programs and documents. Any unsaved work will be lost, so it is crucial to save all progress before ending a session.
3. Can I log back into the same account after logging out?
Yes, you can log back into the same account after logging out. The system will retain your settings and files, allowing you to resume your work.
4. What is the difference between "sign out" and "shut down"?
"Sign Out" ends the current user session, while "Shut Down" completely powers off the computer. "Sign Out" allows for a quick return to the system, while "Shut Down" requires a complete restart.
5. Does logging out affect my system performance?
Logging out can improve system performance by freeing up resources and allowing for software updates. However, the impact on performance will vary depending on the system’s configuration and usage.
Tips for Efficiently Ending a Windows 10 Session
- Save Your Work: Always save any unsaved work before logging out to avoid losing valuable data.
- Close All Programs: Ensure all programs are closed before logging out to prevent unexpected behavior or data loss.
- Check for Updates: Regularly check for system updates and install them after logging out to ensure optimal performance.
- Use the "Sign Out" Option: Avoid using the "Shut Down" option unless necessary, as it requires a complete restart.
- Create a Shortcut: Consider creating a keyboard shortcut or desktop icon for the "Sign Out" function for easy access.
Conclusion: The Significance of Ending a Windows 10 Session
Ending a Windows 10 session is an essential practice for maintaining system security, privacy, and efficiency. By logging out, users can prevent unauthorized access to their data, protect their privacy, and ensure optimal system performance. Understanding the benefits of ending a session and utilizing the various methods available empowers users to enhance their computing experience and safeguard their digital environment. Regularly ending sessions, coupled with other security measures, contributes to a robust and secure computing environment.
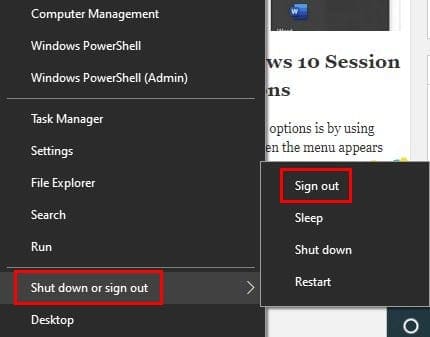
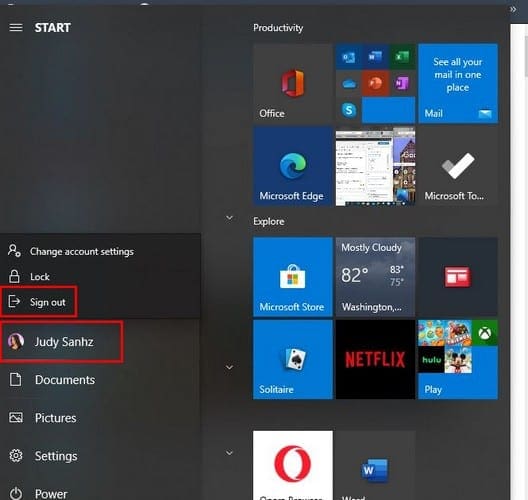





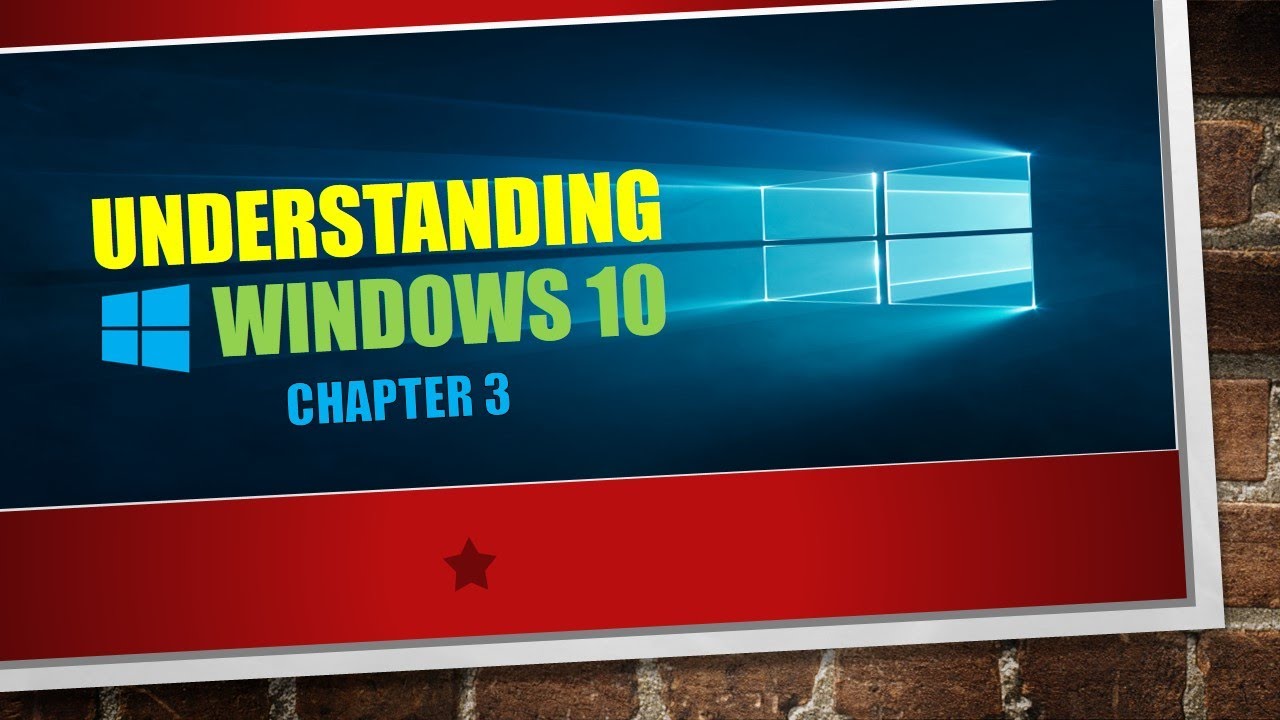
Closure
Thus, we hope this article has provided valuable insights into Understanding the Importance of Ending a Windows 10 Session: A Comprehensive Guide. We thank you for taking the time to read this article. See you in our next article!
