Understanding Storage Management In Windows 11: A Comprehensive Guide
Understanding Storage Management in Windows 11: A Comprehensive Guide
Related Articles: Understanding Storage Management in Windows 11: A Comprehensive Guide
Introduction
With great pleasure, we will explore the intriguing topic related to Understanding Storage Management in Windows 11: A Comprehensive Guide. Let’s weave interesting information and offer fresh perspectives to the readers.
Table of Content
- 1 Related Articles: Understanding Storage Management in Windows 11: A Comprehensive Guide
- 2 Introduction
- 3 Understanding Storage Management in Windows 11: A Comprehensive Guide
- 3.1 Understanding Storage in Windows 11
- 3.2 Storage Spaces: Consolidating Storage
- 3.3 Storage Management Tools in Windows 11
- 3.4 Optimizing Storage in Windows 11
- 3.5 FAQs on Storage Management in Windows 11
- 3.6 Tips for Managing Storage in Windows 11
- 3.7 Conclusion
- 4 Closure
Understanding Storage Management in Windows 11: A Comprehensive Guide
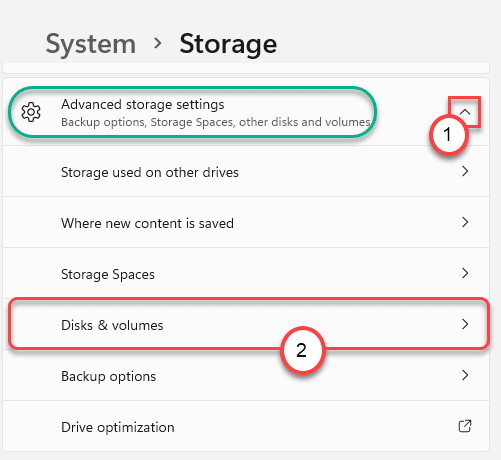
Windows 11, like its predecessors, offers a robust set of tools for managing storage. While the term "merge drive" is not an official feature in Windows 11, users often seek ways to combine or consolidate storage spaces. This guide delves into the various methods for managing storage in Windows 11, explaining their functionalities, benefits, and limitations.
Understanding Storage in Windows 11
Before exploring specific storage management techniques, it’s essential to grasp the fundamentals of storage in Windows 11. The operating system recognizes various types of storage, each with its characteristics and purposes:
- Hard Disk Drives (HDDs): Traditional mechanical drives that store data on spinning platters. HDDs are generally more affordable but slower than SSDs.
- Solid State Drives (SSDs): Use flash memory to store data, offering faster read and write speeds compared to HDDs. SSDs are generally more expensive than HDDs.
- Network Drives: Storage accessible over a network, allowing users to share files and access data from different devices.
- Cloud Storage: Data stored on remote servers accessible through the internet, providing flexibility and accessibility.
Windows 11 allows users to manage these storage options in various ways. One common approach is to combine different storage types to create a more efficient storage system. This can be achieved through techniques such as:
Storage Spaces: Consolidating Storage
Storage Spaces is a built-in feature in Windows 11 that allows users to combine multiple physical drives into a single virtual drive. This virtual drive can be formatted and used like any other drive, but it leverages the combined capacity of the underlying drives. Storage Spaces offers several advantages:
- Increased Capacity: By combining drives, users can create a larger storage space than any single drive offers.
- Redundancy: Storage Spaces can be configured to provide redundancy, ensuring data safety even if one of the underlying drives fails.
- Performance: Depending on the configuration, Storage Spaces can potentially improve performance by utilizing the combined bandwidth of multiple drives.
Types of Storage Spaces:
- Simple: Combines drives without redundancy, offering the most straightforward setup but without data protection.
- Two-way Mirror: Creates a mirrored copy of the data on two drives, ensuring data protection against a single drive failure.
- Three-way Mirror: Creates mirrored copies of the data on three drives, offering greater redundancy and protection against two drive failures.
- Parity: Uses a parity file to reconstruct data in case of a drive failure. Parity configurations are more efficient in terms of storage space utilization compared to mirroring but require more time for data recovery.
Storage Management Tools in Windows 11
Windows 11 provides a range of tools for managing storage effectively:
- File Explorer: Offers a visual representation of storage devices and allows users to manage files and folders, including deleting, copying, and moving them between drives.
- Disk Management: A more advanced tool that allows users to format drives, create partitions, manage volume sizes, and configure storage spaces.
- Settings App: Provides an overview of storage usage and allows users to manage storage settings, including automatic cleanup and cloud storage options.
Optimizing Storage in Windows 11
Beyond combining storage, users can optimize their storage usage in Windows 11 through various strategies:
- Regularly Clean Up: Delete unnecessary files, such as temporary files, downloaded files, and program installation files.
- Use Storage Sense: A built-in feature that automatically cleans up temporary files, downloads, and old system files.
- Move Files to Cloud Storage: Store large files or files not frequently accessed in cloud storage services like OneDrive or Google Drive.
- Optimize Program Installation Location: Choose a specific drive for program installations to manage storage usage more effectively.
- Use a Storage Analyzer: Employ third-party tools to analyze storage usage, identify large files, and identify potential optimization opportunities.
FAQs on Storage Management in Windows 11
Q: Can I combine an HDD and an SSD into a single drive in Windows 11?
A: Yes, you can combine an HDD and an SSD using Storage Spaces. However, the performance benefits of using an SSD will be limited by the slower speed of the HDD. It’s generally recommended to use Storage Spaces with drives of similar performance characteristics.
Q: Can I merge two partitions on the same drive in Windows 11?
A: You can merge two partitions on the same drive using Disk Management. However, this process requires careful planning and execution, as it involves deleting the partitions and recreating a single larger partition. Data loss can occur if not performed correctly.
Q: Can I use Storage Spaces to create a RAID array in Windows 11?
A: While Storage Spaces offers some functionality similar to RAID, it is not a direct replacement for RAID. Storage Spaces provides a simpler and more user-friendly way to combine drives and achieve redundancy. However, it lacks the advanced features and flexibility of dedicated RAID controllers.
Q: What happens to my data if a drive fails in a Storage Spaces configuration?
A: In a redundant Storage Spaces configuration, the data will be automatically reconstructed from the remaining drives if one drive fails. The data will be available again once the failed drive is replaced.
Q: Is it possible to "merge" drives without using Storage Spaces?
A: While the term "merge" is not technically accurate, users can achieve similar results by creating symbolic links or using third-party tools to create virtual drives that appear as a single drive. However, these methods may not offer the same level of data protection and performance as Storage Spaces.
Tips for Managing Storage in Windows 11
- Monitor Storage Usage Regularly: Track storage usage to identify potential bottlenecks and take proactive measures to optimize storage.
- Back Up Important Data: Regularly back up important data to an external drive or cloud storage to prevent data loss in case of drive failure.
- Use Storage Optimization Tools: Utilize built-in tools like Storage Sense or third-party storage analyzers to optimize storage usage.
- Consider Upgrading Storage: If storage space becomes a constraint, consider upgrading to a larger drive or adding an additional drive to expand storage capacity.
- Prioritize Data Storage Location: Determine the most appropriate location for different types of data, considering factors like accessibility, performance, and security.
Conclusion
Managing storage effectively is crucial for maintaining a smooth and efficient computing experience in Windows 11. By leveraging the built-in tools and understanding the different storage options available, users can create a storage system that meets their specific needs and optimizes performance and data security. While "merge drive" might not be an official term in Windows 11, users can explore various methods to combine, consolidate, and optimize their storage, ensuring a reliable and efficient storage environment for their computing needs.



![How To Install Windows Storage Management In Windows 11 [Tutorial] - YouTube](https://i.ytimg.com/vi/2CLpAvf0HkY/maxresdefault.jpg)

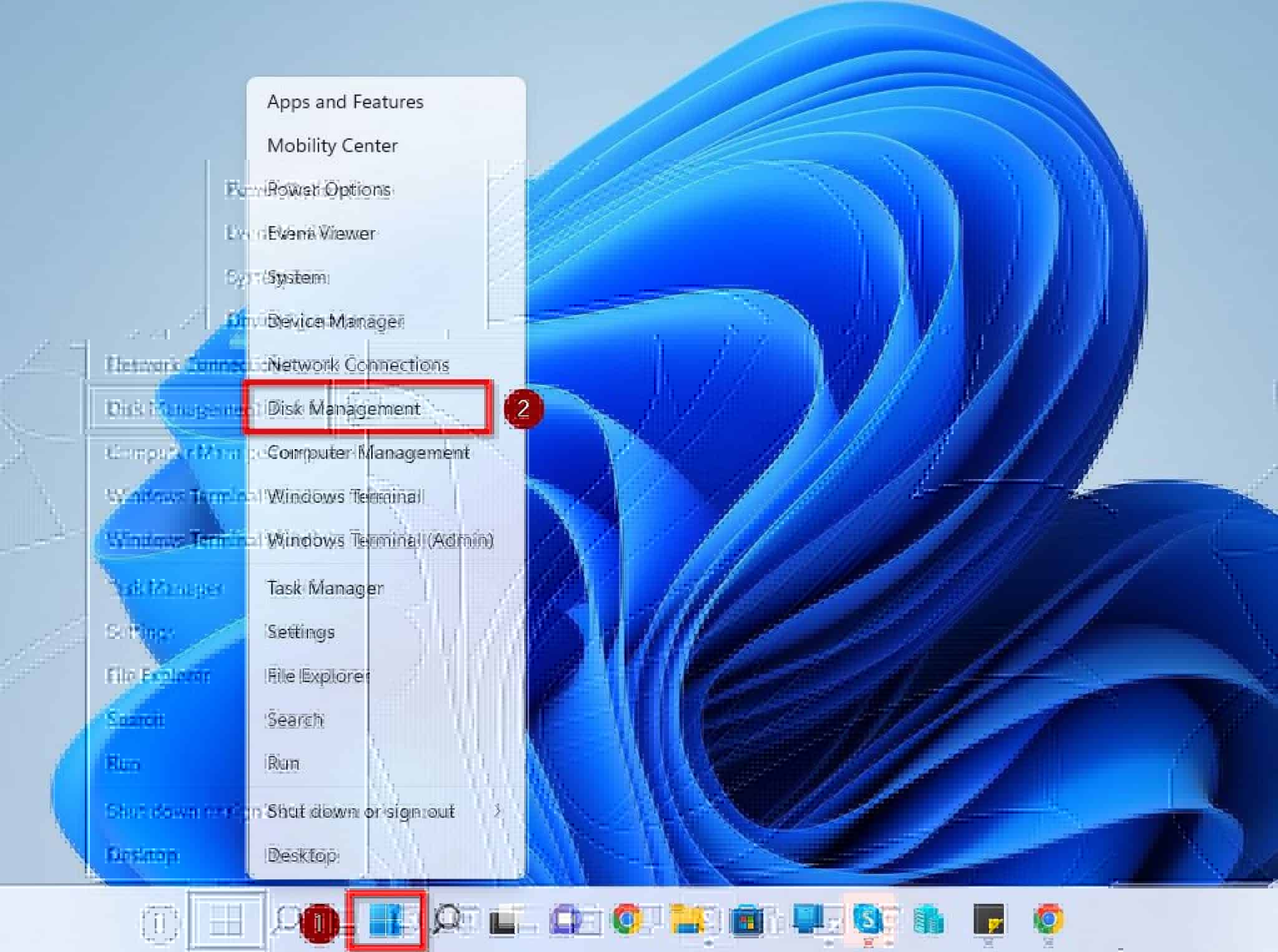
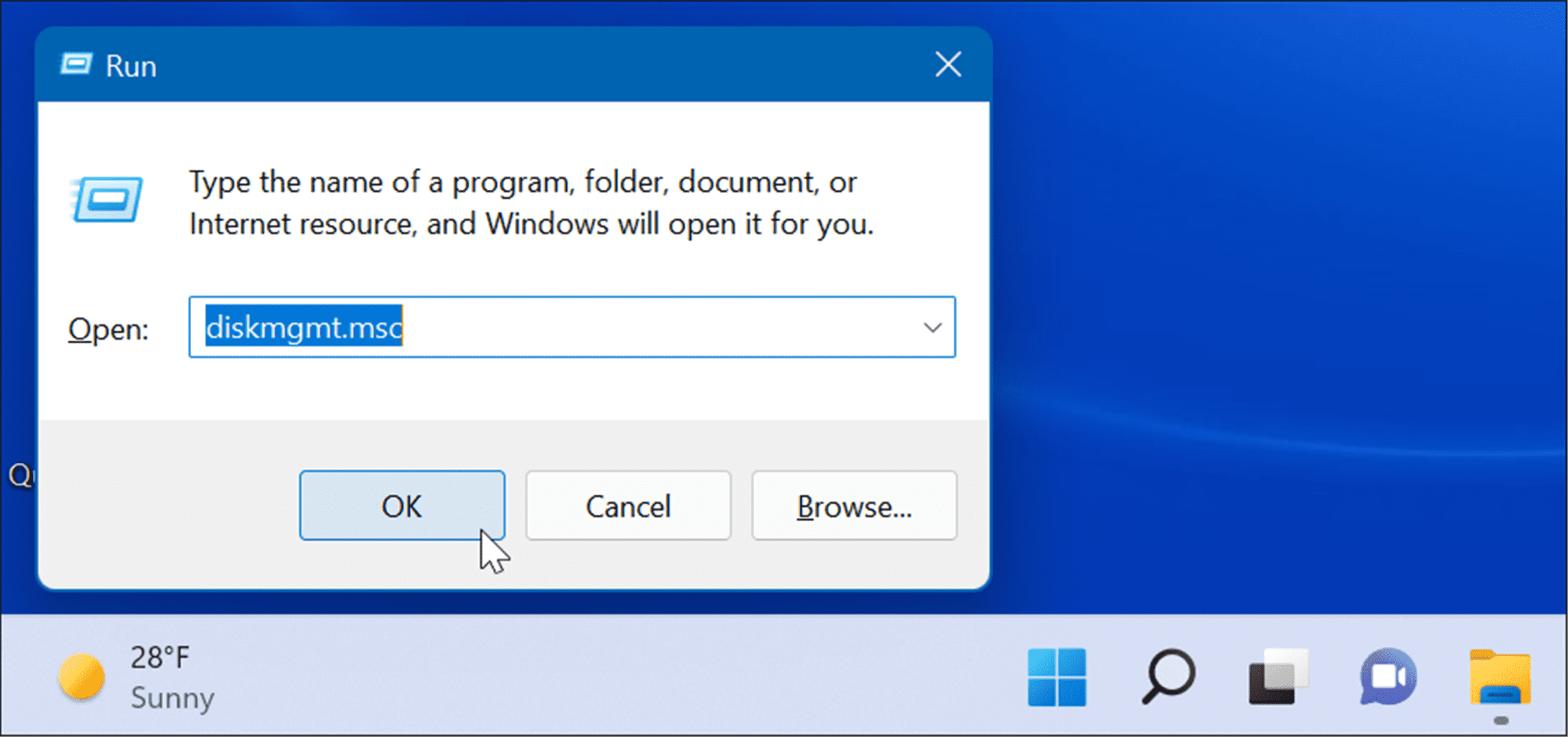
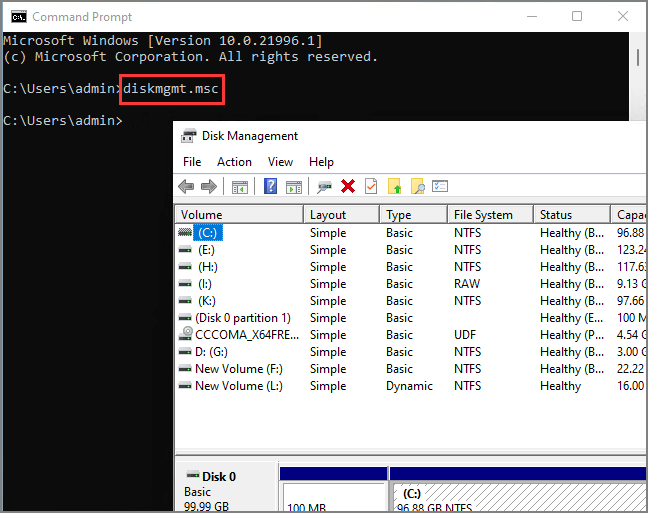
Closure
Thus, we hope this article has provided valuable insights into Understanding Storage Management in Windows 11: A Comprehensive Guide. We hope you find this article informative and beneficial. See you in our next article!