Understanding Local Users And Groups In Windows 11 Home
Understanding Local Users and Groups in Windows 11 Home
Related Articles: Understanding Local Users and Groups in Windows 11 Home
Introduction
With great pleasure, we will explore the intriguing topic related to Understanding Local Users and Groups in Windows 11 Home. Let’s weave interesting information and offer fresh perspectives to the readers.
Table of Content
Understanding Local Users and Groups in Windows 11 Home
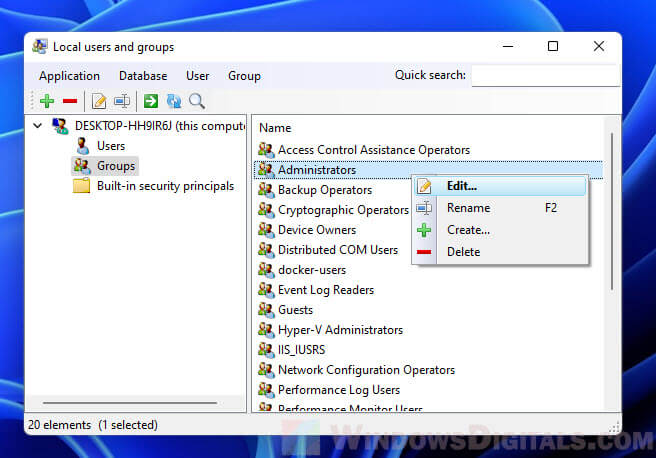
Windows 11 Home, like its predecessors, utilizes a system of local users and groups to manage access to resources and control user permissions. This system, though seemingly simple, plays a crucial role in maintaining security, ensuring data integrity, and optimizing user experience.
Local Users: The Foundation of Individual Access
Local users represent individual accounts that are created directly on the computer. These accounts provide a distinct identity for each user, allowing them to personalize their experience and access specific files and applications. Each local user is associated with a unique username and password, ensuring individual accountability and preventing unauthorized access to sensitive information.
Types of Local Users
Windows 11 Home supports various types of local users, each catering to different needs and security requirements:
- Standard User: This is the default user type, offering a balanced approach to security and functionality. Standard users can access most of the system’s features but have limited administrative privileges, preventing accidental or malicious changes to system settings.
- Administrator: This account holds the highest level of privileges, allowing full control over the system and its settings. Administrators can install software, modify system configurations, and manage user accounts. However, granting administrator privileges should be done with caution, as it can compromise security if not properly managed.
- Guest: This account provides limited access to the system, primarily for temporary use. Guest accounts lack the ability to install software, modify system settings, or create new users. They are ideal for scenarios where a user needs temporary access without affecting the system’s configuration.
Local Groups: Organizing User Permissions
Local groups offer a structured approach to managing user permissions. Instead of assigning individual permissions to each user, groups act as containers for multiple users, sharing a specific set of privileges. This simplifies administration and ensures consistency across users belonging to the same group.
Types of Local Groups
Windows 11 Home includes several predefined local groups, each serving a specific purpose:
- Administrators: This group includes users with administrative privileges, enabling them to manage the system and its settings.
- Users: This group comprises all standard users, granting them access to most system features but restricting administrative privileges.
- Guests: This group includes guest accounts, providing limited access to the system for temporary use.
- Power Users: This group provides users with elevated privileges, allowing them to perform certain administrative tasks without requiring full administrative access.
Benefits of Using Local Users and Groups
Utilizing local users and groups offers several benefits, enhancing security, efficiency, and user experience:
- Enhanced Security: Local users and groups provide a robust security framework, restricting user access based on predefined permissions. This prevents unauthorized modifications to the system, data breaches, and malware infections.
- Improved Management: Local groups streamline user management by assigning permissions to a group rather than individual users. This simplifies administration, reduces errors, and ensures consistent access control.
- Personalized Experience: Local users allow each user to personalize their experience, customizing settings, applications, and data access according to their needs.
- Accountability: Each local user is associated with a unique username and password, promoting accountability and enabling system administrators to track user actions.
FAQs about Local Users and Groups in Windows 11 Home
1. What are the differences between local users and groups?
Local users represent individual accounts with unique permissions, while local groups contain multiple users sharing a common set of privileges.
2. How do I create a new local user in Windows 11 Home?
To create a new local user, navigate to "Settings > Accounts > Family & other users > Add someone else to this PC." Choose "I don’t have this person’s sign-in information" and follow the on-screen instructions.
3. Can I change the user type of a local user?
Yes, you can change the user type of a local user. Open "Settings > Accounts > Family & other users" and select the user you want to modify. Click "Change account type" and choose the desired type.
4. How do I add a user to a local group?
To add a user to a local group, open "Control Panel > Administrative Tools > Computer Management." Navigate to "Local Users and Groups > Groups" and select the desired group. Right-click the group and choose "Add to Group." Select the user you want to add and click "OK."
5. What are the security implications of granting administrator privileges?
Granting administrator privileges to a user can compromise system security, as it allows unrestricted access and modifications. It is crucial to only grant administrator privileges to trusted users and ensure proper security practices.
Tips for Managing Local Users and Groups in Windows 11 Home
- Use Strong Passwords: Employ strong passwords for all user accounts, including administrator accounts.
- Limit Administrator Privileges: Only grant administrator privileges to trusted users and avoid using the administrator account for daily tasks.
- Regularly Review Permissions: Periodically review user permissions and group memberships to ensure they align with current security needs.
- Enable Account Lockout: Configure account lockout policies to prevent unauthorized access attempts.
- Use Two-Factor Authentication: Implement two-factor authentication for sensitive accounts, requiring an additional verification step beyond the password.
Conclusion
Local users and groups are essential components of Windows 11 Home, providing a robust security framework, efficient user management, and a personalized user experience. By understanding the different user types and group memberships, users can ensure secure access to resources, optimize system administration, and maintain data integrity. Utilizing strong security practices, such as robust passwords, limited administrator privileges, and regular permission reviews, users can further enhance the security of their Windows 11 Home system and protect their valuable data.

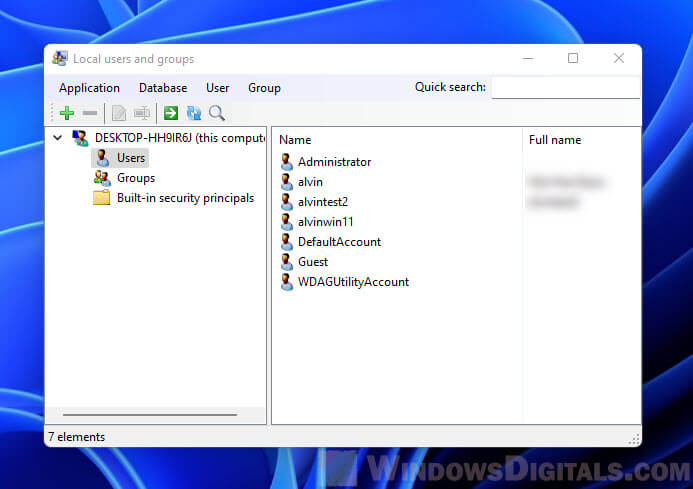
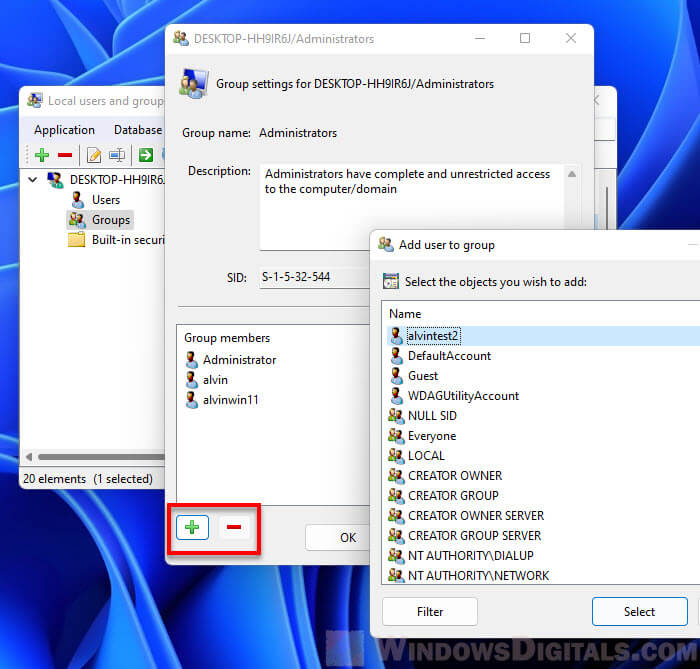

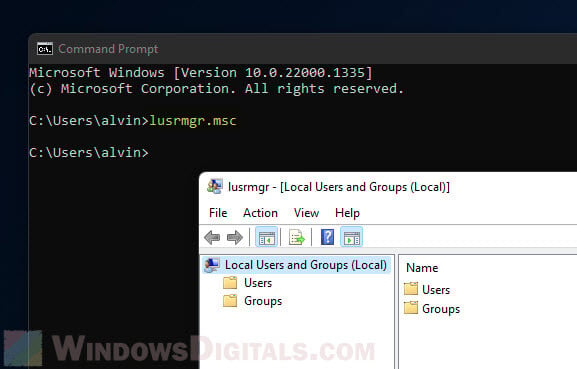

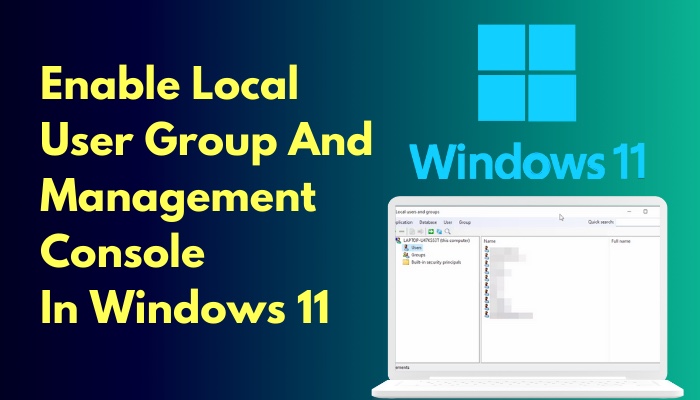
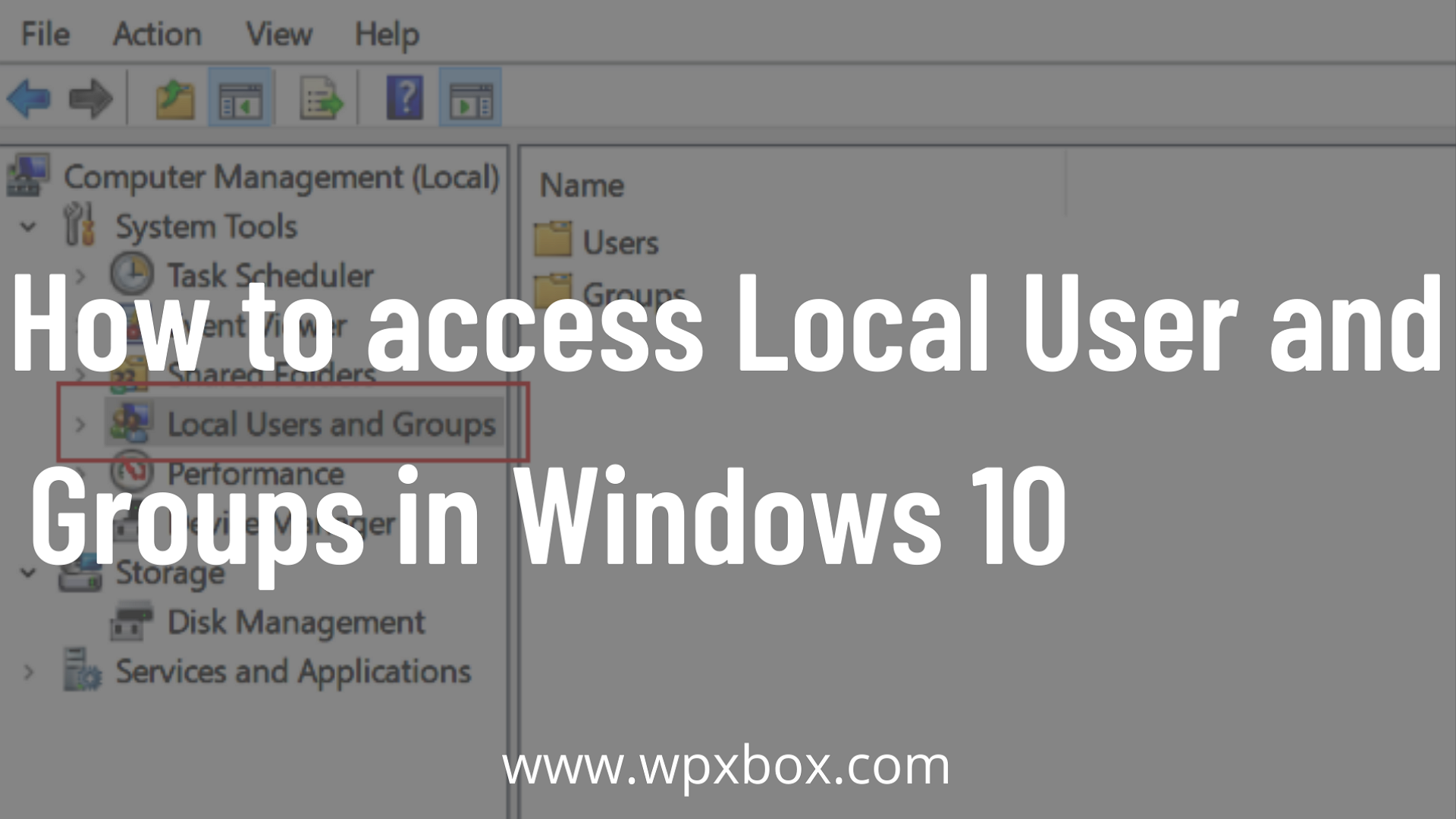
Closure
Thus, we hope this article has provided valuable insights into Understanding Local Users and Groups in Windows 11 Home. We thank you for taking the time to read this article. See you in our next article!