Understanding Local Users And Groups In Windows 10 Home: A Comprehensive Guide
Understanding Local Users and Groups in Windows 10 Home: A Comprehensive Guide
Related Articles: Understanding Local Users and Groups in Windows 10 Home: A Comprehensive Guide
Introduction
With great pleasure, we will explore the intriguing topic related to Understanding Local Users and Groups in Windows 10 Home: A Comprehensive Guide. Let’s weave interesting information and offer fresh perspectives to the readers.
Table of Content
- 1 Related Articles: Understanding Local Users and Groups in Windows 10 Home: A Comprehensive Guide
- 2 Introduction
- 3 Understanding Local Users and Groups in Windows 10 Home: A Comprehensive Guide
- 3.1 Local Users: The Building Blocks of Access
- 3.2 Local Groups: Organizing Access and Permissions
- 3.3 Importance of Local Users and Groups
- 3.4 Frequently Asked Questions
- 3.5 Tips for Managing Local Users and Groups
- 3.6 Conclusion
- 4 Closure
Understanding Local Users and Groups in Windows 10 Home: A Comprehensive Guide

Windows 10 Home, while primarily designed for individual use, offers a robust system for managing user accounts and permissions. This is achieved through the concept of local users and groups, which allows for the organization and control of access to system resources, applications, and data. This guide aims to demystify this often-overlooked aspect of Windows 10 Home, providing a comprehensive understanding of its functions and benefits.
Local Users: The Building Blocks of Access
Local users are individual accounts that allow specific individuals to interact with the Windows 10 Home operating system. Each local user account possesses a unique set of credentials – a username and password – that grants access to the system. These accounts are managed entirely within the local computer and are not tied to any external network or service.
The creation and management of local users are straightforward and can be accessed through the "Control Panel" or the "Settings" app. When creating a new local user, administrators have the option to specify the user’s account type:
- Standard User: This is the default account type for most users. Standard users have limited access to system settings and can only install applications within their own user profile. They cannot modify system-wide configurations or make changes that affect other users.
- Administrator: Administrator accounts possess full control over the computer. They have the ability to install and uninstall programs, modify system settings, create and manage other user accounts, and access all system files and folders.
Local Groups: Organizing Access and Permissions
Local groups are collections of user accounts that share specific permissions and access rights. These groups provide a structured approach to managing access to resources, simplifying the process of assigning and modifying permissions for multiple users simultaneously.
Windows 10 Home includes several built-in local groups, each with pre-defined permissions:
- Administrators: This group contains all users with administrative privileges. Members of this group have complete control over the system.
- Users: This group contains all standard users on the computer. Members of this group have limited access to system settings and can only install applications within their own user profile.
- Guests: This group is intended for temporary users who require limited access to the computer. Members of this group have restricted access to files and applications.
Administrators can create additional local groups as needed, tailoring permissions to specific needs. This allows for granular control over resource access, ensuring that only authorized users can access sensitive data or perform critical system operations.
Importance of Local Users and Groups
The implementation of local users and groups in Windows 10 Home offers numerous benefits, including:
- Enhanced Security: Local users and groups provide a robust system for controlling access to system resources, reducing the risk of unauthorized access and malicious activity.
- Simplified User Management: Managing individual user accounts and their permissions can be a cumbersome task. Local groups simplify this process by allowing administrators to manage access for multiple users simultaneously.
- Flexibility and Control: The ability to create custom local groups allows for tailored permissions, granting access to specific resources based on user roles and responsibilities.
- Resource Allocation: Local users and groups can be used to allocate resources, such as storage space or application access, based on user needs.
- Accountability: Local user accounts provide a record of who accessed specific resources and when, facilitating accountability and auditing.
Frequently Asked Questions
1. Can I create multiple user accounts on Windows 10 Home?
Yes, Windows 10 Home allows for the creation of multiple local user accounts. This enables sharing the computer with other individuals while maintaining individual user settings and data.
2. How do I change the password for a local user account?
You can change the password for a local user account by accessing the "Control Panel" or "Settings" app and navigating to the "User Accounts" section. Select the user account you wish to modify and choose the "Change Password" option.
3. What are the benefits of creating a local administrator account?
Creating a local administrator account grants you full control over the system, allowing you to install and uninstall programs, modify system settings, and manage other user accounts. However, it is recommended to use administrator accounts sparingly and switch to standard user accounts for everyday tasks to minimize security risks.
4. How do I create a new local group?
You can create a new local group using the "Local Users and Groups" console. Open the "Run" dialog box (Windows key + R) and type "lusrmgr.msc" to launch the console. Navigate to the "Groups" folder and right-click to select "New Group".
5. Can I add or remove users from a local group?
Yes, you can add or remove users from a local group using the "Local Users and Groups" console. Right-click on the desired group and select "Properties". In the "Members" tab, you can add or remove users by clicking the "Add" or "Remove" buttons.
6. How do I assign permissions to a local group?
To assign permissions to a local group, navigate to the "Local Users and Groups" console and select the desired group. Right-click and choose "Properties". In the "Member Of" tab, you can add or remove group memberships, granting or revoking access to specific resources.
7. What are some common uses of local groups?
Local groups are commonly used to manage access to specific folders, printers, and other resources. For instance, you can create a group for "Marketing" and grant them access to a shared network drive containing marketing materials.
Tips for Managing Local Users and Groups
- Use strong passwords: Employ strong passwords for all user accounts, including administrator accounts. Consider using a combination of uppercase and lowercase letters, numbers, and symbols.
- Limit administrator privileges: Use standard user accounts for everyday tasks and switch to administrator accounts only when necessary. This minimizes the risk of accidental or malicious changes to the system.
- Regularly review user permissions: Periodically review the permissions assigned to local users and groups, ensuring that access is granted appropriately and that no unnecessary privileges are assigned.
- Keep user accounts up to date: Regularly update user account information, such as passwords, contact details, and group memberships, to maintain accurate records and enhance security.
- Use group policies for centralized management: While not directly applicable to Windows 10 Home, group policies offer a centralized approach to managing user accounts and permissions across multiple computers. This is particularly useful in enterprise environments.
Conclusion
Local users and groups are fundamental components of Windows 10 Home’s security and access management system. By understanding their functions and benefits, users can effectively control access to system resources, ensure data security, and streamline user management. While Windows 10 Home may not require the same level of granular access control as enterprise versions, the flexibility and security provided by local users and groups remain invaluable for maintaining a secure and organized computing environment.
![How to open Local Users and Groups in Windows 10 [Tip] dotTech](https://dt.azadicdn.com/wp-content/uploads/2017/05/Local-Users-and-Groups.png?7653)
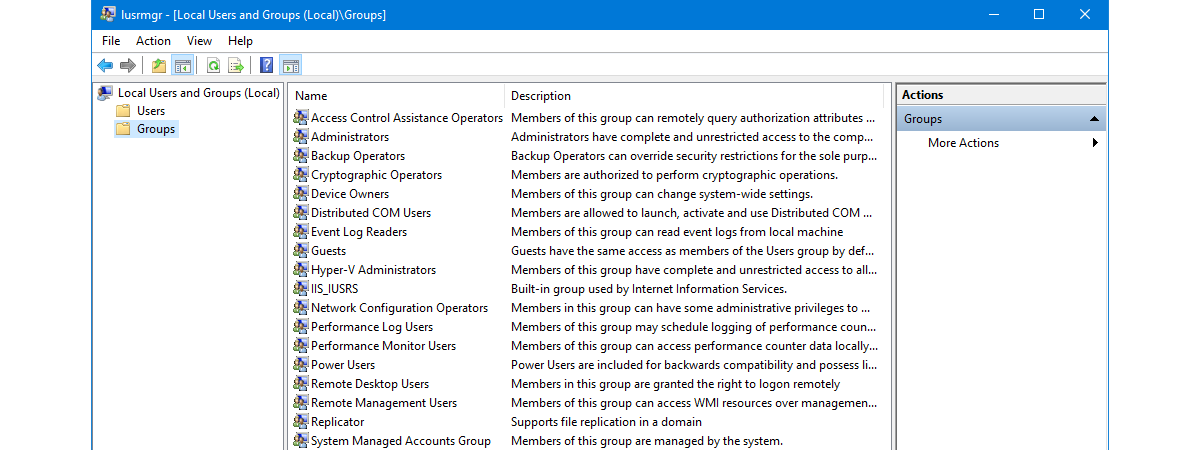
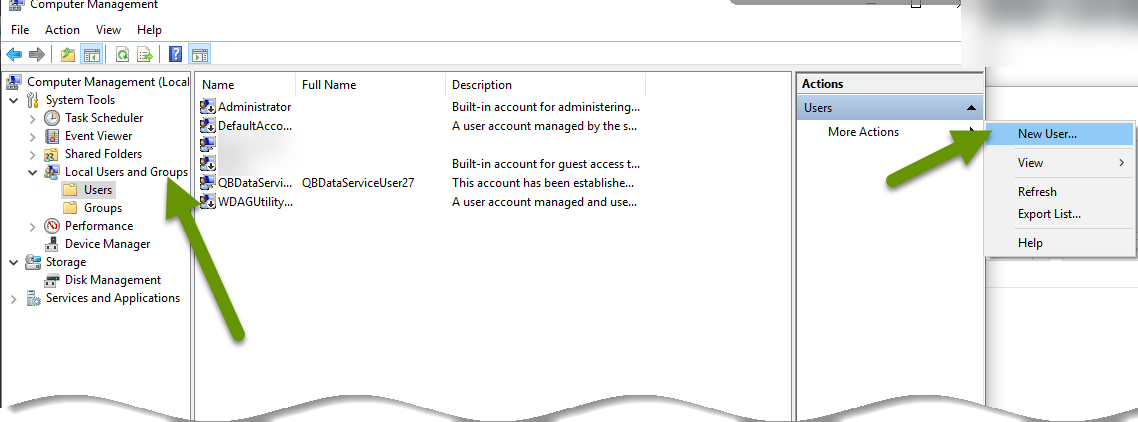


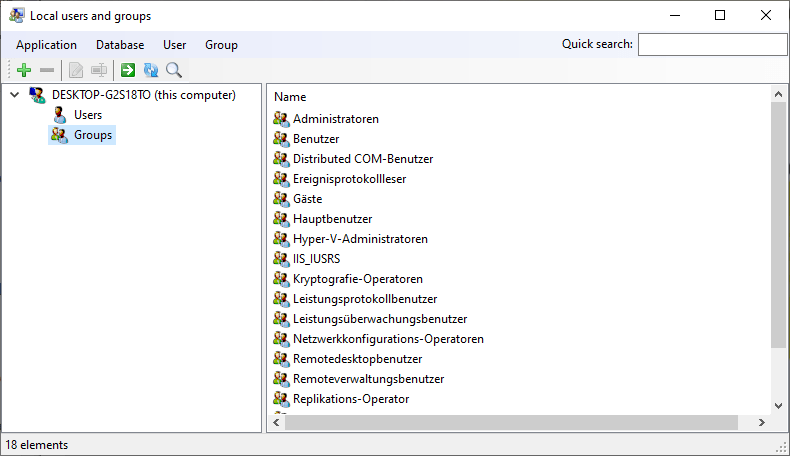
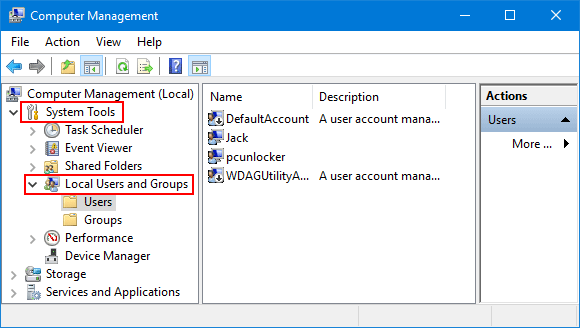
Closure
Thus, we hope this article has provided valuable insights into Understanding Local Users and Groups in Windows 10 Home: A Comprehensive Guide. We thank you for taking the time to read this article. See you in our next article!