Understanding Disk Space Management In Windows 11: A Comprehensive Guide
Understanding Disk Space Management in Windows 11: A Comprehensive Guide
Related Articles: Understanding Disk Space Management in Windows 11: A Comprehensive Guide
Introduction
With great pleasure, we will explore the intriguing topic related to Understanding Disk Space Management in Windows 11: A Comprehensive Guide. Let’s weave interesting information and offer fresh perspectives to the readers.
Table of Content
Understanding Disk Space Management in Windows 11: A Comprehensive Guide
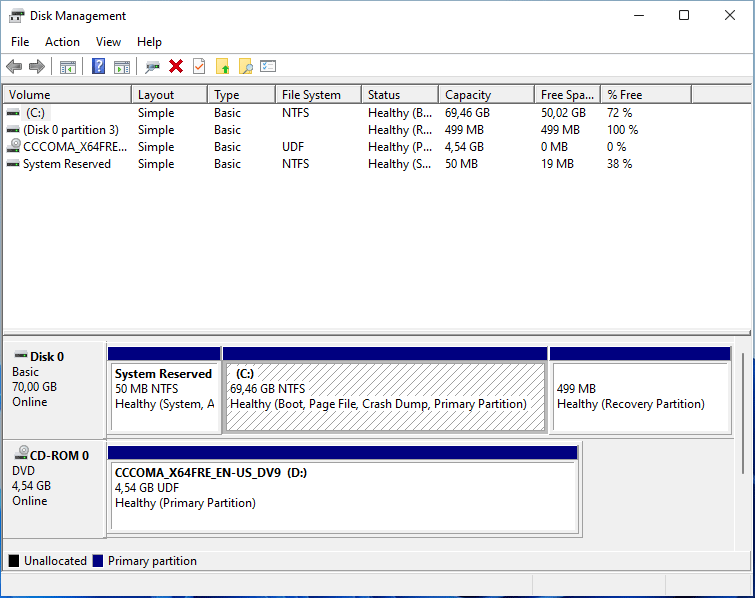
Windows 11, like its predecessors, relies on efficient disk space management for optimal performance. While the operating system itself manages many aspects of storage, understanding how it allocates and utilizes space can be beneficial for users seeking to optimize their system’s performance and storage capacity. This article delves into the intricacies of disk space management in Windows 11, providing a comprehensive understanding of how it works and how users can leverage these functionalities to their advantage.
The Importance of Disk Space Management
Disk space management is crucial for several reasons:
- Performance Enhancement: Insufficient disk space can lead to sluggish performance, slow application loading times, and overall system lag.
- Storage Optimization: Efficient disk space management ensures that valuable storage space is not wasted on redundant or unnecessary files.
- Data Integrity: Proper disk space management helps prevent data loss and corruption by ensuring that there is enough space available for the system to operate efficiently and store files safely.
- System Stability: Over-utilization of disk space can lead to instability, causing unexpected crashes or system freezes.
Disk Space Management in Windows 11: A Detailed Look
Windows 11 employs several mechanisms to manage disk space effectively. These include:
1. Disk Defragmentation:
Disk defragmentation is a process that reorganizes fragmented files on a hard disk drive (HDD). When files are saved, they are often stored in non-contiguous blocks across the disk. This fragmentation can lead to slower access times as the read/write head has to jump between different areas of the disk to retrieve the entire file. Defragmentation consolidates these fragmented files into contiguous blocks, improving access times and overall performance.
2. Disk Cleanup:
Windows 11’s Disk Cleanup utility helps users reclaim valuable disk space by identifying and removing unnecessary files. These include temporary files, system files, and other data that can be safely deleted without compromising system stability.
3. Storage Sense:
Storage Sense is a powerful feature in Windows 11 that automatically frees up disk space by removing unnecessary files and managing storage settings. It can be configured to run on a schedule, ensuring that disk space is consistently optimized.
4. File History:
File History is a backup feature that automatically creates copies of your important files, saving them to a separate location. This feature helps protect against data loss and allows you to restore files to an earlier version if needed.
5. Storage Settings:
Windows 11 provides a dedicated Storage Settings panel, allowing users to monitor disk space usage, manage applications, and control storage settings. This panel offers a visual representation of disk space allocation, enabling users to identify areas where space can be reclaimed.
Beyond the Basics: Advanced Disk Space Management Techniques
While Windows 11 provides robust built-in tools for disk space management, advanced users can leverage additional techniques to further optimize their storage:
- Data Compression: Compressing files reduces their size, freeing up valuable disk space. Windows 11 offers built-in compression capabilities, allowing users to compress individual files or entire folders.
- Data Archiving: Moving less frequently used files to external storage devices or cloud storage solutions can free up space on the primary drive.
- Disk Partitioning: Dividing a physical disk into multiple logical partitions allows for dedicated storage spaces for different purposes. This can be particularly helpful for separating system files from user data, improving performance and security.
- Using SSDs: Solid-state drives (SSDs) offer faster read/write speeds and improved performance compared to HDDs. Using an SSD as the primary drive can significantly enhance system responsiveness and overall performance.
FAQs about Disk Space Management in Windows 11
1. How do I know if my computer is running low on disk space?
Windows 11 provides visual indicators of disk space usage within the File Explorer and Storage Settings panel. A warning message may appear if disk space is running low. Additionally, system performance degradation, such as slow application loading times and overall sluggishness, can be a sign of insufficient disk space.
2. What are the best practices for managing disk space in Windows 11?
- Regularly use Disk Cleanup to remove unnecessary files.
- Configure Storage Sense to run automatically to free up space on a schedule.
- Utilize File History to back up important files, freeing up space on the primary drive.
- Consider data compression or archiving for less frequently used files.
- Monitor disk space usage regularly using the Storage Settings panel.
3. Can I merge disk space in Windows 11?
While Windows 11 does not offer a dedicated "merge disk space" feature, it does allow for disk partitioning and volume management. This allows users to combine free space from different partitions or volumes into a single, larger volume.
4. How do I optimize my disk space for gaming?
- Ensure that the game is installed on an SSD for faster loading times and improved performance.
- Use Storage Sense to automatically free up space by removing unnecessary files.
- Consider using data compression for large game files to save disk space.
5. What are the risks associated with deleting files on my computer?
Deleting files can permanently remove them from your system. Ensure that you have backed up important files before deleting them. Be cautious when using Disk Cleanup, as it can permanently delete files that may be needed later.
Tips for Effective Disk Space Management
- Regularly Monitor Disk Space: Make a habit of checking your disk space usage regularly to identify potential issues early on.
- Automate Disk Cleanup: Schedule Storage Sense to run automatically to keep your disk space optimized.
- Back Up Important Files: Use File History or other backup solutions to protect your data and free up space on your primary drive.
- Optimize Storage Settings: Use the Storage Settings panel to manage applications, prioritize disk space usage, and control automatic file removal.
- Consider Data Compression and Archiving: For large files or less frequently used data, consider using data compression or archiving to save space.
Conclusion
Effective disk space management is crucial for maintaining a smooth and efficient Windows 11 experience. By understanding the mechanisms employed by the operating system and leveraging the available tools, users can optimize their storage, improve performance, and ensure the long-term health of their system. Remember, proactively managing your disk space can prevent performance issues, safeguard data, and enhance your overall computing experience.



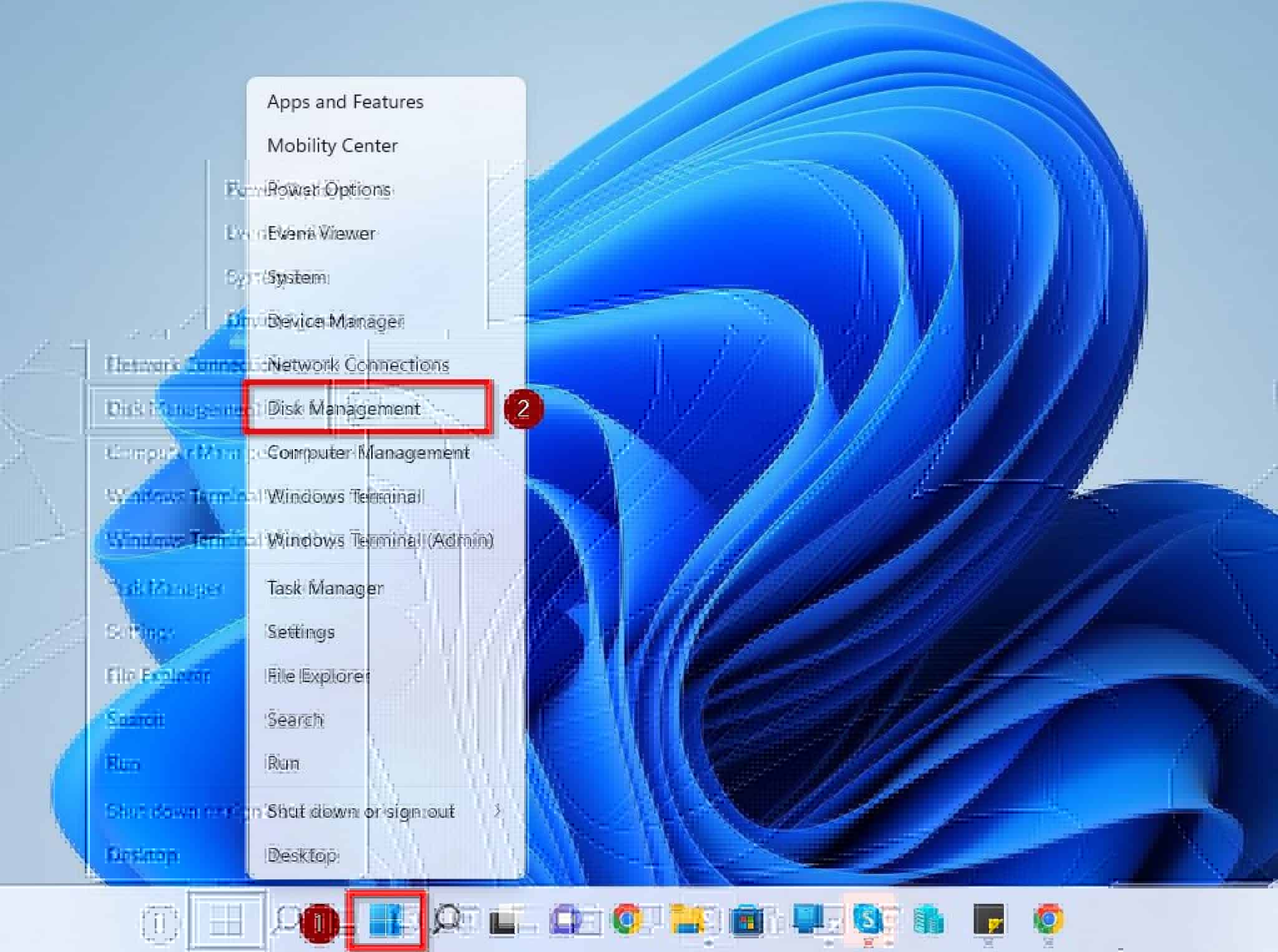
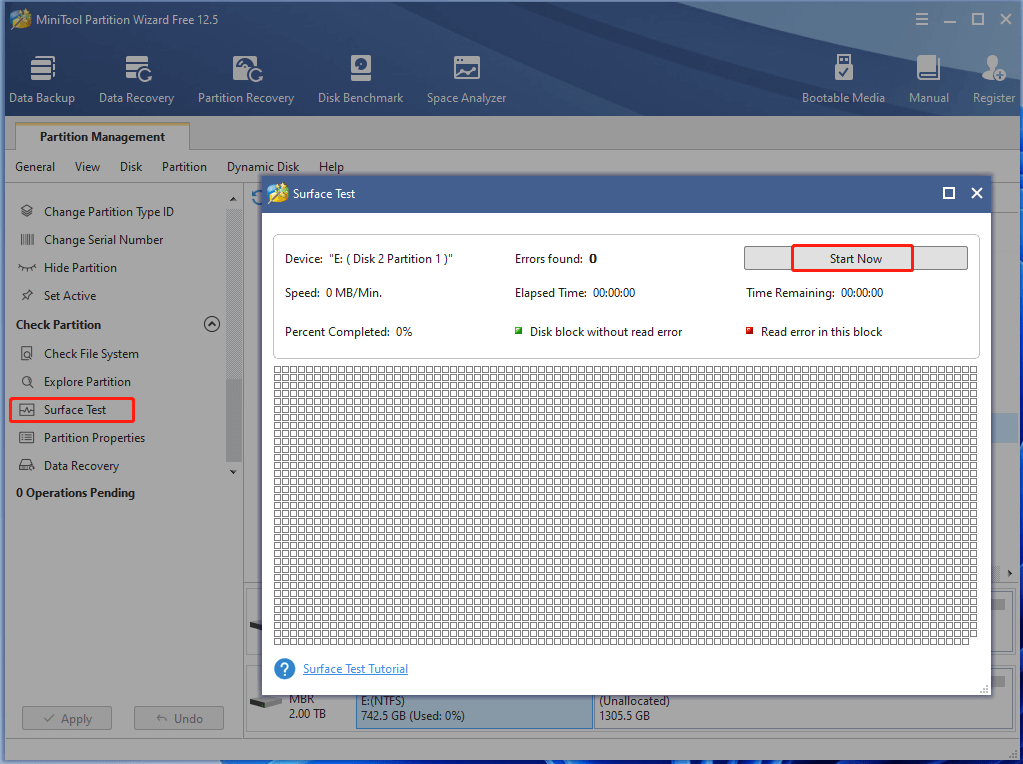
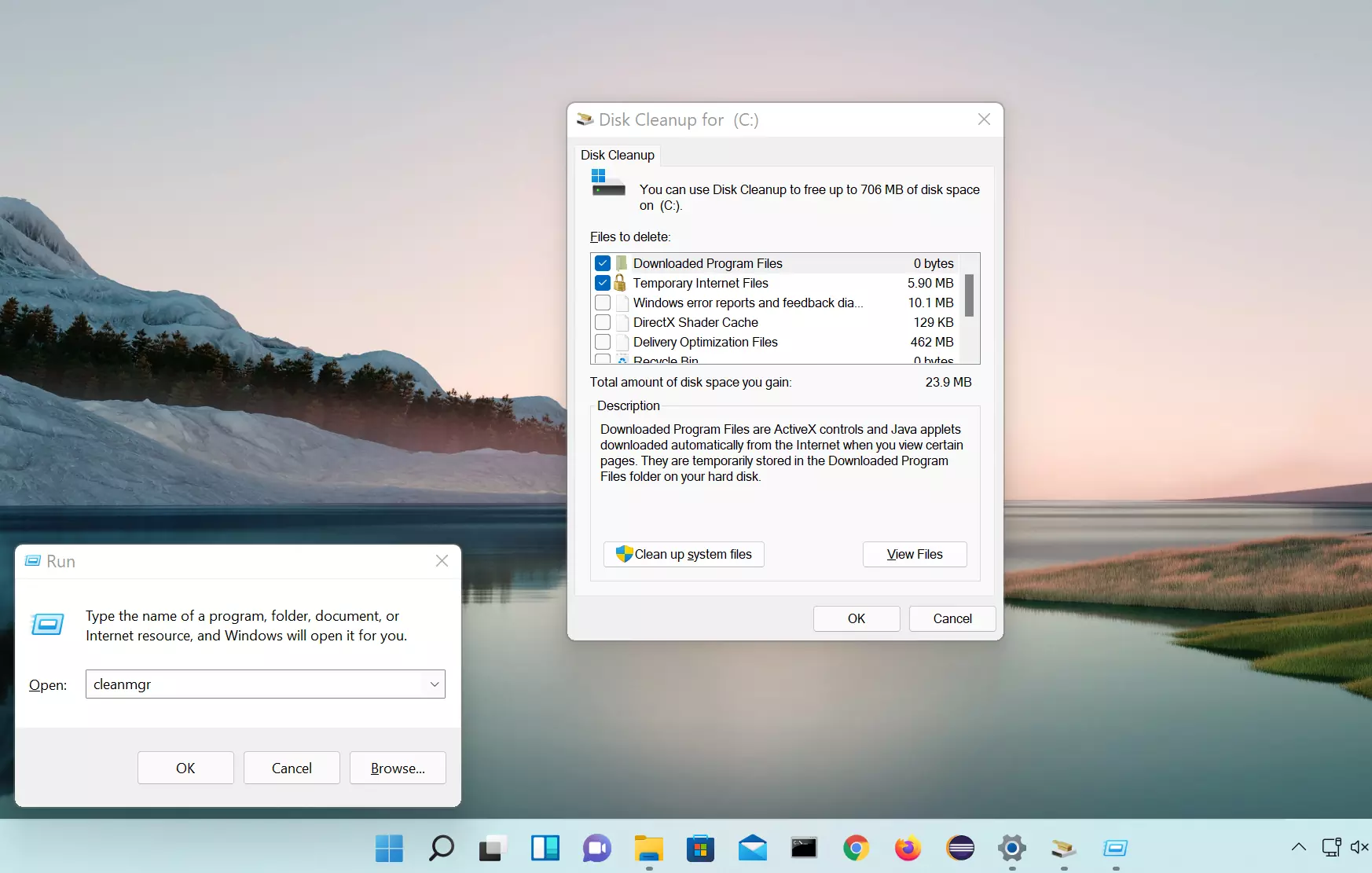
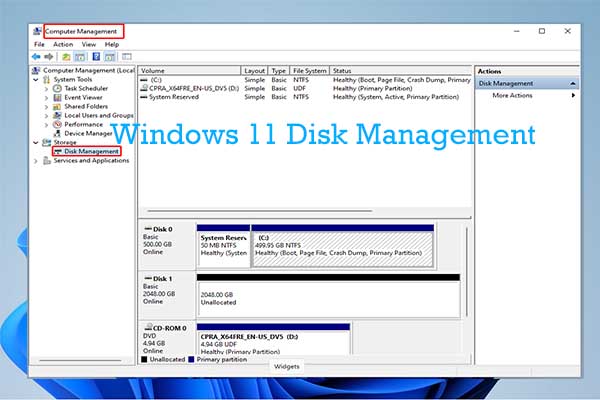

Closure
Thus, we hope this article has provided valuable insights into Understanding Disk Space Management in Windows 11: A Comprehensive Guide. We appreciate your attention to our article. See you in our next article!