Understanding And Resolving Screen Display Issues In Windows 10
Understanding and Resolving Screen Display Issues in Windows 10
Related Articles: Understanding and Resolving Screen Display Issues in Windows 10
Introduction
In this auspicious occasion, we are delighted to delve into the intriguing topic related to Understanding and Resolving Screen Display Issues in Windows 10. Let’s weave interesting information and offer fresh perspectives to the readers.
Table of Content
Understanding and Resolving Screen Display Issues in Windows 10

The inability to see a portion of the screen in Windows 10, particularly the left side, can be a frustrating and disruptive experience. This phenomenon, often referred to as "screen tearing," can manifest in various ways, ranging from a simple black bar to a complete absence of content on the left half of the display. While the issue may seem daunting, it is typically caused by a combination of factors, and with the right troubleshooting steps, a resolution can often be found.
This article aims to provide a comprehensive guide to understanding and resolving screen display issues in Windows 10, specifically focusing on instances where the left side of the screen appears incomplete or missing. It will delve into the potential causes, troubleshooting methods, and preventative measures to ensure a seamless and visually complete user experience.
Causes of Screen Display Issues in Windows 10
The root cause of a missing left side of the screen in Windows 10 can vary significantly. Common culprits include:
- Driver Issues: Outdated, corrupted, or incompatible display drivers can lead to screen display anomalies.
- Hardware Malfunction: Faulty display cables, a damaged graphics card, or a malfunctioning monitor can all contribute to screen display problems.
- Software Conflicts: Conflicting software applications or system settings can interfere with the proper functioning of the display.
- Resolution Mismatch: Incorrectly configured screen resolution can cause the display to be cut off or distorted.
- System Errors: Windows system errors or crashes can disrupt the display process, leading to screen anomalies.
- External Factors: External factors like electromagnetic interference or a faulty power supply can also affect screen display.
Troubleshooting Screen Display Issues in Windows 10
When faced with a missing left side of the screen, a methodical approach is crucial for pinpointing the cause and finding a solution. The following steps can help:
- Restart the Computer: A simple restart can often resolve temporary glitches or software conflicts that may be causing the display issue.
- Check the Display Cable: Ensure the display cable connecting the monitor to the computer is securely connected and free of damage. Consider trying a different cable if available.
- Adjust Screen Resolution: Navigate to Settings > System > Display and adjust the screen resolution to a compatible setting. Sometimes, a mismatch in resolution can cause the display to be cut off.
- Update Display Drivers: Outdated or corrupted display drivers are a common cause of screen display issues. Visit the manufacturer’s website to download and install the latest drivers for your graphics card.
- Run Hardware Troubleshooter: Windows 10 provides a built-in hardware troubleshooter. To access it, go to Settings > Update & Security > Troubleshoot > Additional troubleshooters > Hardware and Devices.
-
Check for System Errors: Run the System File Checker (SFC) tool to scan for and repair corrupted system files. To do this, open Command Prompt as administrator and type
sfc /scannow. - Perform a Clean Boot: A clean boot starts Windows with minimal programs and services, helping isolate the cause of the display issue. To perform a clean boot, search for "msconfig" in the search bar and follow the instructions in the System Configuration window.
- Roll Back Drivers: If recent driver updates coincided with the onset of the display issue, consider rolling back to a previous driver version. You can do this by going to Device Manager > Display adapters > Right-click on your graphics card > Properties > Driver > Roll Back Driver.
- Check for Hardware Malfunctions: If the issue persists after troubleshooting software and drivers, consider testing the monitor with a different computer or checking the graphics card for physical damage.
- Contact Support: If all else fails, contact the manufacturer of your computer, graphics card, or monitor for further assistance.
Preventative Measures
Proactive steps can help minimize the likelihood of encountering screen display issues in the future:
- Keep Drivers Updated: Regularly update your display drivers to ensure compatibility and optimal performance.
- Maintain System Health: Regularly run system maintenance tasks like disk cleanup, error checking, and system updates.
- Avoid Overheating: Ensure proper airflow and ventilation around your computer to prevent overheating, which can damage hardware components.
- Use a Surge Protector: A surge protector can protect your computer and monitor from power surges that can damage electronics.
- Monitor for System Errors: Pay attention to system errors or warnings that may indicate potential problems.
FAQs
Q: Why is only the left side of my screen missing in Windows 10?
A: The left side of the screen missing in Windows 10 can be caused by a variety of factors, including driver issues, hardware malfunctions, software conflicts, resolution mismatch, system errors, or external factors.
Q: How do I fix a missing left side of the screen in Windows 10?
A: Troubleshooting steps include restarting the computer, checking the display cable, adjusting screen resolution, updating display drivers, running the hardware troubleshooter, checking for system errors, performing a clean boot, rolling back drivers, and checking for hardware malfunctions.
Q: Can a faulty monitor cause the left side of the screen to be missing?
A: Yes, a faulty monitor can cause screen display issues, including a missing left side of the screen.
Q: How do I know if my graphics card is faulty?
A: Signs of a faulty graphics card include screen display problems, artifacts, flickering, or a complete lack of display.
Q: What should I do if I suspect a hardware malfunction?
A: If you suspect a hardware malfunction, contact the manufacturer of your computer, graphics card, or monitor for further assistance.
Tips
- Back up your data: Before making any significant changes to your system, back up your important data to prevent data loss.
- Document the issue: Keep a record of the symptoms you are experiencing, including the time of occurrence and any actions you took prior to the issue.
- Seek professional help: If you are unable to resolve the issue yourself, consider seeking assistance from a qualified computer technician.
Conclusion
A missing left side of the screen in Windows 10 can be a frustrating issue, but it is often resolvable through methodical troubleshooting and preventative measures. By understanding the potential causes and following the outlined steps, users can identify the root of the problem and restore their screen display to its full functionality. Remember, if the issue persists despite troubleshooting efforts, seeking professional assistance can ensure a swift and effective resolution.
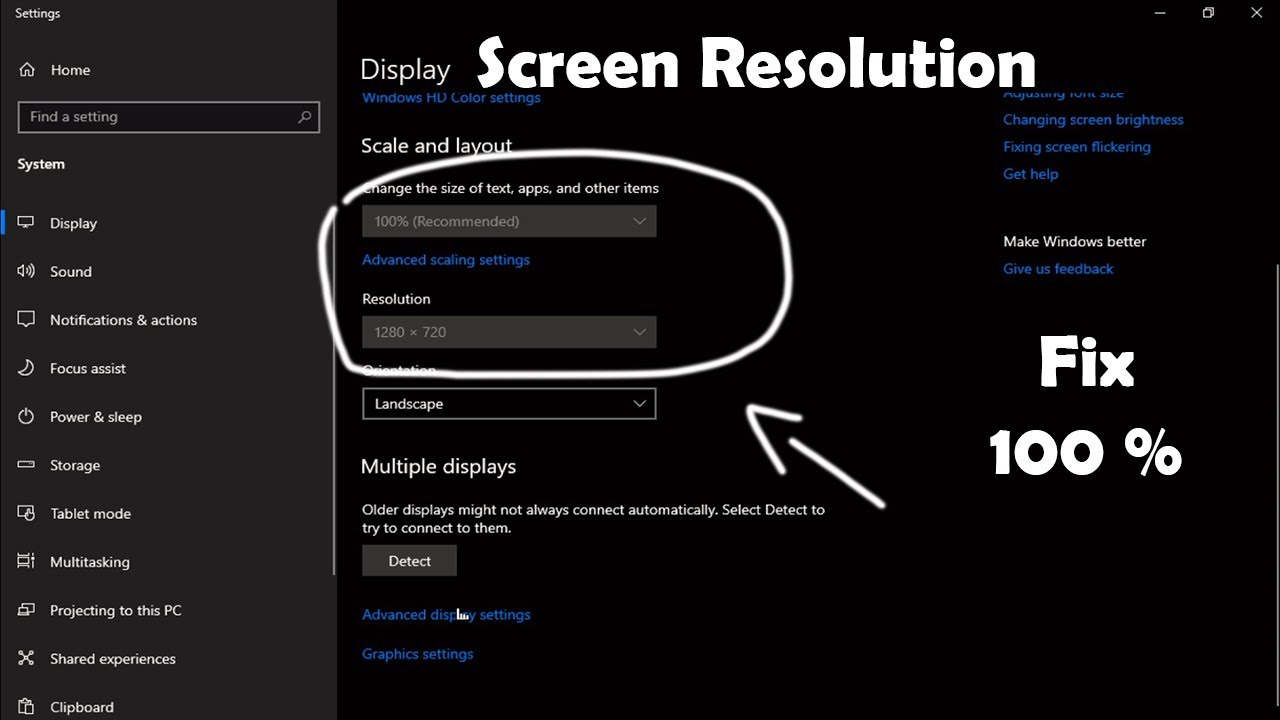
![Fix Screen Resolution Problem in Windows 10 [2024 Tutorial] - YouTube](https://i.ytimg.com/vi/eU0TlF4U7jg/maxresdefault.jpg)
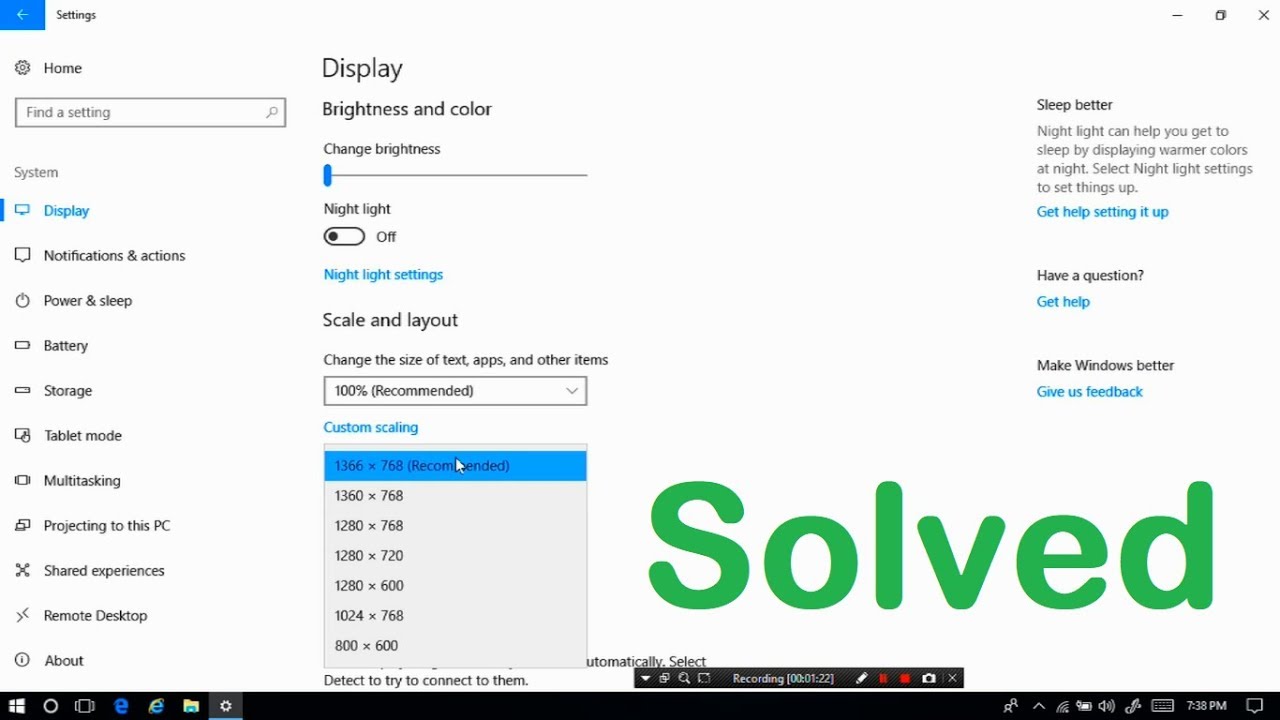
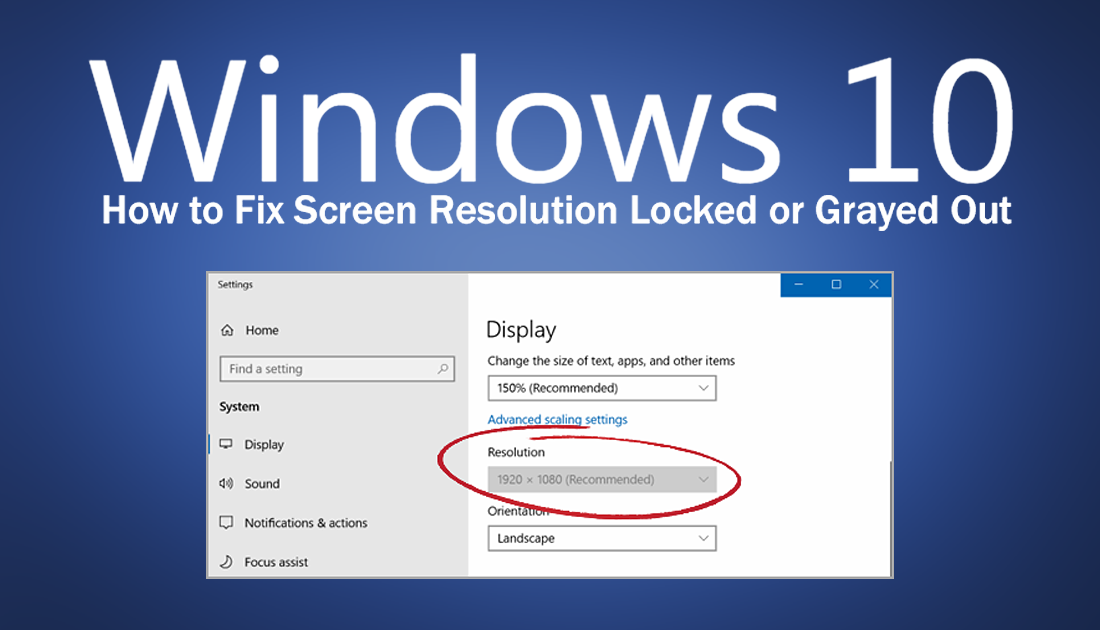
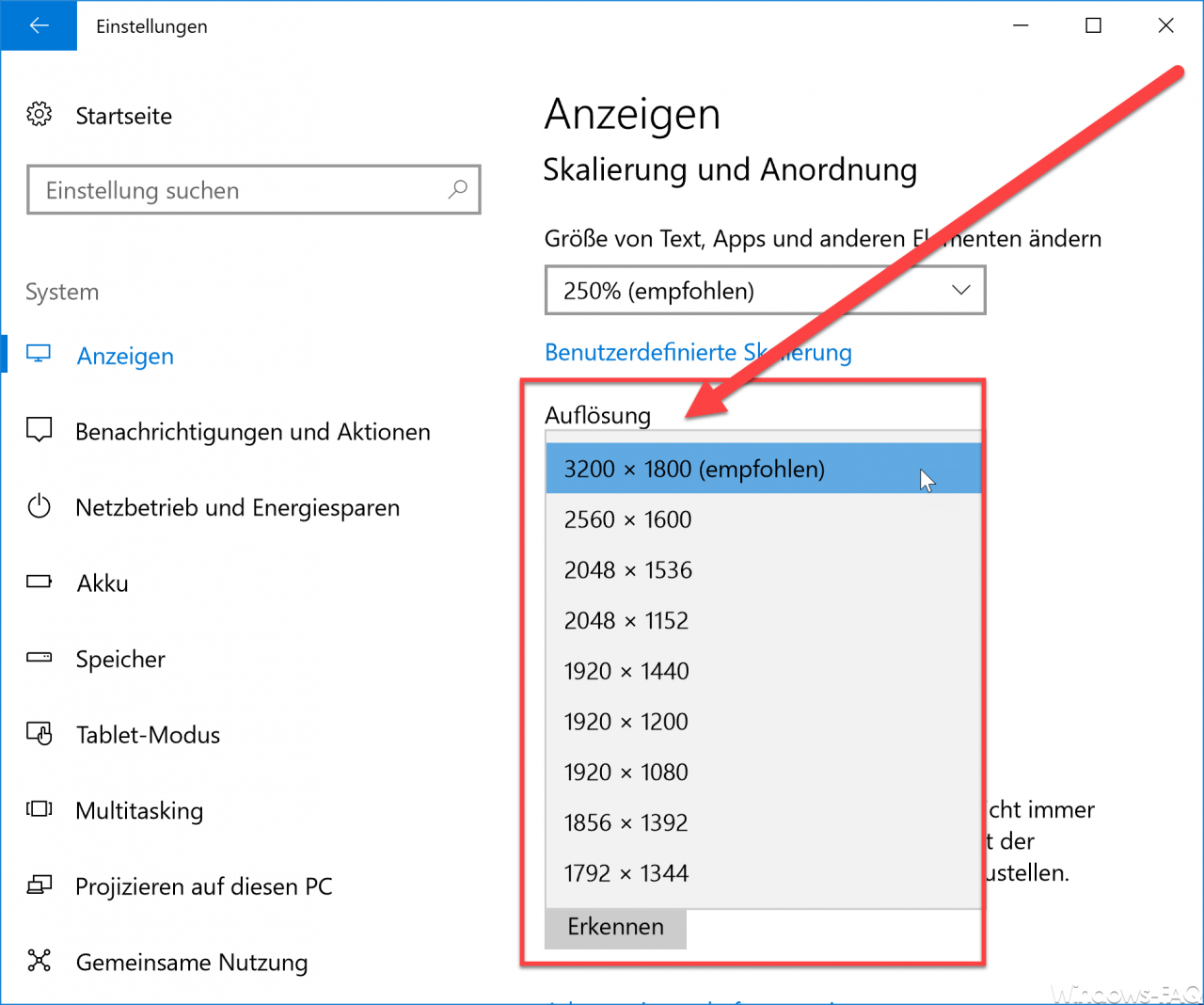



Closure
Thus, we hope this article has provided valuable insights into Understanding and Resolving Screen Display Issues in Windows 10. We thank you for taking the time to read this article. See you in our next article!