Understanding And Removing Picture Windows In Windows 11
Understanding and Removing Picture Windows in Windows 11
Related Articles: Understanding and Removing Picture Windows in Windows 11
Introduction
In this auspicious occasion, we are delighted to delve into the intriguing topic related to Understanding and Removing Picture Windows in Windows 11. Let’s weave interesting information and offer fresh perspectives to the readers.
Table of Content
Understanding and Removing Picture Windows in Windows 11
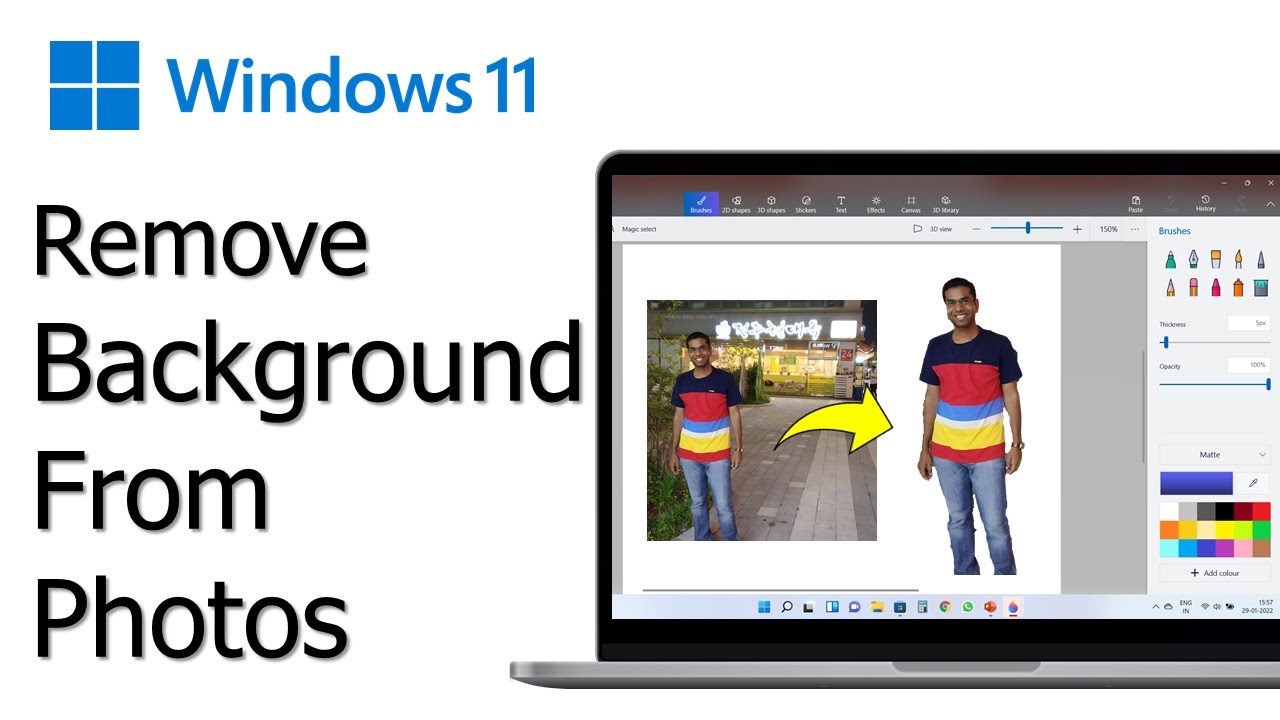
Picture windows, a visual element in Windows 11, are not a physical component of the operating system. Instead, they are a user interface feature within certain applications. These windows, often referred to as "floating windows" or "pop-up windows," provide a visual overlay for specific content, such as notifications, previews, or interactive elements. While they offer a convenient way to display information, they can sometimes be intrusive or hinder the user’s workflow. This article aims to clarify the nature of picture windows in Windows 11 and provide guidance on how to remove them when they become undesirable.
Understanding the Purpose of Picture Windows
Picture windows, in the context of Windows 11, are designed to enhance user experience by presenting information in a visually distinct and accessible manner. They are commonly employed in scenarios such as:
- Notifications: Picture windows can display notifications from applications, system updates, or other events, ensuring the user’s awareness of important information without disrupting their current task.
- Previews: Applications may utilize picture windows to offer previews of content, such as images, videos, or documents, allowing users to quickly assess the information without opening the full application.
- Interactive Elements: Picture windows can host interactive elements like sliders, buttons, or text fields, allowing users to adjust settings, provide input, or interact with specific functionalities within an application.
Identifying the Source of Picture Windows
The key to removing undesirable picture windows lies in identifying their source. The specific application generating the picture window will hold the key to its removal. Here are some common scenarios and their respective solutions:
- System Notifications: If the picture window displays system-level notifications, such as updates or security alerts, the Action Center in Windows 11 can be used to manage these notifications. By adjusting notification settings within the Action Center, users can disable specific notifications or adjust their frequency.
- Application-Specific Notifications: Picture windows generated by individual applications can often be managed within the application’s settings. Users should explore the application’s settings menu or preferences to locate options related to notifications, pop-ups, or picture windows.
- Floating Toolbars or Panels: Some applications, particularly those related to image editing or design, may employ floating toolbars or panels that resemble picture windows. These elements are typically designed to provide quick access to tools and settings. Users can typically interact with these elements directly by dragging them to a desired location or minimizing them.
Methods for Removing Picture Windows
Once the source of the picture window is identified, the following methods can be employed to remove them:
- Closing the Window: The most direct approach is to simply close the picture window. This can be achieved by clicking the "X" button in the upper right corner of the window or by pressing the "Esc" key on the keyboard.
- Disabling Notifications: By disabling notifications from specific applications or system-level notifications within the Action Center or application settings, users can prevent the appearance of picture windows related to those sources.
- Minimizing or Hiding the Window: Some picture windows can be minimized or hidden by clicking the minimize button or using other application-specific controls.
- Adjusting Application Settings: Many applications offer settings that allow users to customize the behavior of picture windows, such as disabling pop-ups, adjusting notification frequency, or changing the appearance of windows.
- Using Third-Party Tools: While not recommended as a primary solution, third-party tools designed to manage system notifications or block pop-ups can be used to prevent the appearance of picture windows. However, these tools may interfere with legitimate application functionality and should be used with caution.
FAQs
Q: What if I cannot identify the source of the picture window?
A: If the source of the picture window remains elusive, a systematic approach can be employed. Start by closing all open applications and observing whether the picture window persists. If it does, the issue may be related to a system process. Consider using the Task Manager to identify running processes and potentially terminating suspicious ones. However, exercise caution when terminating processes as this can impact system stability.
Q: Are picture windows harmful to my computer?
A: Picture windows themselves are not inherently harmful to your computer. However, they can be a symptom of a larger issue, such as malware or a corrupted application. If you encounter frequent or persistent picture windows that you cannot identify or control, consider running a malware scan or seeking assistance from a technical support professional.
Q: Can I permanently disable all picture windows?
A: While it is possible to disable notifications and pop-ups from specific applications, permanently disabling all picture windows is not recommended. Many applications rely on picture windows to provide essential information or functionality. Disabling them indiscriminately may lead to missed notifications or impaired application functionality.
Tips
- Regularly Review Application Settings: Make a habit of reviewing the settings of applications you frequently use to ensure their notification and pop-up settings are aligned with your preferences.
- Keep Your System Updated: Regularly updating your operating system and applications can help address security vulnerabilities and resolve issues that may lead to unwanted picture windows.
- Be Cautious with Third-Party Tools: While third-party tools can be helpful, use them with caution and only from reputable sources. Avoid using tools that claim to disable all notifications or pop-ups indiscriminately as they may have unintended consequences.
- Seek Professional Assistance: If you are unable to resolve persistent picture window issues or suspect malware, consult a technical support professional for assistance.
Conclusion
Picture windows in Windows 11 are a user interface feature designed to enhance the user experience by providing visual overlays for specific content. While they can be beneficial, they can also be intrusive or hinder workflow. By understanding the source of picture windows and employing the appropriate methods, users can effectively manage and remove them when necessary. It is important to remember that disabling picture windows indiscriminately can lead to missed notifications or impaired application functionality. Regular review of application settings, system updates, and cautious use of third-party tools can help ensure a smooth and efficient user experience in Windows 11.
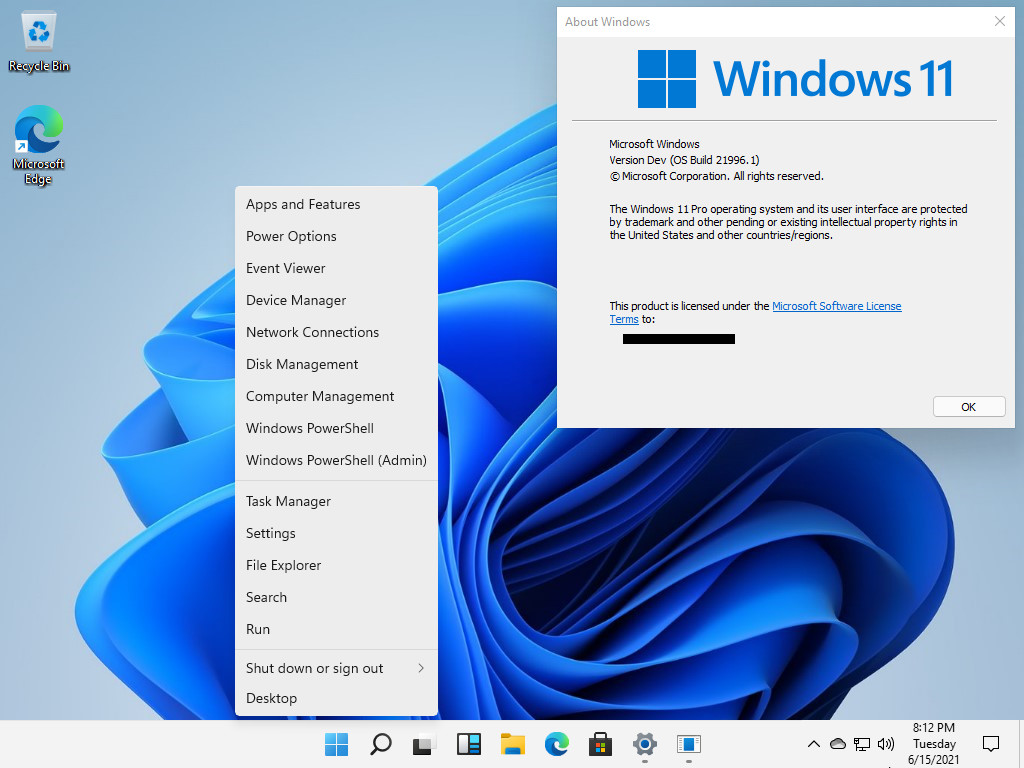

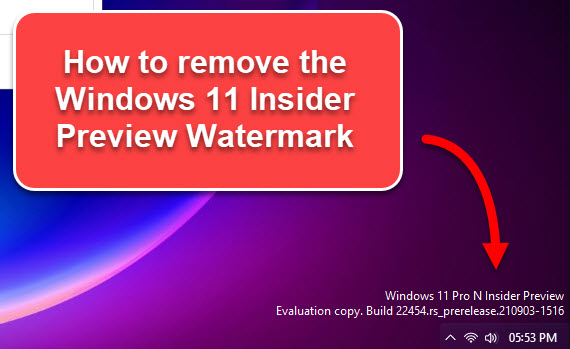

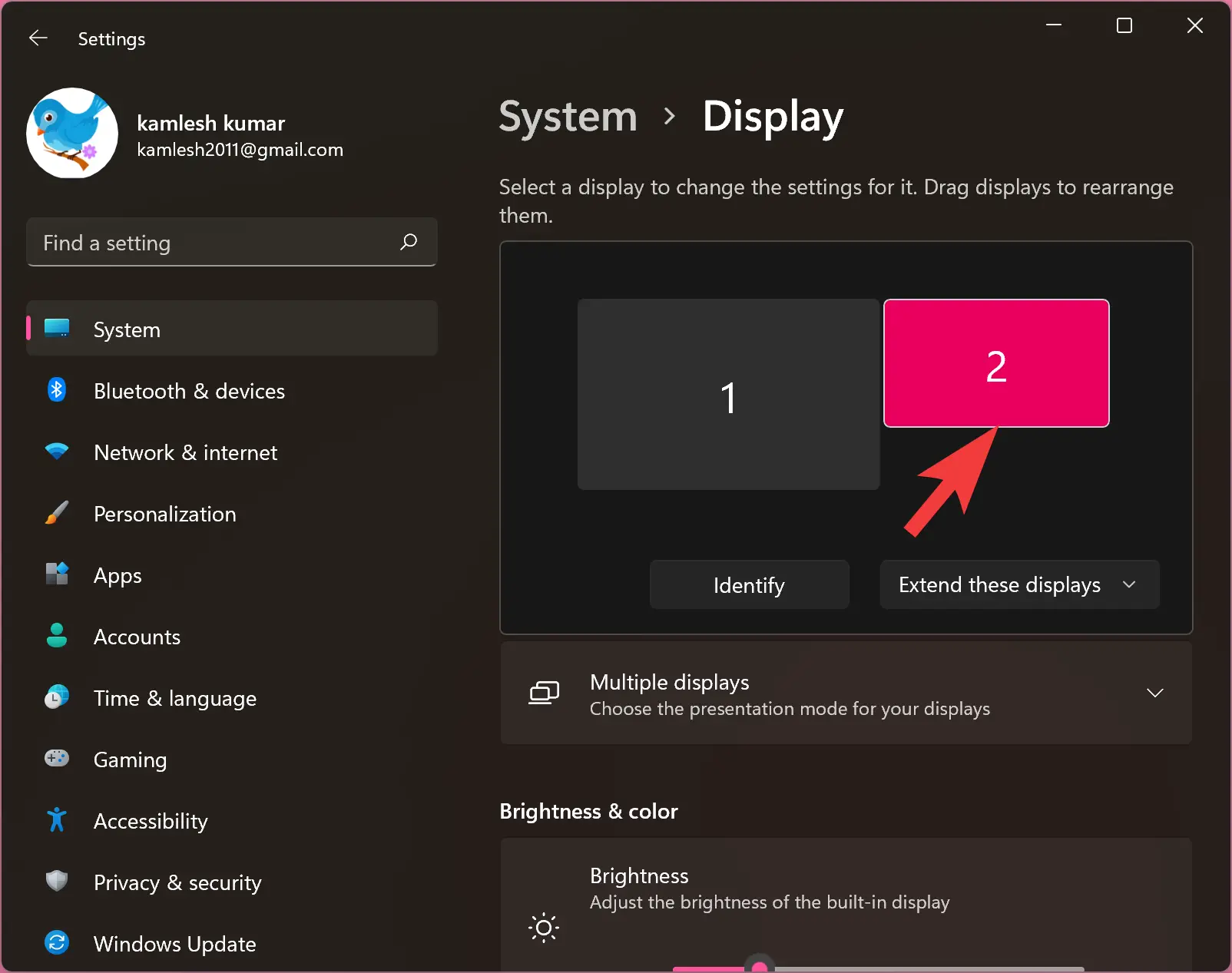

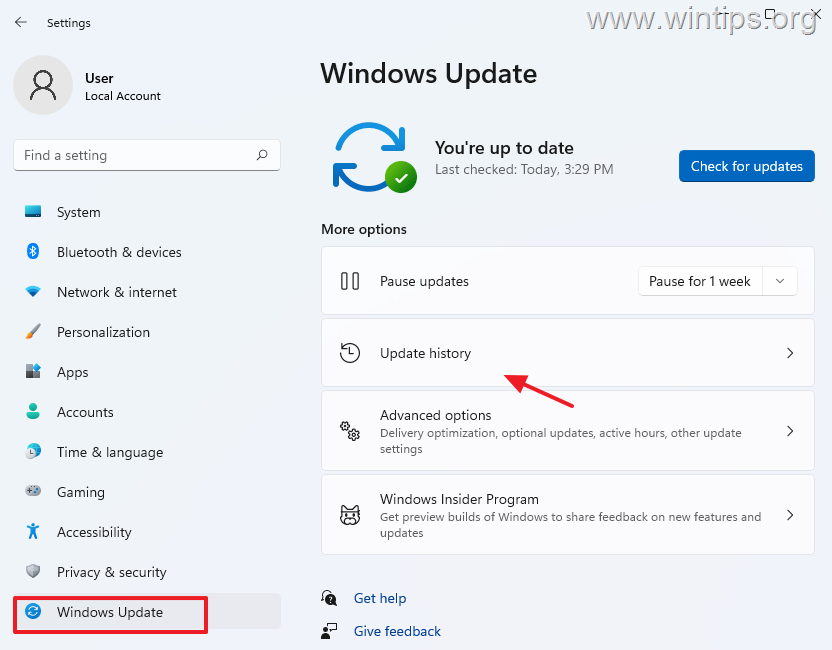
Closure
Thus, we hope this article has provided valuable insights into Understanding and Removing Picture Windows in Windows 11. We hope you find this article informative and beneficial. See you in our next article!