Understanding And Managing Partitions In Windows 10: A Comprehensive Guide
Understanding and Managing Partitions in Windows 10: A Comprehensive Guide
Related Articles: Understanding and Managing Partitions in Windows 10: A Comprehensive Guide
Introduction
In this auspicious occasion, we are delighted to delve into the intriguing topic related to Understanding and Managing Partitions in Windows 10: A Comprehensive Guide. Let’s weave interesting information and offer fresh perspectives to the readers.
Table of Content
- 1 Related Articles: Understanding and Managing Partitions in Windows 10: A Comprehensive Guide
- 2 Introduction
- 3 Understanding and Managing Partitions in Windows 10: A Comprehensive Guide
- 3.1 What are Partitions?
- 3.2 Why Use Partitions?
- 3.3 Creating Partitions in Windows 10: A Step-by-Step Guide
- 3.4 Managing Existing Partitions: Tools and Techniques
- 3.5 Frequently Asked Questions:
- 3.6 Tips for Effective Partition Management:
- 3.7 Conclusion:
- 4 Closure
Understanding and Managing Partitions in Windows 10: A Comprehensive Guide
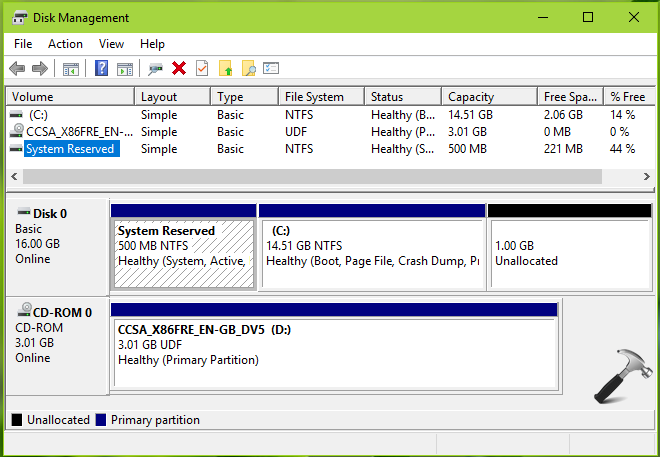
In the realm of computer operating systems, partitions play a crucial role in organizing and managing data on a hard drive. Windows 10, like its predecessors, relies on partitions to separate different sections of the hard drive, allowing for dedicated storage spaces for the operating system, applications, and user data. This article delves into the concept of partitions in Windows 10, exploring their significance, methods of creation and management, and the potential benefits associated with them.
What are Partitions?
A partition is essentially a logical division of a physical hard drive, creating distinct storage areas. Each partition functions as a separate drive, allowing for independent formatting, file systems, and access permissions. This division facilitates efficient storage management, enabling users to segregate data based on its nature or purpose.
Why Use Partitions?
The use of partitions offers several advantages, enhancing the functionality and organization of a Windows 10 system:
- Enhanced Data Organization: Partitions allow for organized storage, segregating system files, applications, and user data into distinct areas. This improves data accessibility, reduces clutter, and simplifies file management.
- Improved Performance: By dedicating specific partitions for the operating system and applications, users can optimize system performance. This prevents data from various sources from competing for resources, leading to faster boot times and smoother application execution.
- Data Protection: Partitions provide a layer of protection for valuable data. If one partition encounters issues, the data residing in other partitions remains unaffected. This is particularly beneficial for safeguarding system files and important user data.
- Dual Booting: Partitions enable the installation of multiple operating systems on a single hard drive, facilitating dual booting. This allows users to switch between different operating systems based on their needs, expanding system flexibility.
- Data Recovery: In case of system failure or data loss, partitioning simplifies data recovery efforts. By targeting specific partitions, recovery tools can efficiently retrieve lost data from the affected area without compromising other partitions.
Creating Partitions in Windows 10: A Step-by-Step Guide
Creating partitions in Windows 10 can be achieved through the built-in Disk Management tool. This process involves several steps:
- Accessing Disk Management: Open the "Run" dialog box (Windows key + R), type "diskmgmt.msc," and press Enter. This will launch the Disk Management tool.
- Identifying Unallocated Space: Within Disk Management, locate the hard drive where you want to create a partition. Look for an unallocated space, which is represented as a black area. This space is available for partitioning.
- Creating a New Simple Volume: Right-click the unallocated space and select "New Simple Volume." This will initiate the partition creation wizard.
- Defining Partition Size: In the wizard, specify the size of the new partition. This determines the amount of storage space allocated to the partition.
- Assigning Drive Letter: Assign a drive letter to the new partition. This letter will be used to identify the partition in Windows Explorer.
- Formatting the Partition: Choose a file system for the partition (e.g., NTFS, FAT32). Formatting initializes the partition, preparing it for data storage.
- Completing the Process: Once the formatting is complete, the new partition will be visible in Windows Explorer, ready for use.
Managing Existing Partitions: Tools and Techniques
Windows 10 provides various tools for managing existing partitions, enabling users to resize, merge, or delete them as needed:
- Disk Management: The Disk Management tool allows for basic partition management operations, including resizing, extending, and deleting partitions.
- Command Prompt: Advanced users can utilize the Command Prompt to execute commands for more intricate partition management tasks, such as converting partitions between file systems.
- Third-Party Partition Managers: Specialized partition management software offers a wider range of features, including advanced resizing options, data migration, and partition cloning.
Frequently Asked Questions:
1. What is the difference between a primary and a logical partition?
- Primary Partitions: A primary partition is a fundamental division of a hard drive, and only four primary partitions can be created on a hard drive. It can be made active, making the operating system bootable.
- Logical Partitions: Logical partitions are created within an extended partition, which is a special type of primary partition. They are not directly accessible by the operating system and require a primary partition to be active.
2. Can I make a partition active without deleting it?
Yes, you can make a partition active without deleting it. This is done through the Disk Management tool. Simply right-click the partition you want to make active and select "Mark Partition as Active."
3. What happens if I delete a partition?
Deleting a partition removes its contents and the partition itself from the hard drive. It is crucial to ensure that the partition is empty or that the data is backed up before deleting it.
4. Can I resize a partition without losing data?
Yes, resizing a partition can be done without data loss using specialized partition management software. However, it is recommended to back up important data before performing any resizing operation.
5. How do I recover data from a deleted partition?
Data recovery software can be used to recover data from a deleted partition. These tools scan the hard drive for deleted files and attempt to recover them. However, success is not guaranteed, and the effectiveness depends on factors such as the type of data loss and the condition of the hard drive.
Tips for Effective Partition Management:
- Regularly Backup Data: Before making any changes to partitions, it is essential to back up important data to prevent accidental loss.
- Understand Partition Types: Familiarize yourself with the different types of partitions and their limitations to make informed decisions about partitioning.
- Use Reputable Software: If using third-party partition management software, ensure that it is from a trusted source and compatible with your Windows 10 system.
- Monitor Disk Space: Regularly monitor the disk space used by each partition to ensure sufficient storage for ongoing operations.
- Optimize Partition Size: Allocate appropriate storage space to each partition based on its intended purpose, ensuring adequate room for future growth.
Conclusion:
Understanding and effectively managing partitions is crucial for optimizing Windows 10 system performance, data organization, and overall system stability. By leveraging the built-in Disk Management tool and exploring advanced options offered by third-party partition managers, users can create, resize, and delete partitions to meet their specific needs. Remember to exercise caution and back up important data before making any changes to partitions to safeguard against potential data loss. With proper knowledge and careful planning, users can harness the power of partitions to enhance their Windows 10 experience and maintain a well-organized and efficient computing environment.
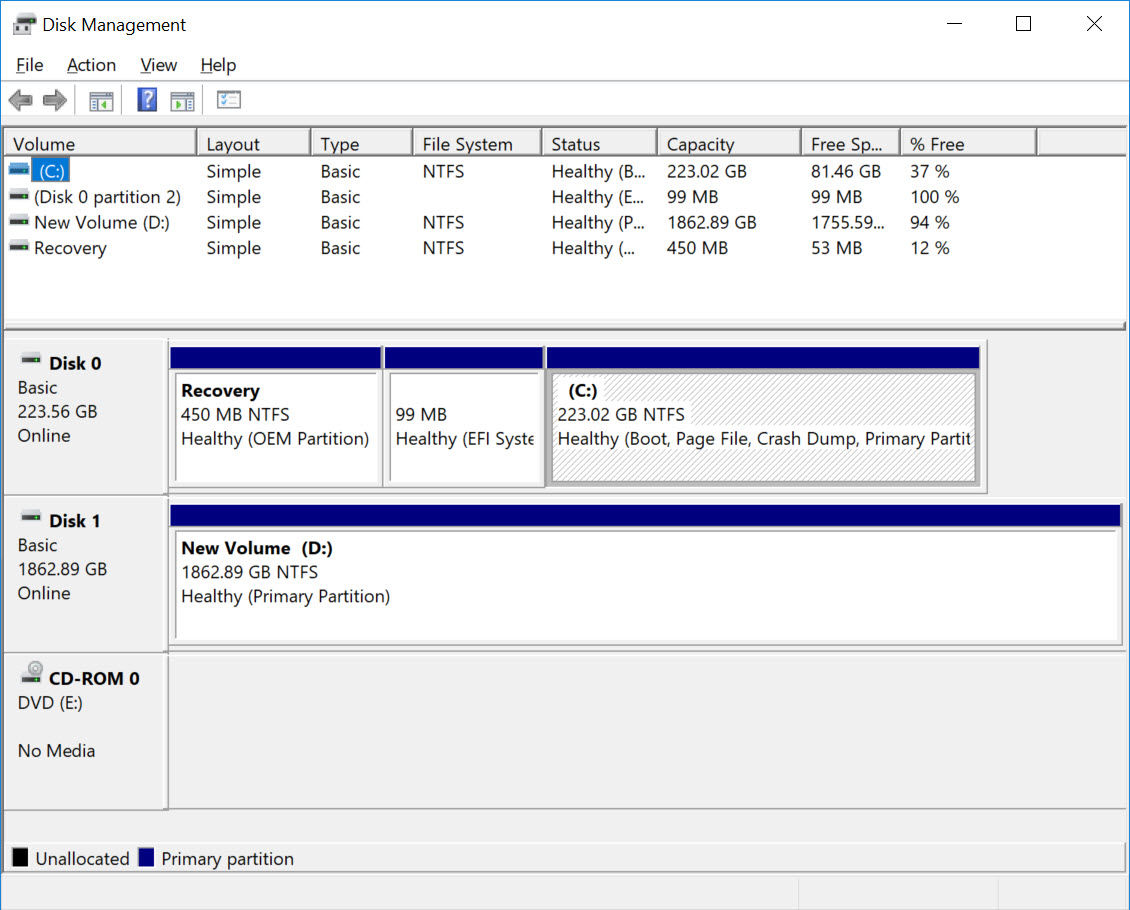
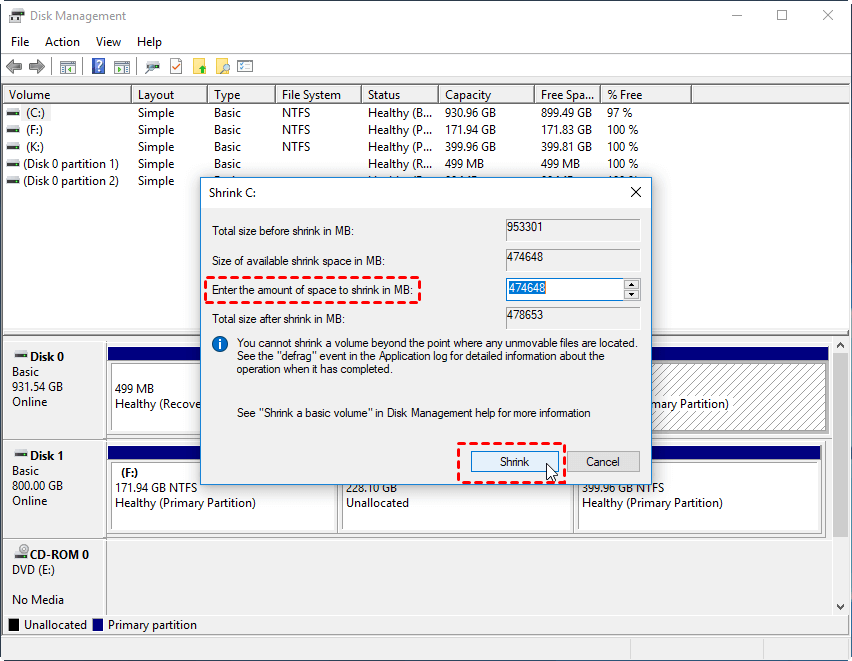
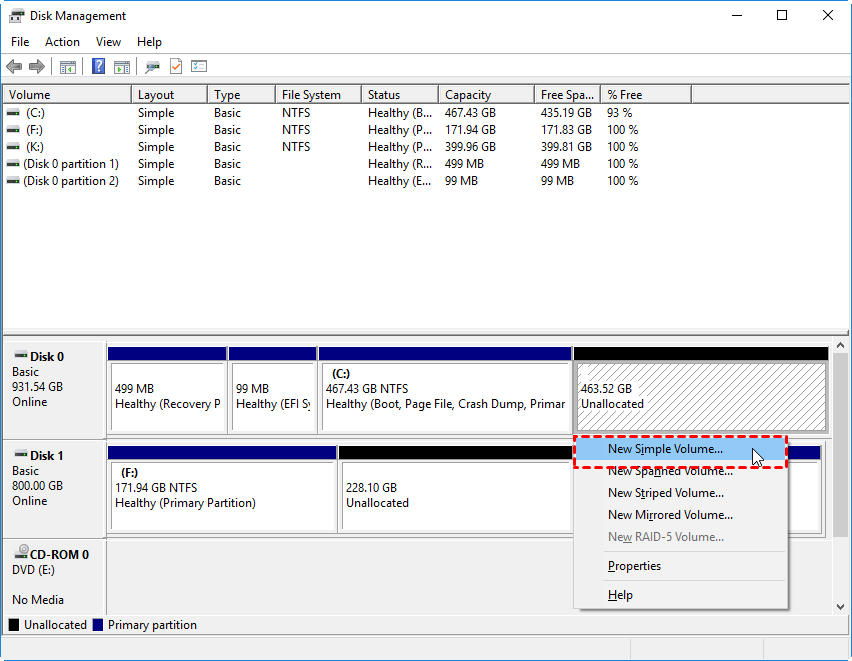
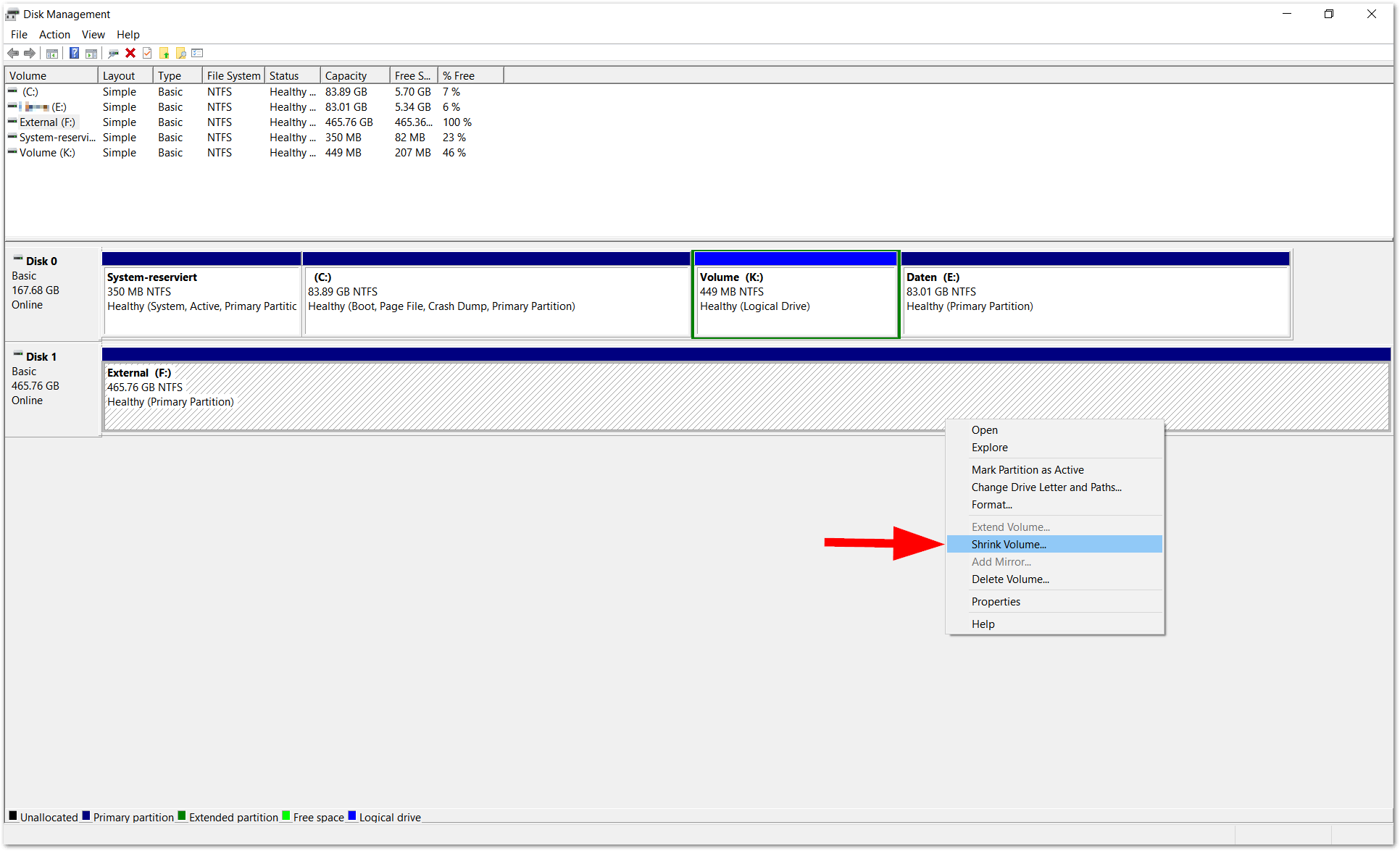
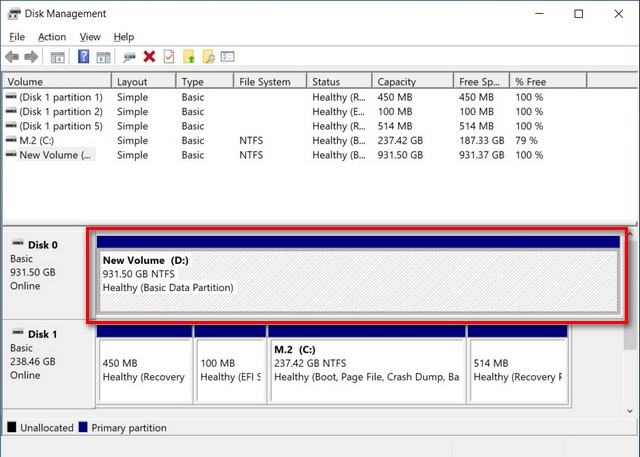


Closure
Thus, we hope this article has provided valuable insights into Understanding and Managing Partitions in Windows 10: A Comprehensive Guide. We thank you for taking the time to read this article. See you in our next article!