Understanding And Managing Laptop Power Options In Windows 11
Understanding and Managing Laptop Power Options in Windows 11
Related Articles: Understanding and Managing Laptop Power Options in Windows 11
Introduction
With enthusiasm, let’s navigate through the intriguing topic related to Understanding and Managing Laptop Power Options in Windows 11. Let’s weave interesting information and offer fresh perspectives to the readers.
Table of Content
Understanding and Managing Laptop Power Options in Windows 11
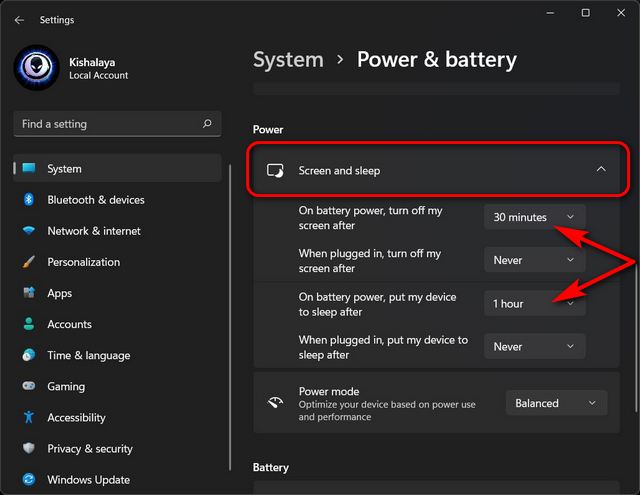
In the realm of modern computing, laptops have become indispensable tools for productivity and entertainment. Their portability and versatility are enhanced by features that optimize power consumption and user experience. One such feature, often referred to as "laptop anlassen beim zuklappen" in German, translates to "keep laptop on when closing the lid" in English. This setting allows users to maintain an active system state even when the laptop’s lid is closed, offering a range of benefits and considerations.
Understanding the Power Options
Windows 11, like its predecessors, provides a comprehensive set of power management options within its operating system. These settings allow users to customize how their laptop behaves when the lid is closed, ensuring optimal performance and battery life. The primary options include:
- Do Nothing: This setting maintains the laptop’s current state, whether it is running, sleeping, or hibernating. Closing the lid will have no impact on the system’s operation.
- Sleep: This option puts the laptop into a low-power state, preserving its current state and minimizing energy consumption. Data is stored in RAM, allowing for quick resumption.
- Hibernate: This option saves the current system state to the hard drive, effectively shutting down the laptop while preserving all open programs and data. Upon restarting, the system resumes from the saved state.
- Shut Down: This option completely powers off the laptop, terminating all running processes and saving no data.
The Importance of Choosing the Right Option
The choice of power option when closing the lid significantly influences the laptop’s behavior and performance. The following considerations guide users in making informed decisions:
- Power Conservation: Selecting "Sleep" or "Hibernate" prioritizes battery life by reducing power consumption. These options are particularly beneficial for mobile users who rely on battery power for extended periods.
- Data Preservation: "Hibernate" ensures data integrity by saving the current system state to the hard drive, preventing data loss even during unexpected shutdowns. This is crucial for users working on critical projects or handling sensitive information.
- Convenience: "Do Nothing" offers uninterrupted workflow by maintaining the system’s active state, allowing users to resume work instantly upon reopening the lid. This is ideal for users who frequently need to access their laptop for short periods.
- Security: Choosing "Shut Down" enhances security by completely powering off the system, preventing unauthorized access to data when the laptop is unattended.
Customization and Configuration
Windows 11 provides a user-friendly interface for configuring power options. Users can access these settings through the "Power & Sleep" section in the System settings. Here, they can define specific actions for closing the lid, including:
- Choosing the desired power option: Users can select the desired action for closing the lid, such as "Sleep," "Hibernate," or "Do Nothing."
- Adjusting power plan settings: Users can customize power plans to optimize performance and battery life based on their needs. This includes adjusting screen brightness, processor performance, and other power-related settings.
- Setting a password requirement: Users can enforce password protection for resuming the laptop from sleep or hibernation, enhancing security.
Understanding the Benefits and Considerations
Keeping the laptop on when closing the lid offers several advantages:
- Uninterrupted Workflow: This setting allows users to continue working even when the lid is closed, eliminating the need to manually wake the system. This is particularly useful for presentations, video calls, or tasks requiring continuous operation.
- Enhanced Productivity: Users can seamlessly switch between tasks on different devices without interrupting their workflow. This is especially beneficial for multi-tasking scenarios or using the laptop as a secondary display.
- Improved User Experience: This setting offers a more intuitive and convenient user experience, eliminating the need to manually wake the laptop.
However, there are also considerations to keep in mind:
- Battery Consumption: Keeping the laptop on when the lid is closed can significantly increase battery consumption. This is particularly relevant for users who rely on battery power for extended periods.
- Security Risks: Leaving the laptop on when unattended poses security risks, especially in public spaces. Unauthorized access to data or system manipulation becomes easier when the laptop is not secured.
- System Stability: Keeping the laptop on for extended periods can potentially lead to system instability or overheating. This is more likely to occur with resource-intensive applications or demanding tasks.
Frequently Asked Questions
Q: How do I configure the "Keep Laptop On When Closing the Lid" setting in Windows 11?
A: To configure this setting, navigate to the "Power & Sleep" section in the System settings. Under "Related settings," click on "Additional power settings." In the Power Options window, click on "Choose what closing the lid does." Select the desired action for closing the lid, such as "Do Nothing," "Sleep," or "Hibernate."
Q: What is the difference between "Sleep" and "Hibernate"?
A: "Sleep" puts the laptop into a low-power state, preserving the current state in RAM. It consumes less power than "Hibernate" but requires power to maintain the data in RAM. "Hibernate" saves the current state to the hard drive, effectively shutting down the laptop while preserving all data. It consumes no power but takes longer to resume.
Q: Is it safe to keep the laptop on when closing the lid?
A: While keeping the laptop on when closing the lid can be convenient, it presents security risks. It is recommended to use a strong password or a physical lock to secure the laptop when unattended.
Q: What are the best practices for managing power options in Windows 11?
A: It is recommended to choose the power option that best suits your needs and usage patterns. For extended battery life, select "Sleep" or "Hibernate." For uninterrupted workflow, select "Do Nothing." For enhanced security, consider shutting down the laptop when unattended.
Tips for Optimizing Power Options
- Use a Balanced Power Plan: The Balanced power plan provides a good balance between performance and battery life.
- Adjust Screen Brightness: Reducing screen brightness can significantly improve battery life.
- Disable Unnecessary Features: Disable features you don’t use, such as Bluetooth, Wi-Fi, or location services, to conserve battery power.
- Update Drivers: Ensure your laptop’s drivers are up-to-date to optimize power consumption.
- Use a Laptop Stand: Using a laptop stand improves airflow and reduces overheating, potentially extending battery life.
Conclusion
The "Keep Laptop On When Closing the Lid" setting in Windows 11 offers a convenient and flexible way to manage laptop power options. By understanding the available settings and their implications, users can optimize their laptop’s performance, battery life, and security. It is crucial to choose the power option that best suits individual needs and usage patterns, ensuring a seamless and efficient computing experience.
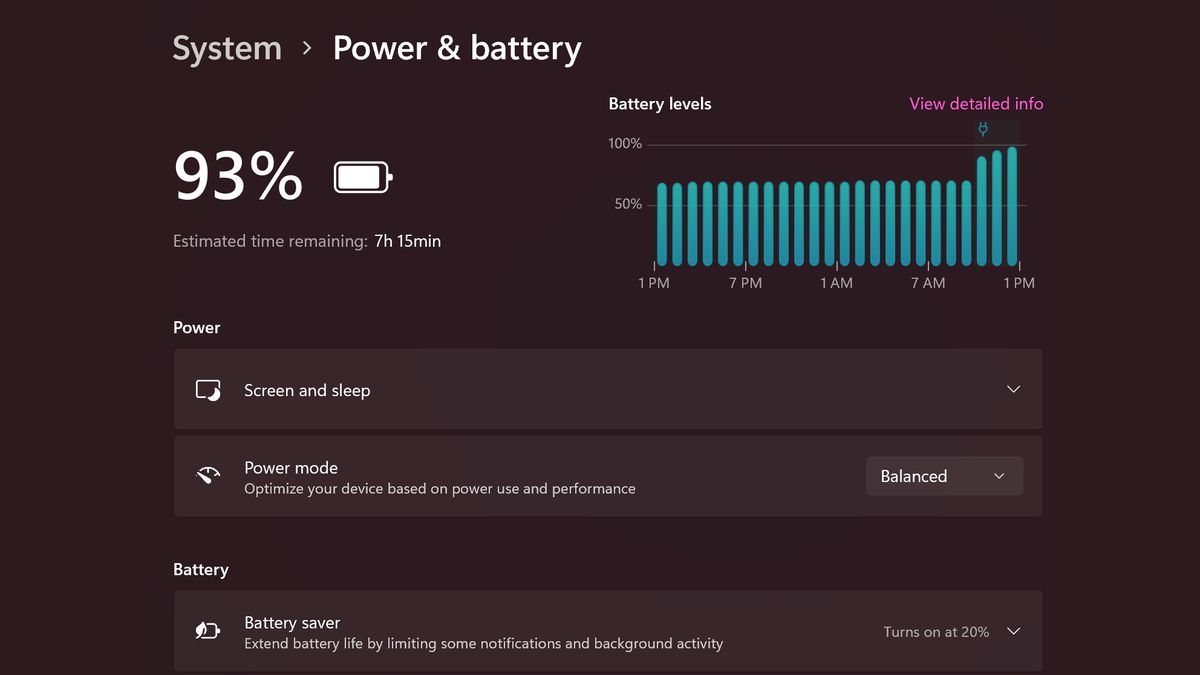
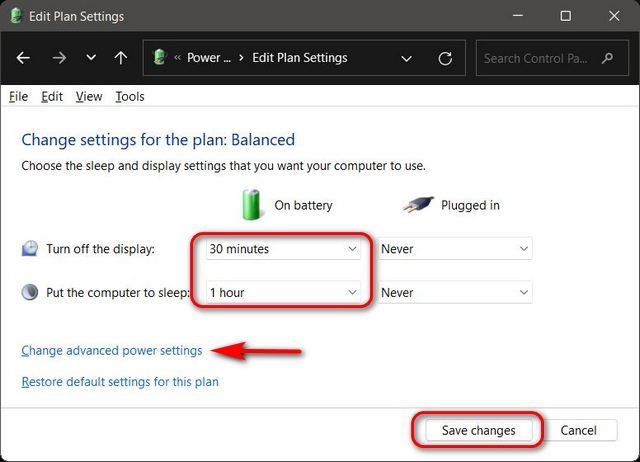
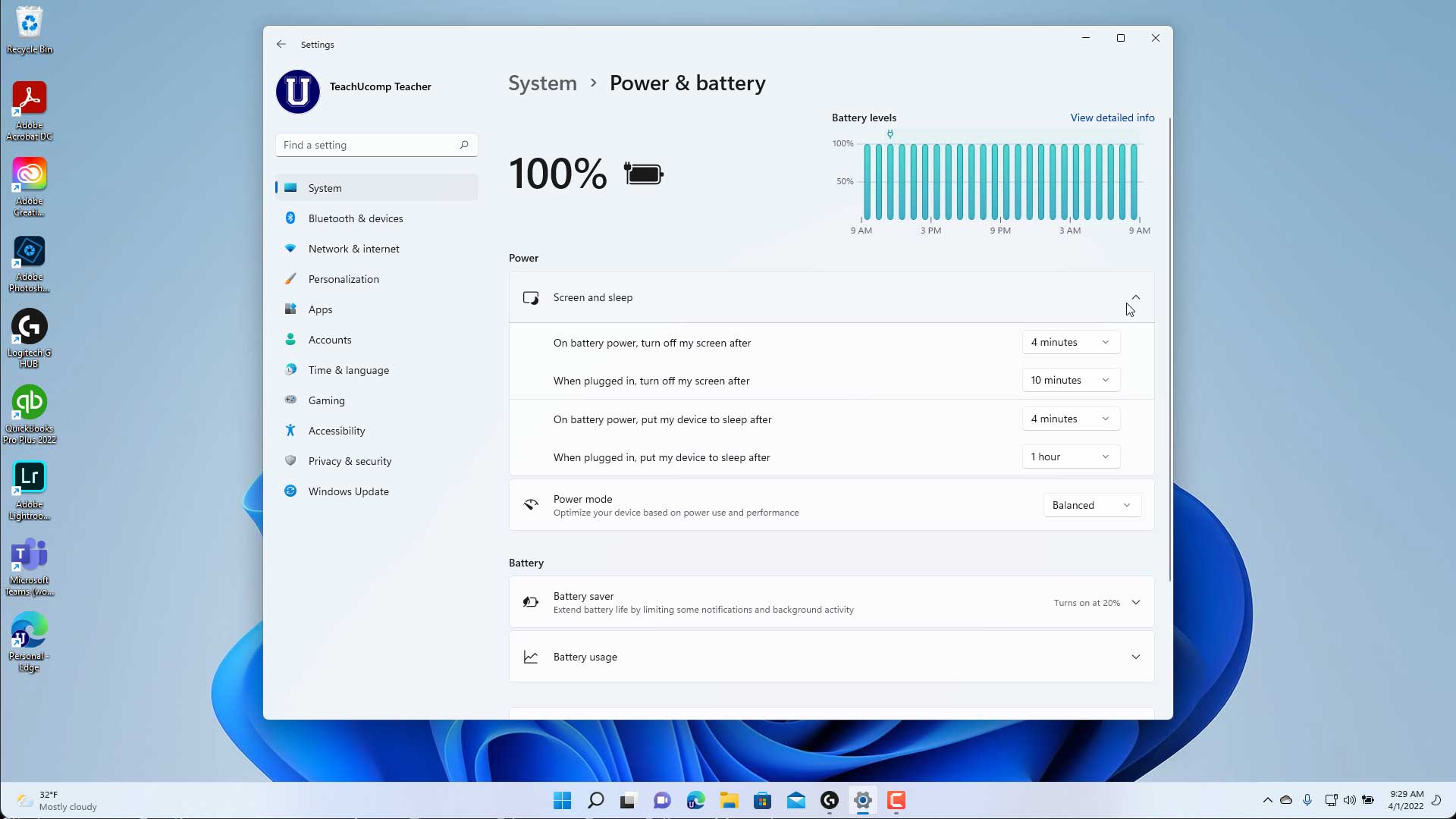
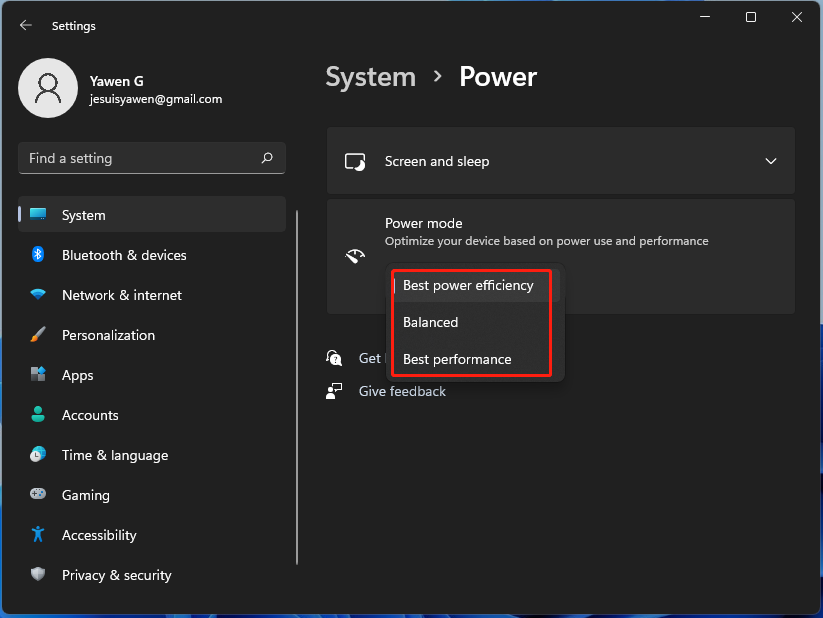
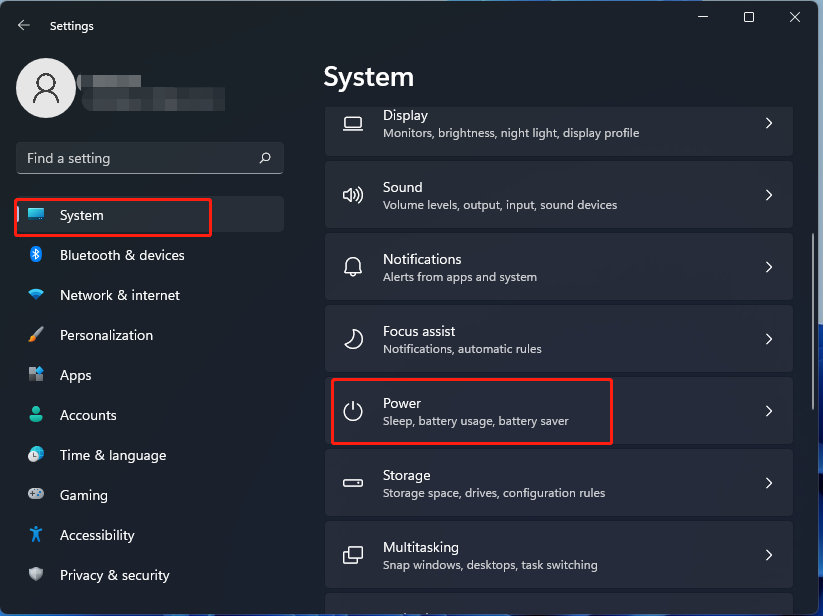
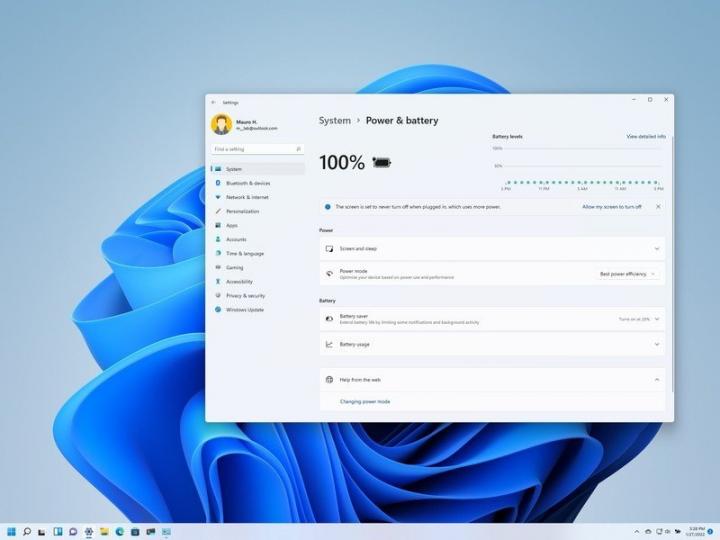
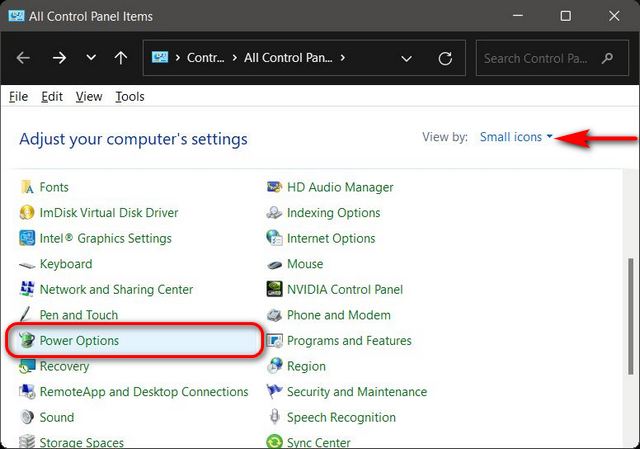

Closure
Thus, we hope this article has provided valuable insights into Understanding and Managing Laptop Power Options in Windows 11. We hope you find this article informative and beneficial. See you in our next article!