Understanding And Configuring Power Options In Windows 11: Navigating The "Lid Closed" Settings
Understanding and Configuring Power Options in Windows 11: Navigating the "Lid Closed" Settings
Related Articles: Understanding and Configuring Power Options in Windows 11: Navigating the "Lid Closed" Settings
Introduction
With enthusiasm, let’s navigate through the intriguing topic related to Understanding and Configuring Power Options in Windows 11: Navigating the "Lid Closed" Settings. Let’s weave interesting information and offer fresh perspectives to the readers.
Table of Content
Understanding and Configuring Power Options in Windows 11: Navigating the "Lid Closed" Settings
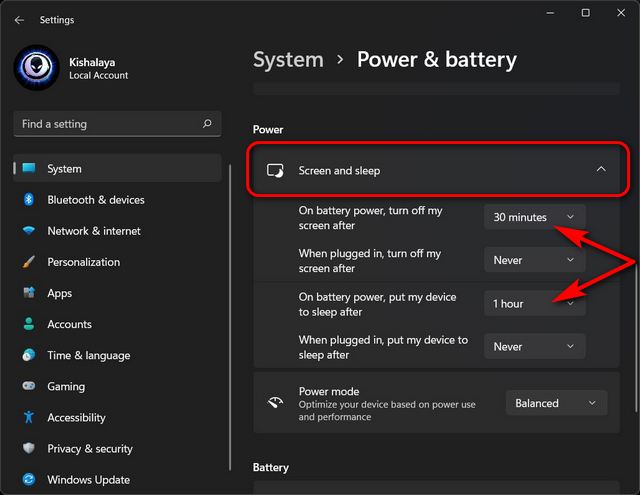
In the realm of modern computing, laptops and tablets have become ubiquitous, offering portability and convenience. These devices rely heavily on power management, and Windows 11 provides a sophisticated suite of settings to optimize battery life and system behavior when the lid is closed. This article delves into the intricacies of these settings, exploring their significance and offering practical guidance for users to configure them effectively.
The Importance of Power Management:
Modern laptops and tablets are designed to conserve battery life, and Windows 11 plays a crucial role in facilitating this. The "Lid Closed" settings determine how the system responds when the lid is closed, impacting actions like sleep, hibernation, shutdown, or continued operation. These settings are crucial for:
- Extending battery life: By transitioning the device to a low-power state when not in use, battery life can be significantly extended.
- Preventing accidental data loss: By automatically saving work and entering a sleep state, the risk of data loss due to unexpected lid closure is mitigated.
- Enhancing security: By powering down the device or entering a sleep state, sensitive information remains protected when unattended.
Navigating the Power Options:
To access and modify the "Lid Closed" settings in Windows 11, follow these steps:
- Open the Settings app: Click the Start button, then select "Settings."
- Navigate to System: In the left-hand pane, click on "System."
- Choose Power & Battery: In the right-hand pane, select "Power & battery."
- Access Additional Power Settings: In the "Related settings" section, click on "Additional power settings."
- Modify Power Plan: The "Power Options" window will open. Select the currently active power plan (usually "Balanced") and click on "Change plan settings."
- Configure Lid Closed Behavior: Click on "Change advanced power settings." In the "Power Options" window, expand the "Power buttons and lid" option. Here, you can configure the actions for both "When I close the lid" and "When I press the sleep button."
Understanding the Options:
The "Lid Closed" settings offer a range of options, each with its own implications:
- Do nothing: The device will continue operating normally, even with the lid closed. This option is suitable for scenarios where the laptop is used as a desktop replacement and the lid is closed for dust protection.
- Sleep: The device will enter a low-power sleep state, preserving the current system state and open applications. This option is ideal for short-term inactivity and offers a quick return to work.
- Hibernate: The device will enter a hibernation state, saving the current system state to the hard drive and powering down completely. This option is suitable for long-term inactivity and offers the longest battery life.
- Shutdown: The device will shut down completely, losing all unsaved data. This option is typically used when the device is not needed for an extended period and a clean shutdown is desired.
Additional Considerations:
- Power Plan: The "Lid Closed" settings are tied to the selected power plan. Modifying the power plan will affect the corresponding "Lid Closed" behavior.
- Battery Saver: Enabling Battery Saver mode can override the "Lid Closed" settings, prioritizing battery life over other actions.
- Wake-up Timers: Windows 11 allows setting wake-up timers, triggering the device to wake from sleep at a specific time. This is useful for scheduled tasks or reminders.
FAQs:
Q: Why does my laptop sometimes wake up from sleep when the lid is closed?
A: This can be caused by several factors, including:
- Scheduled tasks: A scheduled task might be triggering the device to wake up.
- Network activity: A network connection might be prompting the device to wake up.
- Wake-on-LAN: If Wake-on-LAN is enabled, network packets can wake the device from sleep.
- Hardware issues: Faulty hardware components might be causing spurious wake-up events.
Q: How do I prevent my laptop from going to sleep when the lid is closed?
A: You can disable the "Sleep" option for "When I close the lid" in the "Power Options" settings. However, this is not recommended as it can lead to battery drain and security risks.
Q: Can I configure different "Lid Closed" actions for different power plans?
A: Yes, you can customize the "Lid Closed" settings for each power plan individually. This allows you to tailor the behavior to specific usage scenarios.
Tips:
- Monitor battery usage: Regularly check battery usage patterns and adjust power settings as needed to optimize battery life.
- Utilize Battery Saver mode: Enable Battery Saver mode when battery life is low to prioritize energy conservation.
- Experiment with settings: Try different "Lid Closed" settings to find the optimal configuration for your usage patterns.
- Consider using a power plan: Experiment with different power plans (e.g., "High performance," "Balanced," "Power saver") to find the best balance between performance and battery life.
Conclusion:
Understanding and configuring the "Lid Closed" settings in Windows 11 is essential for optimizing battery life, preventing data loss, and enhancing security on laptops and tablets. By carefully selecting the appropriate options and considering additional factors like power plans and wake-up timers, users can ensure their devices operate efficiently and reliably, whether they are actively in use or closed for extended periods. Mastering these settings empowers users to fully harness the capabilities of their portable devices and enjoy a seamless computing experience.

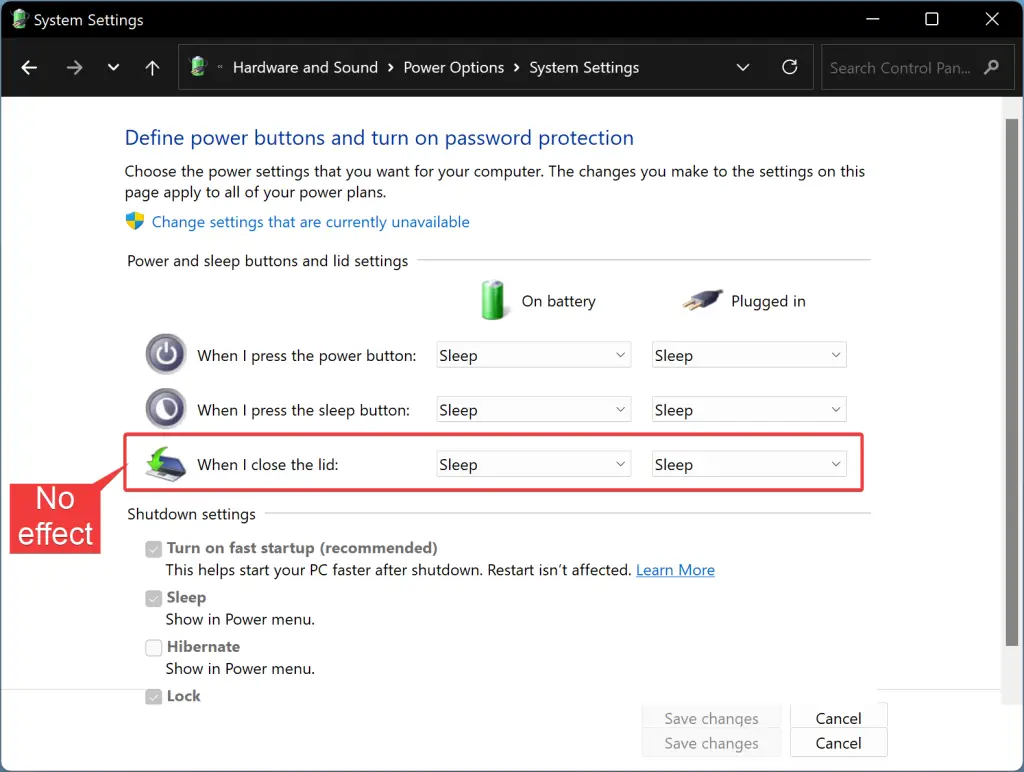
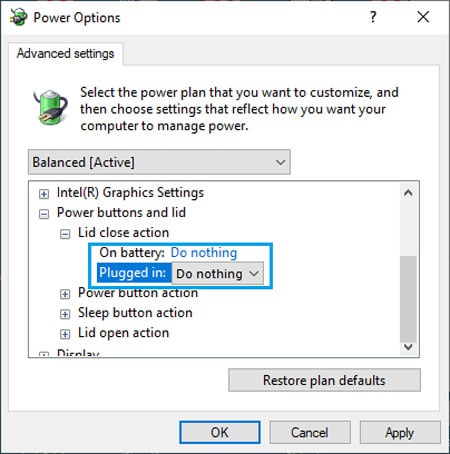
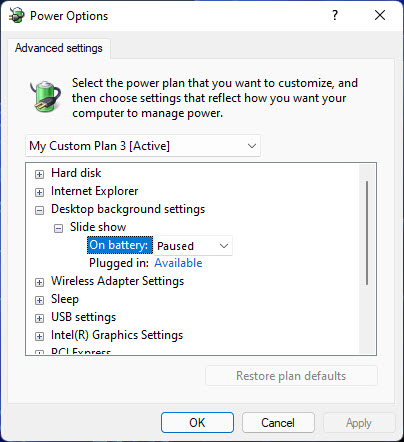

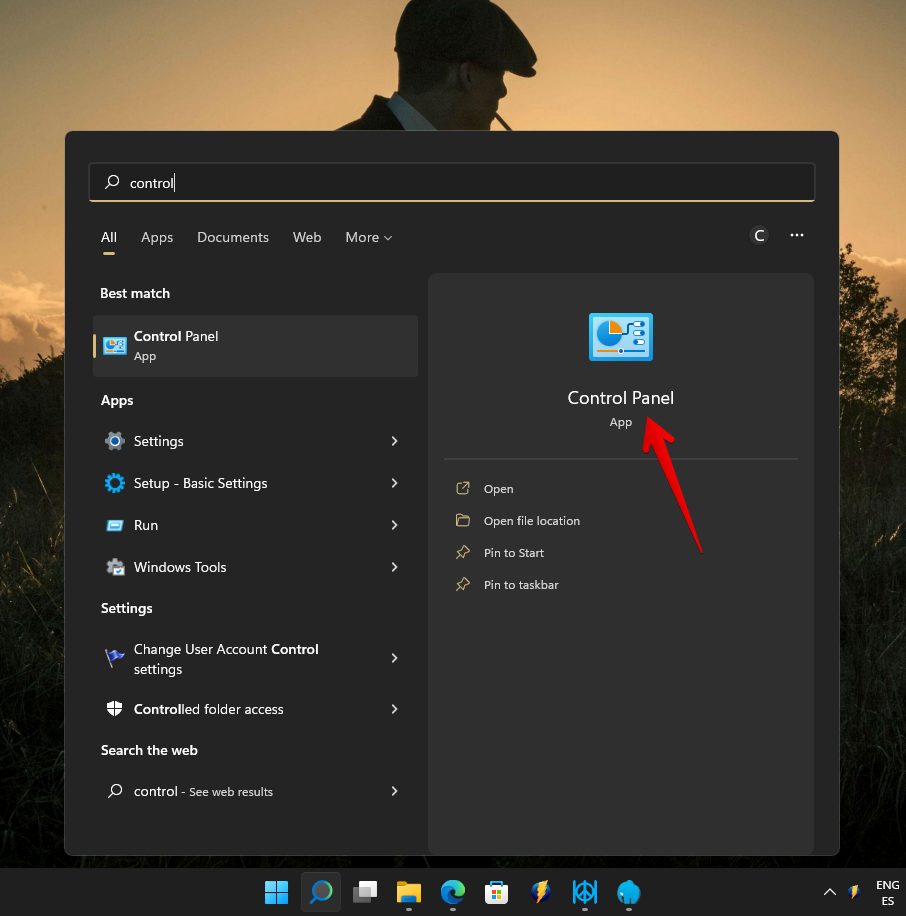
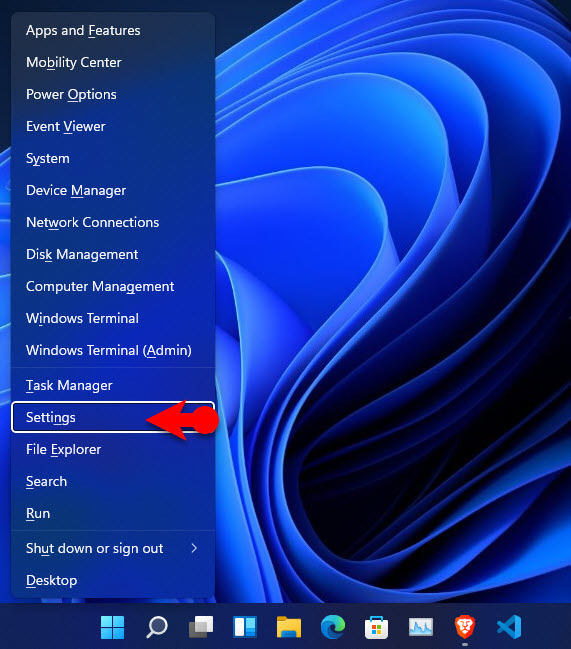
Closure
Thus, we hope this article has provided valuable insights into Understanding and Configuring Power Options in Windows 11: Navigating the "Lid Closed" Settings. We hope you find this article informative and beneficial. See you in our next article!