Understanding And Addressing Screen Lines In Windows 11
Understanding and Addressing Screen Lines in Windows 11
Related Articles: Understanding and Addressing Screen Lines in Windows 11
Introduction
With great pleasure, we will explore the intriguing topic related to Understanding and Addressing Screen Lines in Windows 11. Let’s weave interesting information and offer fresh perspectives to the readers.
Table of Content
Understanding and Addressing Screen Lines in Windows 11
The appearance of lines on a Windows 11 screen can be a frustrating and visually distracting experience. These lines, often appearing as horizontal or vertical streaks, can manifest in various forms, including solid lines, flickering lines, or even faint, ghost-like lines. While the cause of these visual anomalies can be varied, understanding the potential culprits is crucial for effectively troubleshooting and resolving the issue.
Common Causes of Screen Lines in Windows 11
1. Hardware Issues:
- Damaged Display Cable: The cable connecting the monitor to the computer can become damaged or loose, leading to signal interference and visual distortions.
- Faulty Graphics Card: A malfunctioning graphics card can result in corrupted video signals, causing lines or other visual artifacts on the screen.
- Defective Monitor: The monitor itself can develop internal issues, such as faulty pixels or a failing display panel, leading to screen lines.
- Loose Connections: Ensure all connections between the monitor, graphics card, and computer are secure. A loose connection can disrupt the signal flow, causing visual errors.
2. Software Issues:
- Outdated or Corrupted Drivers: Out-of-date or corrupted graphics drivers can lead to compatibility issues and display problems.
- Software Conflicts: Certain software applications, particularly those with intensive graphics demands, can interfere with the display settings and cause lines on the screen.
- System Errors: Errors within the Windows operating system itself can sometimes affect the display functionality, resulting in visual artifacts.
3. Environmental Factors:
- Electromagnetic Interference: Strong electromagnetic fields from nearby devices or appliances can disrupt the display signal, causing lines or other visual distortions.
- Heat and Humidity: Excessive heat or humidity can affect the performance of the display and its components, potentially leading to screen lines.
Troubleshooting and Resolution Strategies
1. Hardware Checks and Fixes:
- Inspect the Display Cable: Examine the cable for any visible damage or loose connections. If necessary, replace the cable with a new one.
- Reseat Connections: Ensure all connections between the monitor, graphics card, and computer are securely fastened.
- Test the Monitor with a Different Device: Connect the monitor to a different computer or device to determine if the issue is with the monitor itself.
- Consider Professional Diagnosis: If the hardware issue persists, consult a qualified technician for a professional diagnosis and potential repair.
2. Software Solutions:
- Update Graphics Drivers: Install the latest drivers for your graphics card from the manufacturer’s website.
- Reinstall Graphics Drivers: Completely remove and reinstall the graphics drivers to ensure a clean installation.
- Run System Scans: Perform a system scan for errors using the built-in Windows tools or a reputable third-party utility.
- Check for Software Conflicts: Identify any recently installed software that might be causing the issue and temporarily disable or uninstall it.
3. Environmental Considerations:
- Minimize Electromagnetic Interference: Keep the monitor away from devices that generate strong electromagnetic fields, such as microwaves or speakers.
- Maintain Optimal Temperature and Humidity: Ensure the computer and monitor are operating within a comfortable temperature and humidity range.
Frequently Asked Questions (FAQs)
Q: What are the most common causes of screen lines in Windows 11?
A: The most common causes include damaged display cables, faulty graphics cards, defective monitors, outdated or corrupted drivers, and software conflicts.
Q: Can I fix screen lines myself, or do I need professional help?
A: Depending on the cause, you may be able to resolve the issue yourself by troubleshooting hardware connections, updating drivers, or running system scans. However, if the problem persists, professional assistance is recommended.
Q: How can I prevent screen lines from occurring in the future?
A: Regularly updating drivers, maintaining a clean and stable system, minimizing electromagnetic interference, and keeping the computer and monitor within optimal temperature and humidity ranges can help prevent screen lines.
Tips for Preventing Screen Lines:
- Regularly Update Drivers: Keep your graphics drivers up-to-date to ensure optimal performance and compatibility.
- Maintain System Stability: Run regular system scans to detect and resolve potential errors.
- Avoid Overheating: Ensure proper ventilation for your computer and monitor to prevent overheating.
- Minimize Electromagnetic Interference: Keep the monitor away from devices that generate strong electromagnetic fields.
Conclusion
Screen lines in Windows 11 can be caused by a variety of factors, ranging from hardware issues to software conflicts. By understanding the potential causes and employing appropriate troubleshooting strategies, users can effectively diagnose and resolve these visual anomalies. Regular maintenance, driver updates, and attention to environmental factors can further help prevent screen lines from occurring in the future. If the problem persists, seeking professional assistance from a qualified technician is recommended for a thorough diagnosis and repair.

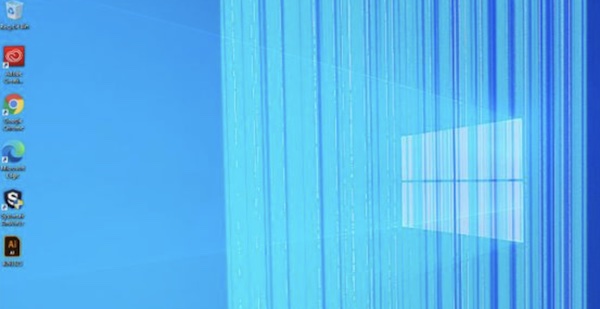
![How to Fix Screen Flickering in Windows 11 in 2021 [7 Methods] Beebom](https://beebom.com/wp-content/uploads/2021/11/How-to-Fix-Screen-Flickering-in-Windows-11.jpg?w=750u0026quality=75)
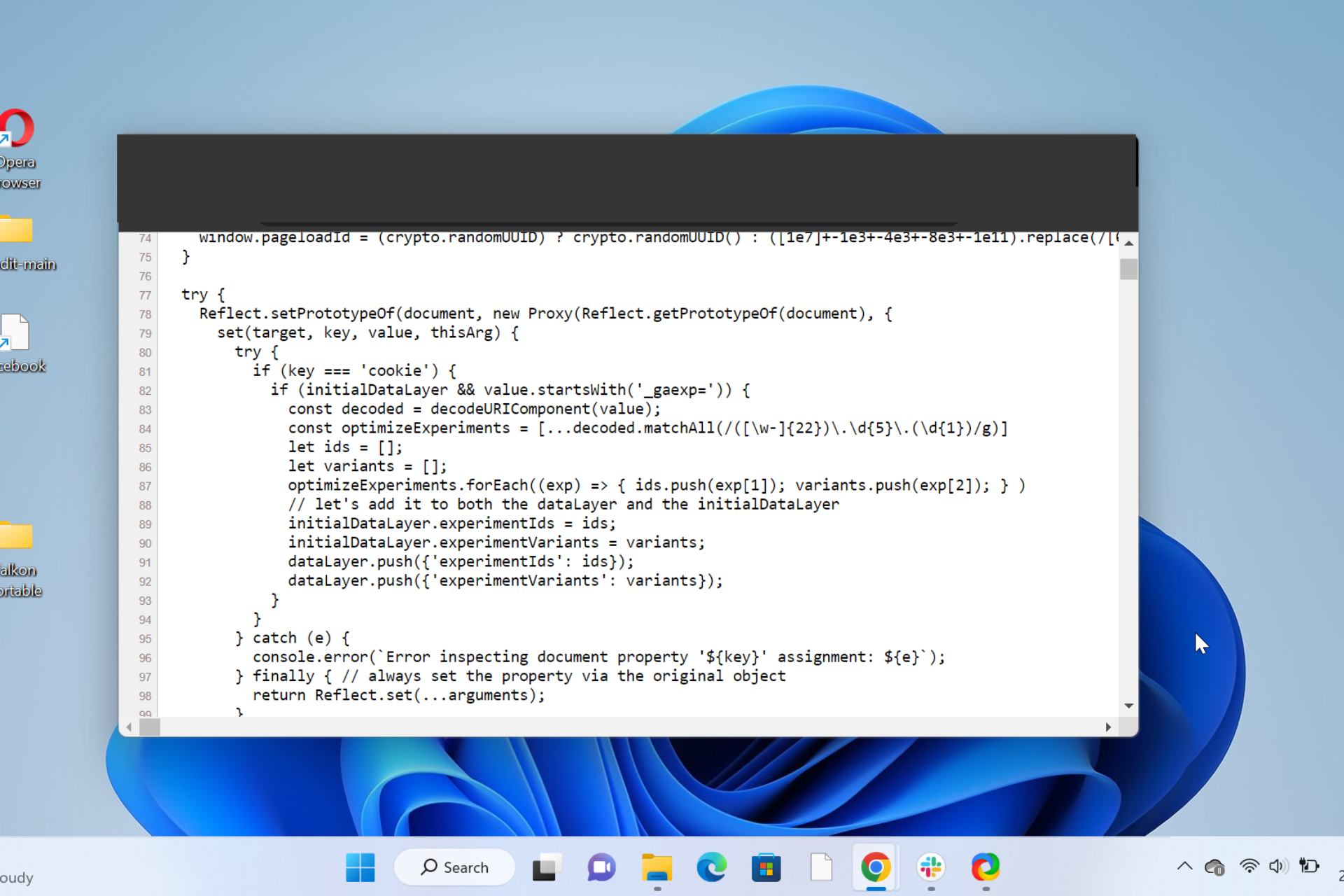


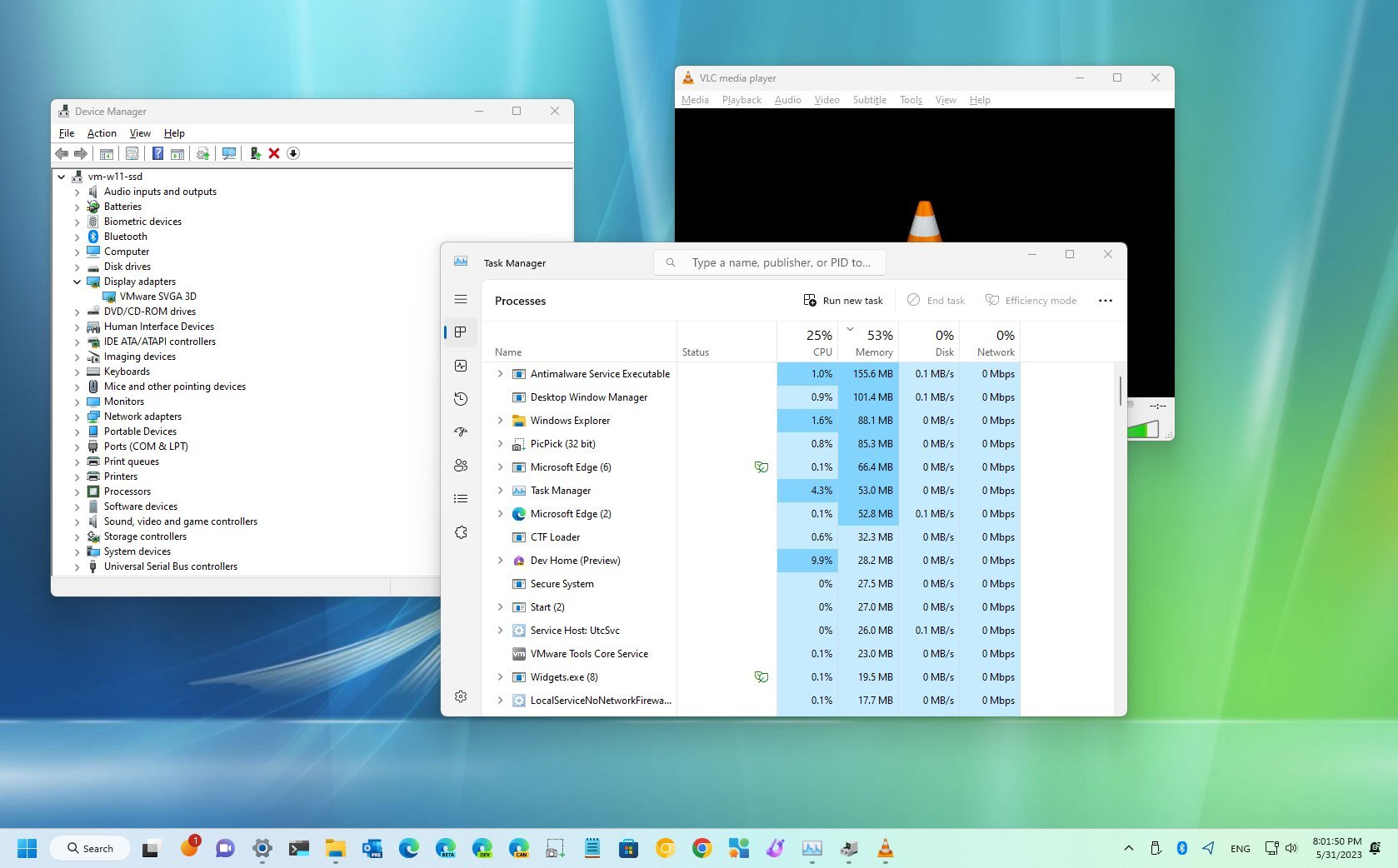
Closure
Thus, we hope this article has provided valuable insights into Understanding and Addressing Screen Lines in Windows 11. We appreciate your attention to our article. See you in our next article!

