Understanding And Addressing Laptop Heating Issues In Windows 10
Understanding and Addressing Laptop Heating Issues in Windows 10
Related Articles: Understanding and Addressing Laptop Heating Issues in Windows 10
Introduction
In this auspicious occasion, we are delighted to delve into the intriguing topic related to Understanding and Addressing Laptop Heating Issues in Windows 10. Let’s weave interesting information and offer fresh perspectives to the readers.
Table of Content
- 1 Related Articles: Understanding and Addressing Laptop Heating Issues in Windows 10
- 2 Introduction
- 3 Understanding and Addressing Laptop Heating Issues in Windows 10
- 3.1 Causes of Laptop Heating in Windows 10
- 3.2 Consequences of Laptop Overheating in Windows 10
- 3.3 Solutions for Addressing Laptop Heating in Windows 10
- 3.4 Frequently Asked Questions (FAQs)
- 3.5 Tips for Preventing Laptop Overheating
- 3.6 Conclusion
- 4 Closure
Understanding and Addressing Laptop Heating Issues in Windows 10

Laptop heating is a prevalent issue that can impact performance, lifespan, and user experience. While laptops are designed to handle a certain level of heat, excessive temperatures can lead to various problems, including system instability, hardware damage, and even data loss. This article delves into the causes, consequences, and solutions for laptop overheating in Windows 10, providing a comprehensive understanding of this common concern.
Causes of Laptop Heating in Windows 10
Laptop heating is often a complex issue, arising from a combination of factors. Understanding these causes is crucial for effectively addressing the problem.
1. Hardware-Related Factors:
- Processor and Graphics Card: Modern processors and graphics cards are designed for high performance, leading to significant heat generation.
- Insufficient Cooling System: Inadequate airflow, clogged vents, or malfunctioning fans can hinder heat dissipation, causing temperatures to rise.
- Overclocking: Manually increasing the clock speed of the processor or graphics card can push components beyond their designed thermal limits.
- Dust Accumulation: Dust buildup in the cooling system obstructs airflow, impeding heat dissipation.
2. Software-Related Factors:
- Resource-Intensive Applications: Running demanding software, such as gaming, video editing, or rendering, can strain the system, generating excessive heat.
- Background Processes: Numerous background processes, including updates, antivirus scans, and cloud synchronization, can contribute to overall system heat.
- Malware and Viruses: Malicious software can consume system resources, leading to increased CPU utilization and higher temperatures.
- Driver Issues: Outdated or faulty drivers can cause inefficient resource management, contributing to overheating.
3. Environmental Factors:
- High Ambient Temperatures: Operating a laptop in a hot environment can exacerbate heating issues.
- Lack of Ventilation: Insufficient airflow around the laptop can hinder heat dissipation.
Consequences of Laptop Overheating in Windows 10
Sustained high temperatures can have detrimental effects on your laptop’s performance and longevity.
1. System Instability and Performance Degradation:
- Slowdowns and Lag: Increased temperatures can cause the CPU to throttle, reducing performance and causing slowdowns.
- Program Crashes and Blue Screens of Death (BSOD): Extreme heat can lead to system instability, resulting in crashes and error messages.
2. Hardware Damage:
- Component Failure: Prolonged exposure to high temperatures can damage components like the processor, graphics card, and motherboard, leading to permanent failure.
- Reduced Lifespan: Excessive heat can shorten the lifespan of components, requiring premature replacements.
3. Data Loss:
- Data Corruption: High temperatures can cause data corruption, leading to loss of files and information.
4. Battery Issues:
- Reduced Battery Life: Overheating can drain battery life more quickly.
- Battery Swelling: Extreme heat can cause battery swelling, potentially leading to safety hazards.
Solutions for Addressing Laptop Heating in Windows 10
Addressing laptop heating requires a multi-pronged approach, encompassing both hardware and software solutions.
1. Hardware Solutions:
- Cleaning the Cooling System: Regularly cleaning the cooling vents and fan blades removes dust buildup, improving airflow.
- Repacking Thermal Paste: Applying fresh thermal paste between the processor and heatsink enhances heat transfer.
- Using a Laptop Cooling Pad: External cooling pads provide additional airflow, reducing temperatures.
- Avoiding Overclocking: Disable overclocking settings to reduce the strain on components.
2. Software Solutions:
- Managing Resource-Intensive Applications: Close unnecessary applications and limit the number of programs running simultaneously.
- Optimizing Power Settings: Adjust power settings to favor battery life or performance, depending on your needs.
- Disabling Unnecessary Background Processes: Identify and disable unnecessary background processes to reduce resource consumption.
- Running a Virus Scan: Ensure your system is free from malware that might be consuming resources.
- Updating Drivers: Keep drivers up-to-date to ensure optimal performance and resource management.
- Using Performance Monitoring Tools: Utilize system monitoring tools to identify overheating components and adjust settings accordingly.
3. Environmental Solutions:
- Maintaining a Cool Environment: Avoid using your laptop in hot environments and ensure adequate ventilation.
- Using a Laptop Stand: Elevating the laptop improves airflow and reduces heat buildup.
Frequently Asked Questions (FAQs)
1. What is a safe operating temperature for my laptop?
The safe operating temperature for laptops varies depending on the model and components. However, generally, a temperature range between 40°C and 90°C for the CPU and GPU is considered acceptable. Temperatures exceeding 90°C can indicate overheating issues.
2. How do I monitor my laptop’s temperature?
You can use system monitoring tools like Task Manager, HWMonitor, or Open Hardware Monitor to check the temperatures of your CPU, GPU, and other components.
3. Should I be concerned about my laptop getting hot while gaming?
Gaming can significantly increase laptop temperatures. It’s essential to ensure adequate ventilation and consider using a cooling pad during gaming sessions.
4. Can I use a hairdryer to cool down my laptop?
Using a hairdryer to cool down your laptop is not recommended. The heat from the hairdryer can damage components and potentially cause a fire.
5. What should I do if my laptop is overheating and shutting down?
If your laptop is frequently shutting down due to overheating, it’s crucial to address the issue immediately. Clean the cooling system, update drivers, and consider using a cooling pad. If the problem persists, consult a qualified technician.
Tips for Preventing Laptop Overheating
- Regularly clean the cooling vents and fan blades.
- Apply fresh thermal paste to the processor every 1-2 years.
- Use a laptop cooling pad, especially for demanding tasks.
- Avoid using your laptop on soft surfaces like beds or couches.
- Keep your laptop in a well-ventilated area.
- Limit the number of programs running simultaneously.
- Consider using a laptop stand to improve airflow.
- Monitor your laptop’s temperature regularly.
Conclusion
Laptop overheating is a common issue that can significantly impact performance, lifespan, and user experience. Understanding the causes, consequences, and solutions for this problem is essential for maintaining a healthy and efficient laptop. By implementing the preventive measures and addressing overheating promptly, you can ensure your laptop operates optimally and remains free from potential damage.





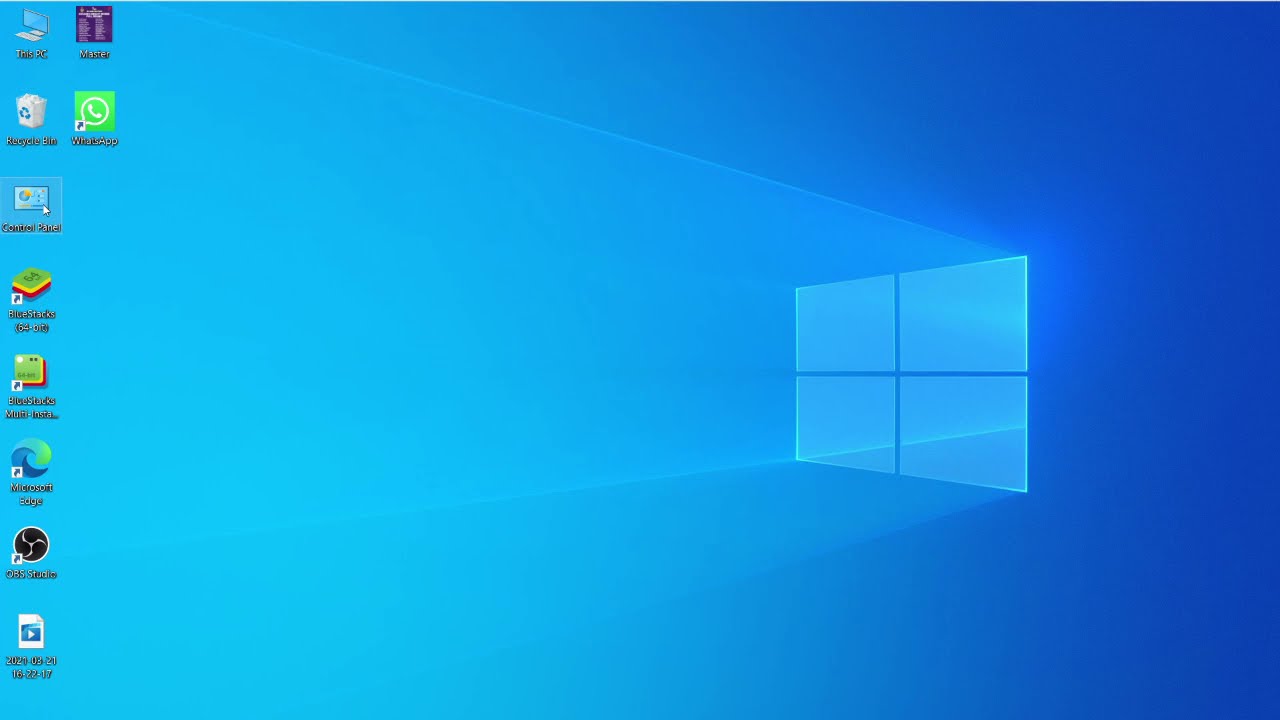


Closure
Thus, we hope this article has provided valuable insights into Understanding and Addressing Laptop Heating Issues in Windows 10. We thank you for taking the time to read this article. See you in our next article!