Understanding Administrative Privileges In Windows 11 Home: A Comprehensive Guide
Understanding Administrative Privileges in Windows 11 Home: A Comprehensive Guide
Related Articles: Understanding Administrative Privileges in Windows 11 Home: A Comprehensive Guide
Introduction
With great pleasure, we will explore the intriguing topic related to Understanding Administrative Privileges in Windows 11 Home: A Comprehensive Guide. Let’s weave interesting information and offer fresh perspectives to the readers.
Table of Content
Understanding Administrative Privileges in Windows 11 Home: A Comprehensive Guide
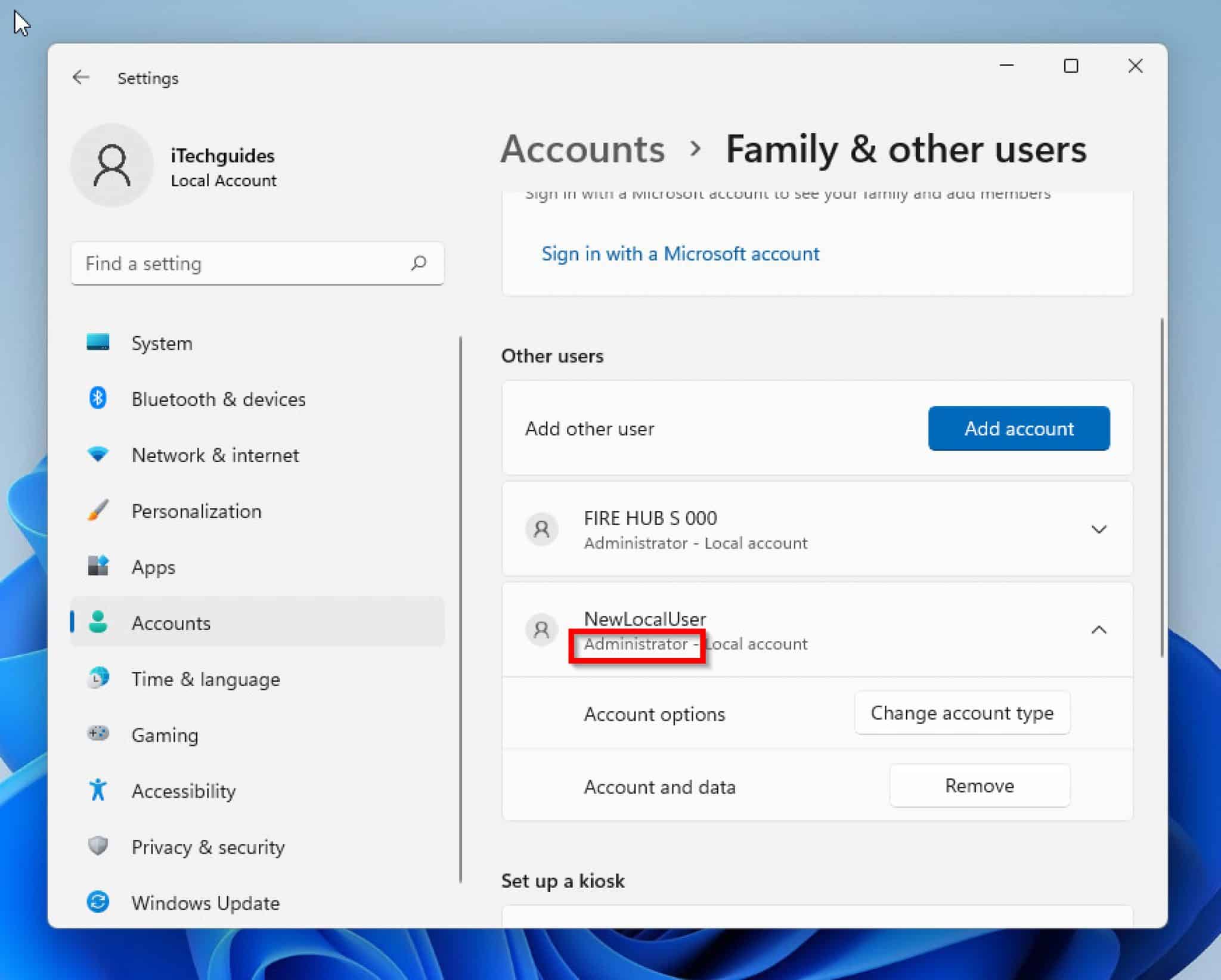
Windows 11 Home, like its predecessors, operates on a user account system with varying levels of privileges. While standard user accounts offer access to most everyday applications and files, administrator accounts hold the key to system-level changes and configurations. This distinction is crucial for maintaining system stability and security.
The Essence of Administrator Privileges:
Administrator accounts are granted elevated permissions, enabling them to perform actions that are restricted to standard users. This includes:
- System-wide Changes: Installing and uninstalling software, modifying system settings, and managing user accounts.
- Security Measures: Configuring firewalls, managing user permissions, and controlling access to sensitive data.
- Troubleshooting and Repair: Accessing advanced system tools, diagnosing issues, and restoring system files.
The Importance of Administrative Accounts:
- System Stability and Security: Administrative privileges allow for proactive system maintenance, preventing potential security threats and ensuring optimal performance.
- Software Installation and Management: Administrators can install and update software, ensuring that applications run smoothly and are compatible with the system.
- User Account Management: Administrators can create, modify, and delete user accounts, controlling access to the system and its resources.
Navigating Administrative Access in Windows 11 Home:
Windows 11 Home presents a user-friendly approach to administrative access. While it does not directly offer a separate administrator account, it provides several methods for achieving administrative tasks:
- The "Run as Administrator" Option: This method allows a standard user to temporarily elevate their privileges for a specific application or task. This is achieved by right-clicking the application’s executable file and selecting "Run as administrator."
- The "Administrator" Command Prompt: By accessing the Command Prompt as administrator, users can execute commands with elevated privileges, enabling them to manage system settings and perform advanced tasks.
- The "Administrator" PowerShell: Similar to the Command Prompt, PowerShell with administrator privileges offers a robust scripting environment for system management and automation.
- Using a Local Administrator Account (Advanced): While Windows 11 Home is designed for simplicity, it is possible to create a local administrator account. This requires navigating the "Settings" app, accessing the "Accounts" section, and creating a new account with administrative privileges. This method is recommended only for experienced users who understand the implications of granting full system access.
Frequently Asked Questions:
- Q: Is it safe to use an administrator account all the time?
- A: While it may seem convenient, it is generally not recommended to use an administrator account for daily tasks. This is because elevated privileges can expose the system to potential security vulnerabilities if the user accidentally downloads malware or makes unintentional changes to system files.
- Q: What are the risks of running a program as administrator?
- A: Running a program as administrator grants it access to system-level resources, potentially allowing it to make unauthorized changes or compromise system security. It is crucial to only run programs from trusted sources and exercise caution when granting administrator privileges.
- Q: How can I disable administrator access for a specific application?
- A: Windows 11 Home offers several ways to restrict application access. You can modify the application’s security settings, adjust the user account control (UAC) settings, or utilize third-party security software to control application permissions.
Tips for Managing Administrative Access:
- Use Standard User Accounts for Daily Tasks: This provides a safer environment for everyday activities, limiting potential damage from unintentional actions.
- Run Programs as Administrator Only When Necessary: Avoid granting administrative privileges unnecessarily to minimize security risks.
- Keep System Updated: Regularly updating Windows and installed applications helps patch security vulnerabilities and improve system stability.
- Use Strong Passwords: Protect your administrator account with a strong password to prevent unauthorized access.
- Enable User Account Control (UAC): This feature prompts you before granting administrative privileges, providing an extra layer of security.
Conclusion:
Understanding administrative privileges in Windows 11 Home is essential for maintaining system security and stability. While standard user accounts are sufficient for everyday tasks, administrator privileges are crucial for system management, troubleshooting, and security measures. By utilizing the available tools and following best practices, users can effectively manage administrative access and ensure a secure and reliable Windows 11 Home experience.






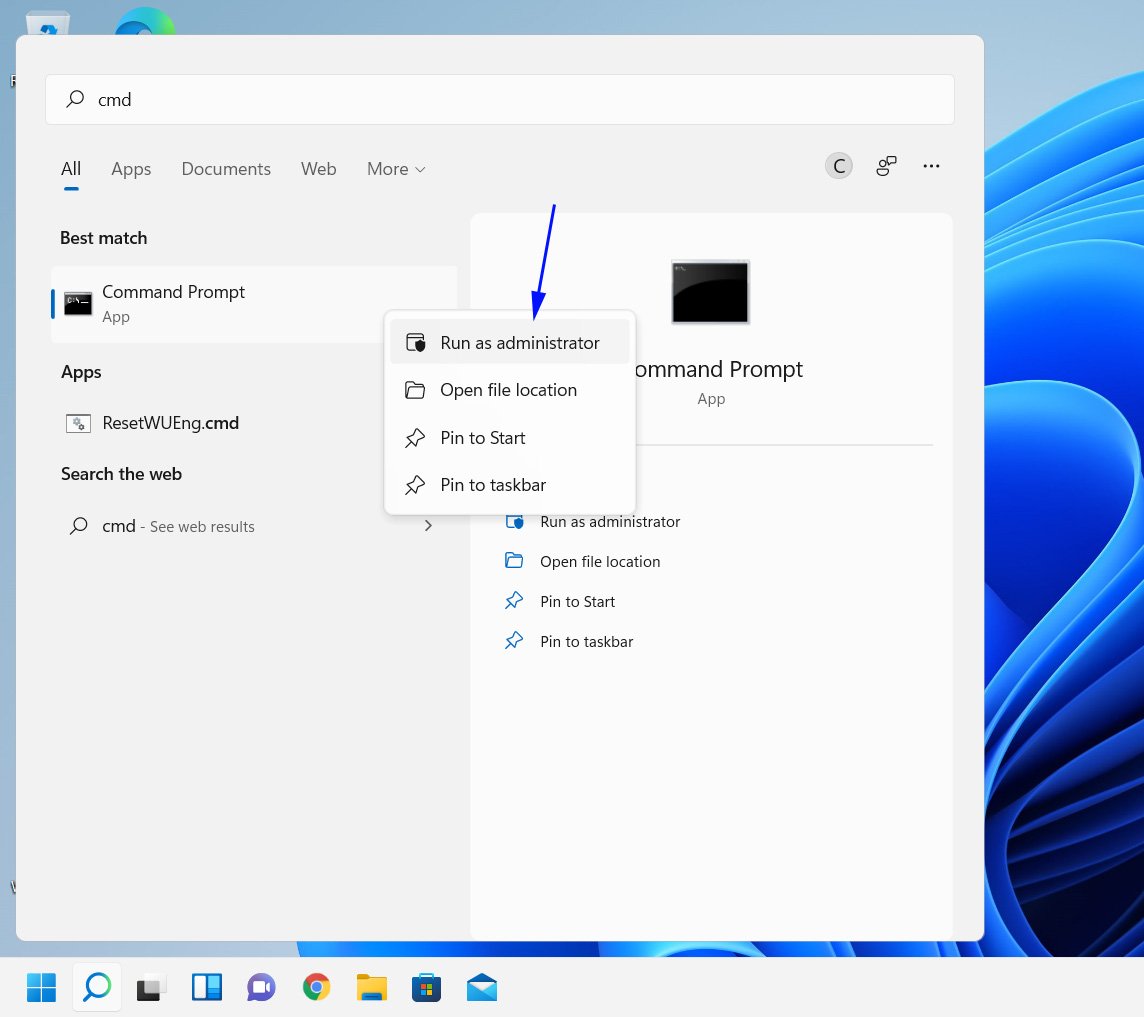
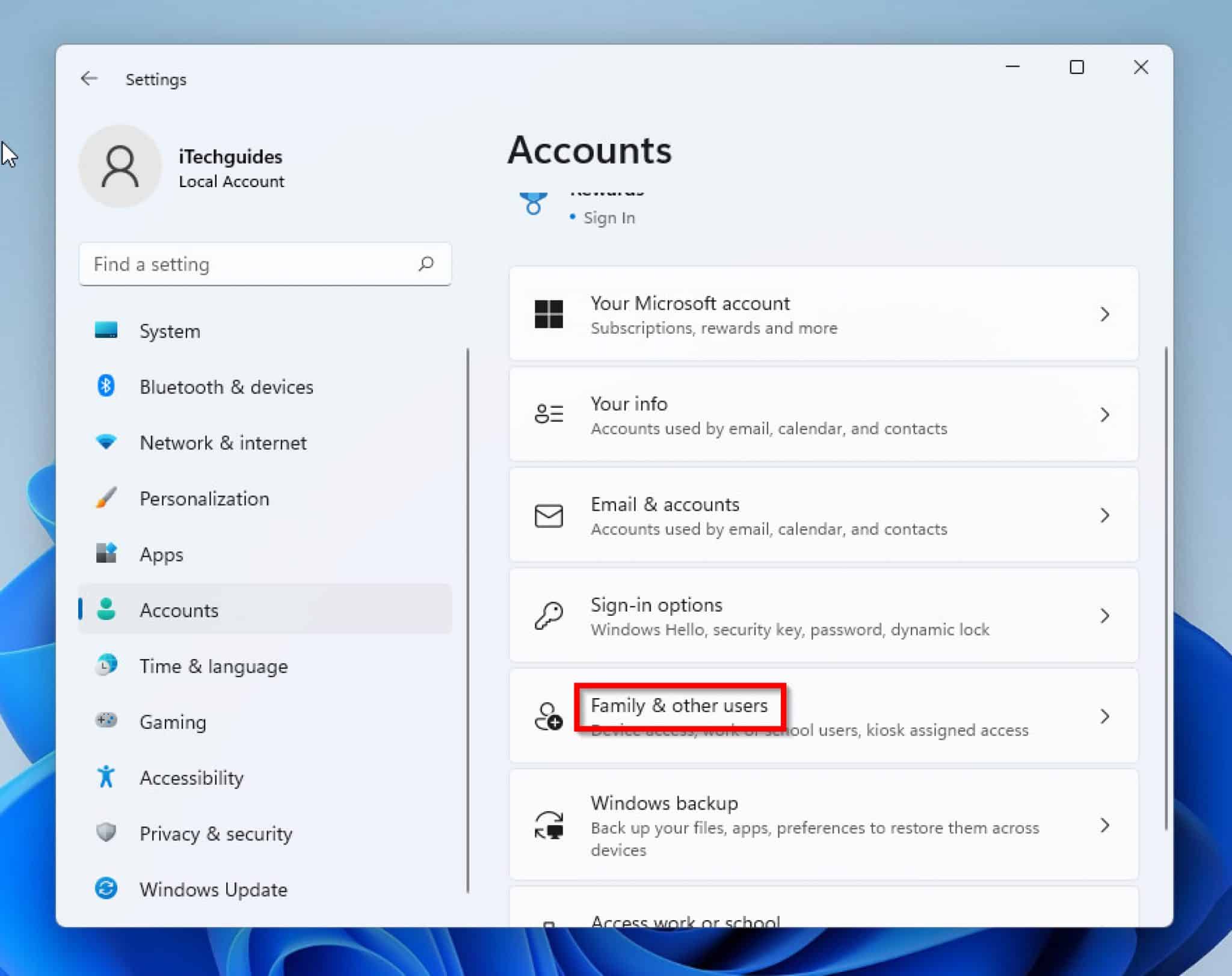
Closure
Thus, we hope this article has provided valuable insights into Understanding Administrative Privileges in Windows 11 Home: A Comprehensive Guide. We appreciate your attention to our article. See you in our next article!