Understanding Administrative Privileges In Windows 10 Pro
Understanding Administrative Privileges in Windows 10 Pro
Related Articles: Understanding Administrative Privileges in Windows 10 Pro
Introduction
With great pleasure, we will explore the intriguing topic related to Understanding Administrative Privileges in Windows 10 Pro. Let’s weave interesting information and offer fresh perspectives to the readers.
Table of Content
Understanding Administrative Privileges in Windows 10 Pro

Windows 10 Pro, like its predecessors, employs a user account system that grants varying levels of access and control over the operating system and its components. At the apex of this hierarchy sits the Administrator account, a powerful entity capable of performing actions that standard users cannot. This article delves into the nature of administrative privileges in Windows 10 Pro, exploring its significance, benefits, and associated considerations.
The Essence of Administrative Privileges
Imagine Windows 10 Pro as a meticulously crafted house, with various rooms representing different aspects of the operating system. Standard user accounts are akin to tenants granted access to specific rooms, allowing them to use applications, browse the internet, and manage their personal files. However, they lack the keys to the master control room – the domain reserved for the Administrator.
The Administrator account holds the keys to the entire house. It possesses the authority to:
- Install and uninstall software: This includes system-level applications, drivers, and updates, which can significantly impact the functionality of Windows 10 Pro.
- Modify system settings: From tweaking performance parameters to configuring network connections and security protocols, the Administrator can make changes that directly affect the operating system’s behavior.
- Manage user accounts: The Administrator can create, delete, and modify user accounts, assigning specific permissions and access levels to each.
- Access and modify system files: This includes core system files, registry entries, and hidden folders, granting the Administrator complete control over the underlying structure of Windows 10 Pro.
The Benefits of Administrative Privileges
The power vested in the Administrator account is not arbitrary. It serves a crucial purpose:
- System maintenance and troubleshooting: Administrators can diagnose and resolve system issues, often requiring deep access to system files and configurations that standard users lack.
- Software deployment and management: For organizations and individuals managing multiple computers, administrative privileges enable efficient software installation, updates, and configuration across the network.
- Security enhancements: Administrators can implement security measures, configure firewalls, and manage user permissions to protect the system from external threats and unauthorized access.
- Customization and personalization: Administrators can tailor Windows 10 Pro to meet specific needs, adjusting settings, installing specialized software, and creating a personalized user experience.
Navigating the Risks of Administrative Privileges
While administrative privileges offer immense control and flexibility, they also come with inherent risks:
- Security vulnerabilities: Unintentional or malicious actions by the Administrator can compromise the system’s security, leaving it vulnerable to malware, data breaches, and unauthorized access.
- System instability: Improper configuration changes made by the Administrator can lead to system instability, application crashes, and data loss.
- Accidental deletion or modification: The Administrator’s ability to access and modify critical system files increases the risk of accidental deletion or modification, potentially rendering the system unusable.
Best Practices for Managing Administrative Privileges
To mitigate the risks associated with administrative privileges, it is crucial to adopt best practices:
- Limit administrative access: Minimize the time spent logged in as an Administrator. Use standard user accounts for everyday tasks and switch to the Administrator account only when necessary.
- Implement strong passwords: Use complex and unique passwords for the Administrator account to prevent unauthorized access.
- Enable user account control (UAC): UAC prompts users for confirmation before making significant system changes, reducing the likelihood of accidental or malicious actions.
- Regularly update Windows 10 Pro: Software updates often include security patches that address vulnerabilities, making it essential to keep the system up to date.
- Install reputable antivirus software: A reliable antivirus program can detect and remove malware, protecting the system from malicious attacks.
Frequently Asked Questions
Q: How do I log in as an Administrator in Windows 10 Pro?
A:
- Existing Administrator Account: If an Administrator account is already set up, simply enter the username and password associated with it during the login process.
-
Creating an Administrator Account: If no Administrator account exists, you can create one using the following steps:
- Open Settings: Click the Start menu and select "Settings."
- Navigate to Accounts: Choose "Accounts" from the settings menu.
- Select "Family & other users": Click on "Family & other users."
- Add a new user: Click "Add someone else to this PC."
- Enter account details: Provide a username and password for the new user.
- Make the user an administrator: Click "Change account type" and select "Administrator."
Q: What are the consequences of using an Administrator account for everyday tasks?
A: Using an Administrator account for routine tasks exposes the system to unnecessary security risks. Any application or website you interact with while logged in as an Administrator has access to your entire system, increasing the vulnerability to malware and unauthorized access.
Q: Can I delete the Administrator account?
A: While you can disable the Administrator account, it is not recommended to delete it entirely. The Administrator account serves as a safety net, allowing you to regain access to the system in case of issues with other user accounts.
Q: Is it possible to create multiple Administrator accounts?
A: Yes, you can create multiple Administrator accounts in Windows 10 Pro. However, it’s essential to manage these accounts carefully, as each one possesses the same level of access and control.
Q: What is the difference between a local administrator and a domain administrator?
A: A local administrator has full control over a single computer, while a domain administrator manages user accounts and security settings for an entire network of computers.
Tips for Secure Administrative Practices
- Use separate accounts for different purposes: Create dedicated user accounts for specific tasks, such as browsing the internet or working on sensitive projects, minimizing the impact of potential security breaches.
- Enable two-factor authentication: Add an extra layer of security by requiring a second verification step, such as a code sent to your phone, before logging in to the Administrator account.
- Regularly review system logs: Monitor system events and security logs to identify any suspicious activity or potential vulnerabilities.
- Back up your data regularly: Create regular backups of your important files and system settings to ensure data recovery in case of accidental deletion or system failure.
Conclusion
Administrative privileges in Windows 10 Pro represent a powerful tool for system management, troubleshooting, and customization. However, this power comes with significant responsibility. By understanding the risks and implementing best practices, users can leverage the benefits of administrative privileges while safeguarding their systems from potential threats. Remember, responsible use and vigilant security measures are essential to maintain the integrity and security of your Windows 10 Pro environment.
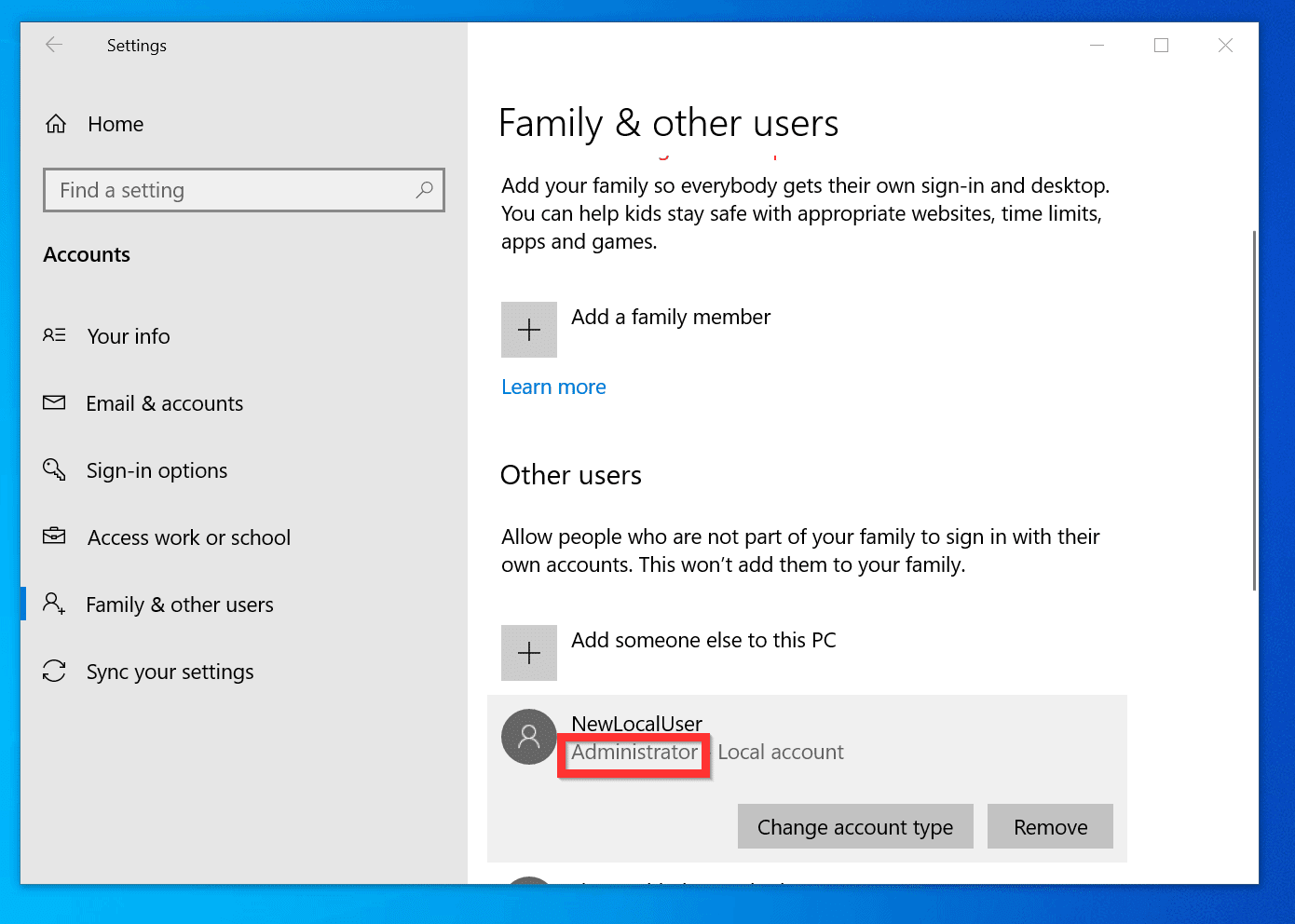

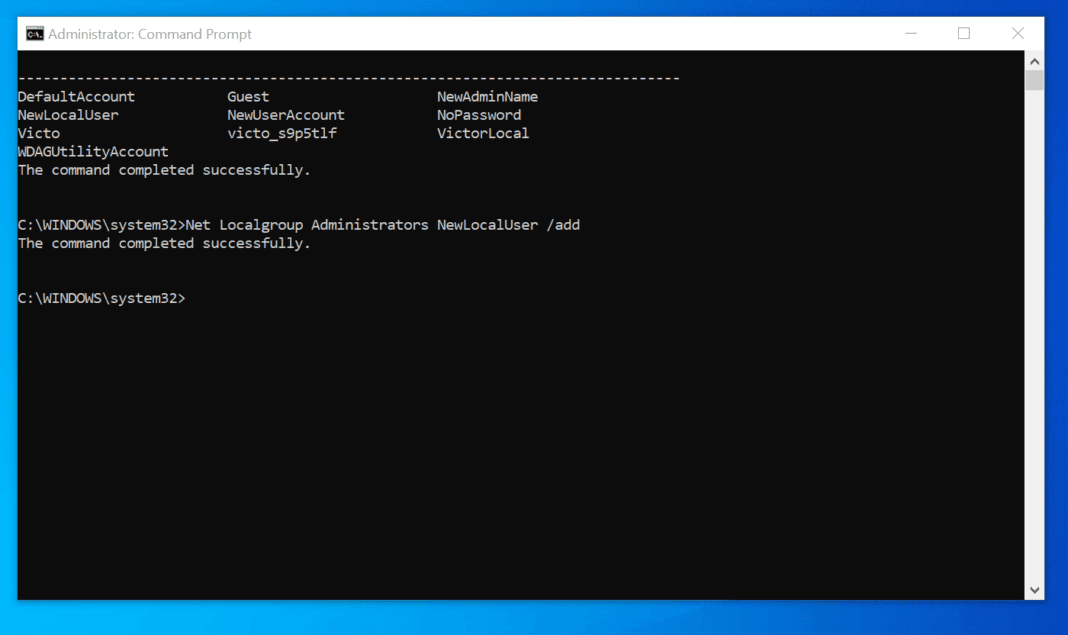
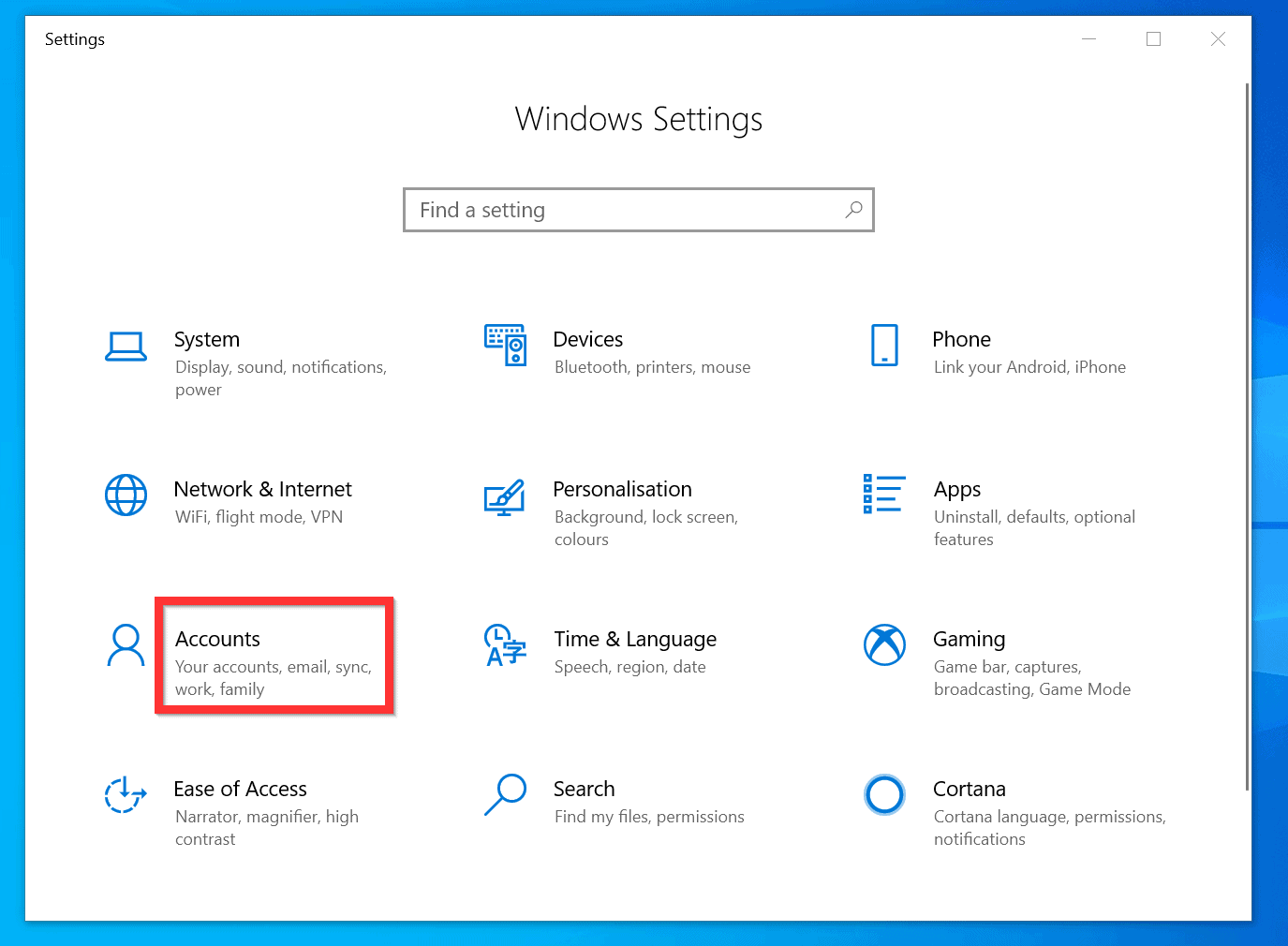
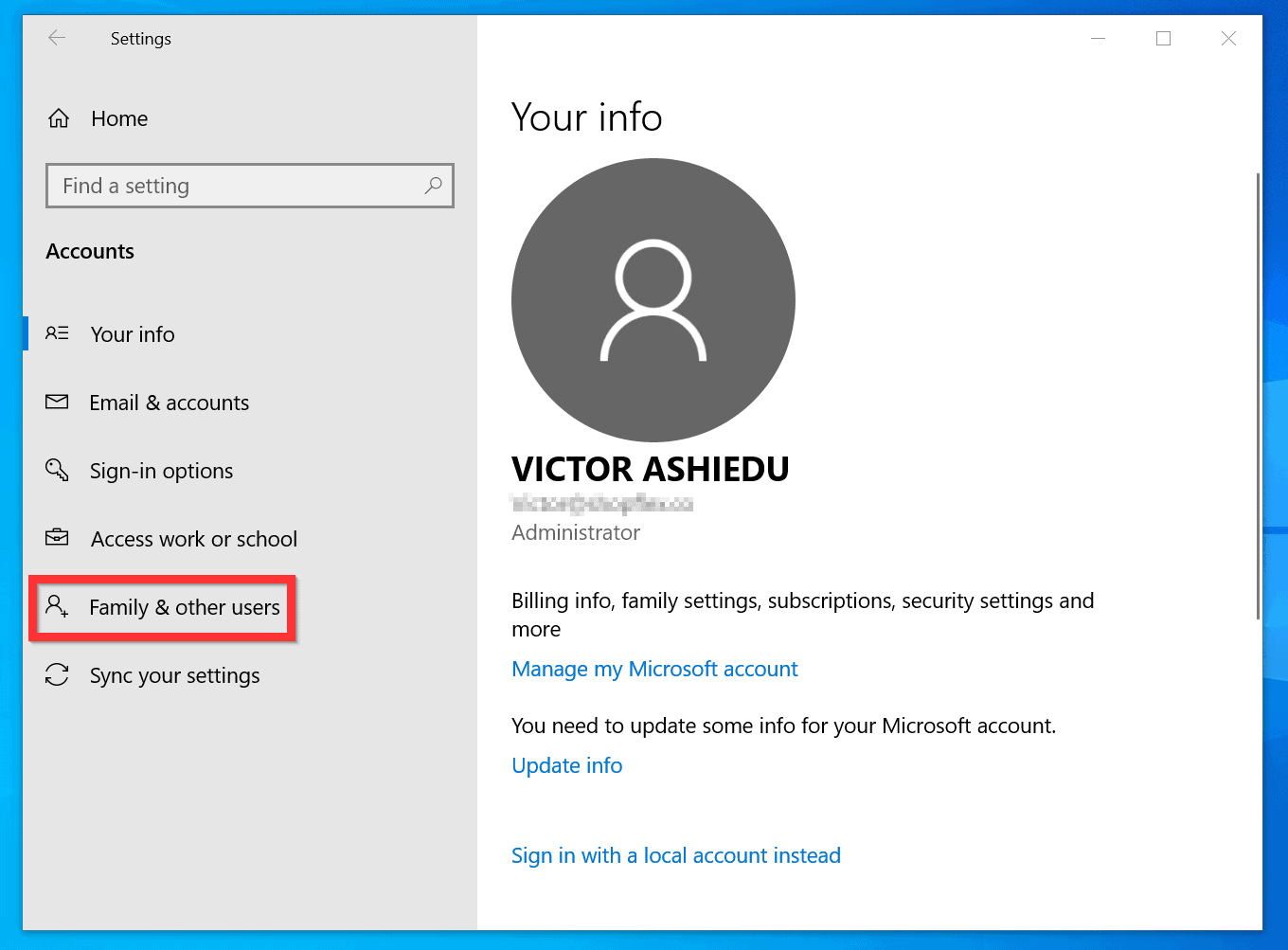
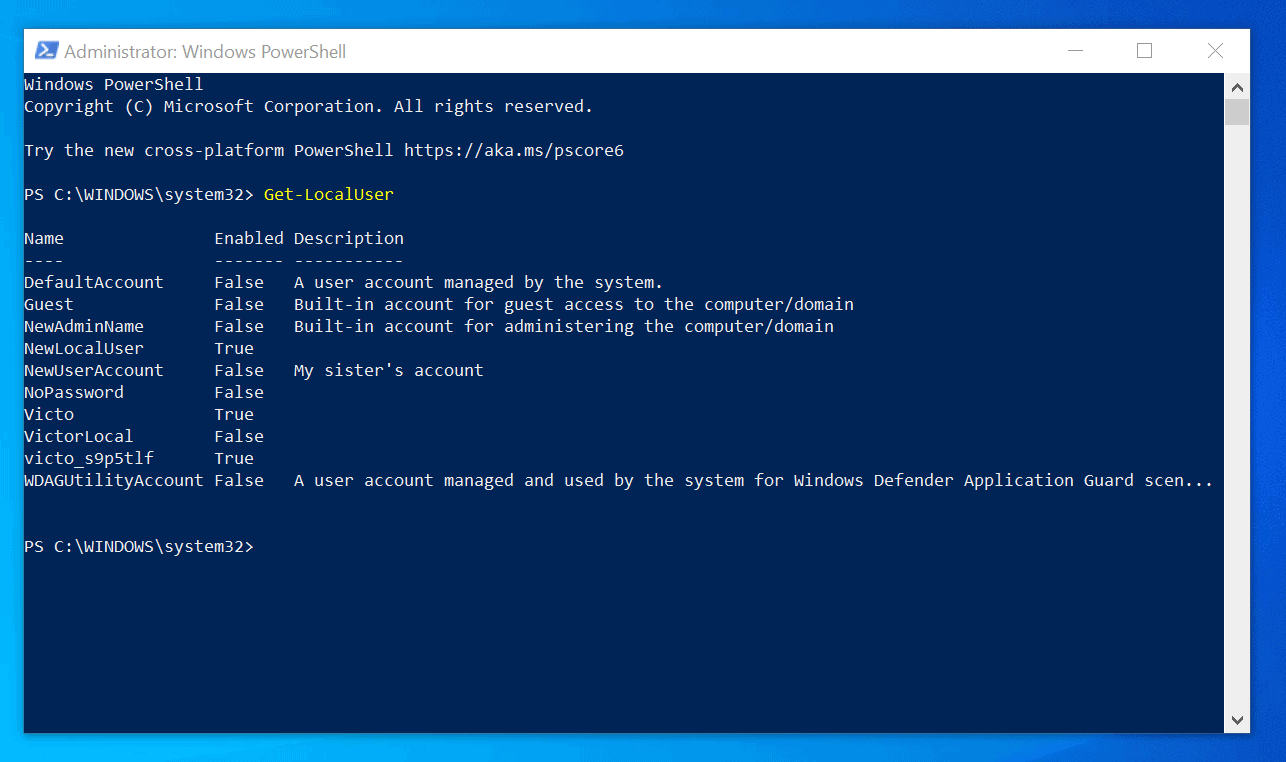


Closure
Thus, we hope this article has provided valuable insights into Understanding Administrative Privileges in Windows 10 Pro. We thank you for taking the time to read this article. See you in our next article!