Uncluttering Windows 11: A Guide To Debloating For Enhanced Performance And Privacy
Uncluttering Windows 11: A Guide to Debloating for Enhanced Performance and Privacy
Related Articles: Uncluttering Windows 11: A Guide to Debloating for Enhanced Performance and Privacy
Introduction
In this auspicious occasion, we are delighted to delve into the intriguing topic related to Uncluttering Windows 11: A Guide to Debloating for Enhanced Performance and Privacy. Let’s weave interesting information and offer fresh perspectives to the readers.
Table of Content
- 1 Related Articles: Uncluttering Windows 11: A Guide to Debloating for Enhanced Performance and Privacy
- 2 Introduction
- 3 Uncluttering Windows 11: A Guide to Debloating for Enhanced Performance and Privacy
- 3.1 The Concept of Debloating
- 3.2 Why Debloat Windows 11?
- 3.3 Debloating Methods: A Comprehensive Overview
- 3.4 Potential Risks and Considerations
- 3.5 Debloating Tips: A Guide to Best Practices
- 3.6 Frequently Asked Questions (FAQs)
- 3.7 Conclusion
- 4 Closure
Uncluttering Windows 11: A Guide to Debloating for Enhanced Performance and Privacy

Microsoft Windows 11, like its predecessors, comes pre-installed with a suite of applications and services designed to enhance the user experience. However, not all of these features are essential, and some may even be considered bloatware, hindering performance and potentially compromising privacy. This article delves into the concept of "debloating" Windows 11, exploring its benefits, methods, and potential risks.
The Concept of Debloating
Debloating, in the context of operating systems, refers to the process of removing unwanted pre-installed applications, services, and features to streamline system performance, reduce resource consumption, and enhance user privacy. It involves selectively disabling or uninstalling components that are deemed unnecessary or intrusive.
Why Debloat Windows 11?
Debloating Windows 11 offers several advantages, including:
- Enhanced Performance: By removing unnecessary applications and services, the system can allocate more resources to essential tasks, leading to faster boot times, smoother application launches, and overall improved responsiveness.
- Reduced Resource Consumption: Bloatware often consumes significant memory and processing power, impacting system performance, especially on devices with limited resources. Debloating alleviates this strain, allowing the system to operate more efficiently.
- Improved Privacy: Some pre-installed applications may collect user data, potentially compromising privacy. Debloating can remove these applications, minimizing data collection and enhancing user control over personal information.
- Reduced Startup Time: Bloatware can significantly contribute to longer startup times. Debloating can help reduce the number of programs that load at startup, leading to faster boot times.
- Increased Storage Space: Unnecessary applications and their associated data occupy valuable storage space. Debloating can free up this space, allowing for more storage capacity for essential files and applications.
Debloating Methods: A Comprehensive Overview
Several methods can be employed to debloat Windows 11, each with its own advantages and considerations:
1. Windows Settings:
Windows 11 offers built-in features for managing applications and services. Users can utilize the "Apps & features" settings to uninstall unwanted applications and the "Startup" settings to disable applications from launching at startup.
2. Third-Party Tools:
Numerous third-party tools are available to facilitate debloating, offering more comprehensive features and automation capabilities. Some popular options include:
- O&O ShutUp10: This tool provides a user-friendly interface for disabling various Windows features, including telemetry, data collection, and background processes.
- Windows 10 Debloater: This script-based tool offers a more advanced approach to debloating, allowing users to customize the removal process.
- Ninite: This tool simplifies the installation and removal of popular applications, including many pre-installed Windows components.
3. Manual Debloating:
For experienced users, manual debloating through command-line tools like PowerShell or Command Prompt offers the highest level of control. This method requires familiarity with system files and potential risks, but it allows for precise customization of the debloating process.
Potential Risks and Considerations
While debloating can enhance performance and privacy, it also carries certain risks:
- System Instability: Removing essential system components can lead to system instability or malfunction. It is crucial to thoroughly research and understand the purpose of each component before removing it.
- Loss of Functionality: Debloating can disable certain features, limiting functionality. Users should carefully consider the potential consequences of removing specific components.
- Security Risks: Removing security-related components can compromise system security. It is advisable to avoid disabling essential security features.
- Software Compatibility: Debloating can impact the compatibility of certain applications or services. Users should ensure that the desired applications and services remain functional after debloating.
Debloating Tips: A Guide to Best Practices
- Backup Your System: Before undertaking any debloating process, it is essential to create a full system backup to restore the system to its original state if necessary.
- Research Thoroughly: Before removing any component, thoroughly research its purpose and potential consequences. Consult online forums, documentation, and expert guides to ensure the component is safe to remove.
- Start Gradually: Begin by disabling or uninstalling a few applications and services, then observe the system’s performance and functionality. If no issues arise, proceed with removing additional components.
- Avoid Removing Essential Components: Do not remove essential system components, such as the Windows Update service or security features.
- Use Reputable Tools: When using third-party tools, ensure they are from reputable sources and have positive user reviews.
- Monitor System Performance: After debloating, monitor the system’s performance and functionality to ensure everything is working as expected.
Frequently Asked Questions (FAQs)
Q: Is debloating Windows 11 safe?
A: Debloating Windows 11 can be safe if done correctly. However, removing essential system components can lead to instability or loss of functionality. It is crucial to research thoroughly and proceed cautiously.
Q: What is the best debloating tool for Windows 11?
A: There is no single "best" tool. The most suitable tool depends on individual needs and technical expertise. Consider factors like ease of use, customization options, and user reviews.
Q: Can I debloat Windows 11 without using third-party tools?
A: Yes, you can debloat Windows 11 using built-in settings and manual methods. However, third-party tools offer more comprehensive features and automation capabilities.
Q: Will debloating void my Windows warranty?
A: Debloating itself should not void your Windows warranty. However, removing essential system components or modifying system files could potentially affect warranty coverage.
Q: Can I restore Windows 11 to its original state after debloating?
A: Yes, you can restore Windows 11 to its original state by using a system backup or performing a clean installation.
Q: What are some common bloatware applications to remove?
A: Some common bloatware applications to consider removing include:
- Candy Crush Saga: A popular mobile game that may not be desired on a desktop computer.
- Microsoft Solitaire Collection: A classic game that can be downloaded separately.
- Microsoft Edge: While a capable browser, many users prefer alternative browsers like Chrome or Firefox.
- OneDrive: A cloud storage service that may not be necessary for all users.
- Windows Defender Offline: A security feature that can be disabled if other antivirus software is used.
Conclusion
Debloating Windows 11 can significantly enhance performance, reduce resource consumption, and improve privacy. By selectively removing unnecessary applications and services, users can optimize their system for optimal efficiency. However, it is crucial to proceed with caution, thoroughly research components, and prioritize system stability and security.
Ultimately, the decision to debloat Windows 11 depends on individual needs and preferences. By carefully considering the potential benefits and risks, users can tailor their system to meet their specific requirements and enjoy a more streamlined and efficient Windows experience.


![How to Debloat Windows 11 to Improve Performance [Guide] Beebom](https://beebom.com/wp-content/uploads/2021/10/Screenshot-10.jpg?quality=75u0026strip=all)
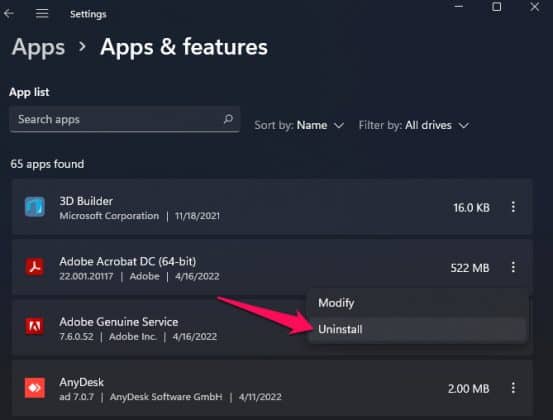


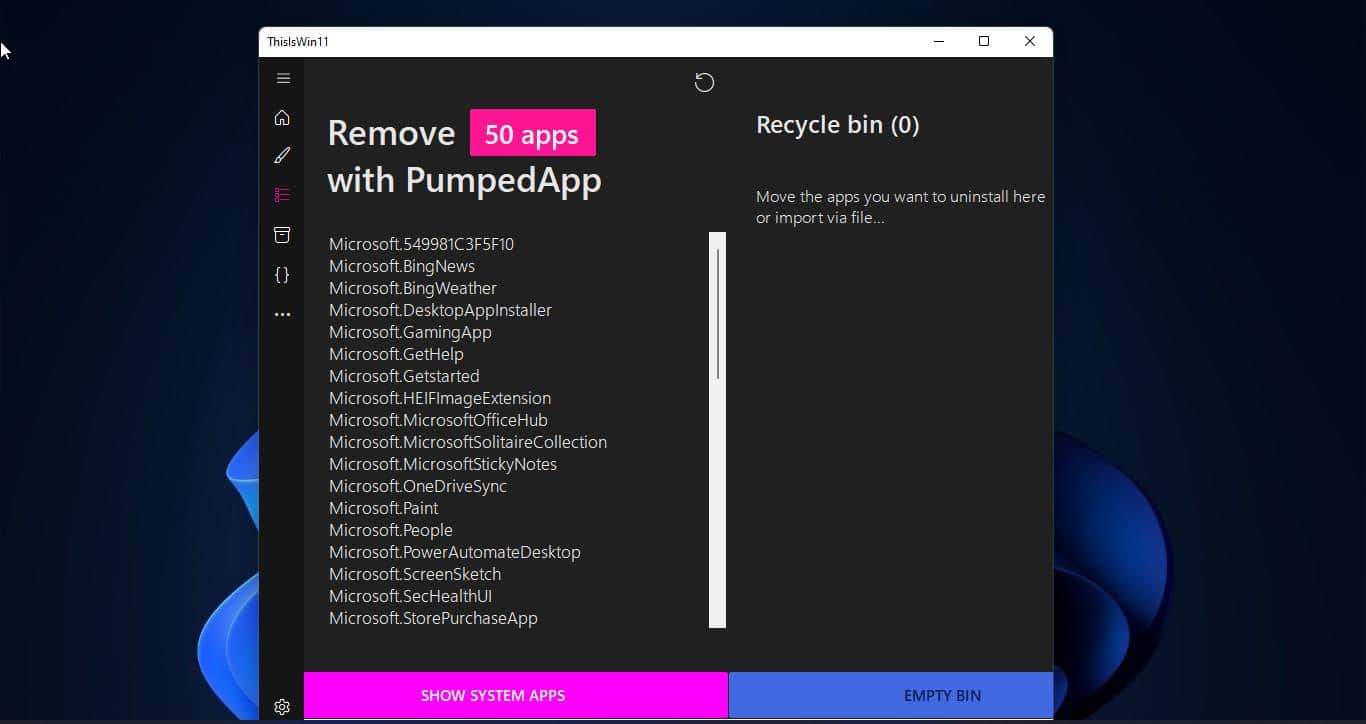

Closure
Thus, we hope this article has provided valuable insights into Uncluttering Windows 11: A Guide to Debloating for Enhanced Performance and Privacy. We thank you for taking the time to read this article. See you in our next article!