Troubleshooting Windows 11 Updates On Lenovo Devices: A Comprehensive Guide
Troubleshooting Windows 11 Updates on Lenovo Devices: A Comprehensive Guide
Related Articles: Troubleshooting Windows 11 Updates on Lenovo Devices: A Comprehensive Guide
Introduction
In this auspicious occasion, we are delighted to delve into the intriguing topic related to Troubleshooting Windows 11 Updates on Lenovo Devices: A Comprehensive Guide. Let’s weave interesting information and offer fresh perspectives to the readers.
Table of Content
Troubleshooting Windows 11 Updates on Lenovo Devices: A Comprehensive Guide

Windows 11, the latest iteration of Microsoft’s operating system, offers numerous advancements and features designed to enhance user experience. However, users may encounter challenges when attempting to update their Lenovo devices to Windows 11. This article aims to provide a comprehensive guide for troubleshooting these update issues, offering insights into the potential causes and effective solutions.
Understanding the Importance of Windows Updates
Regular Windows updates are crucial for maintaining optimal system performance and security. These updates deliver vital security patches, bug fixes, and performance enhancements. They also ensure compatibility with new hardware and software, enabling users to access the latest features and functionalities.
Common Reasons for Windows 11 Update Failures on Lenovo Devices
Several factors can impede the successful installation of Windows 11 updates on Lenovo devices. These include:
- Hardware Compatibility: Windows 11 has specific hardware requirements. If a Lenovo device fails to meet these requirements, the update may not proceed.
- Driver Issues: Outdated or incompatible drivers can hinder the update process. Drivers are software components that enable communication between the operating system and hardware.
- Disk Space Limitations: Windows 11 updates require sufficient disk space for the download and installation process. Insufficient disk space can lead to update failures.
- Corrupted System Files: Corrupted system files can disrupt the update process. These files are essential for the proper functioning of the operating system.
- Network Connectivity Issues: A stable internet connection is crucial for downloading and installing Windows 11 updates. Network connectivity issues can lead to update failures.
- Antivirus Software Conflicts: Some antivirus software programs can interfere with the update process.
- System Settings: Certain system settings, such as hibernation or fast startup, can prevent updates from installing correctly.
- Previous Update Errors: Unsuccessful previous updates can leave the system in an unstable state, hindering subsequent update attempts.
Troubleshooting Steps for Windows 11 Update Failures on Lenovo Devices
Here’s a step-by-step guide to troubleshoot Windows 11 update failures on Lenovo devices:
- Check Hardware Compatibility: Ensure the Lenovo device meets the minimum hardware requirements for Windows 11. These requirements include a 64-bit processor, 4 GB of RAM, 64 GB of storage space, and a compatible graphics card.
- Update Device Drivers: Outdated or incompatible drivers can cause update issues. Visit the Lenovo support website and download the latest drivers for your specific device model.
- Free Up Disk Space: Windows 11 updates require sufficient disk space. Delete unnecessary files, clear temporary files, and uninstall unused programs to free up disk space.
- Run System File Checker (SFC) Scan: Corrupted system files can hinder the update process. Run the System File Checker (SFC) scan by typing "cmd" in the search bar, right-clicking on Command Prompt and selecting "Run as administrator," and then entering "sfc /scannow" in the command prompt window.
- Check Network Connectivity: Ensure a stable internet connection is available during the update process. Restart the modem and router if necessary.
- Temporarily Disable Antivirus Software: Antivirus software can interfere with the update process. Disable your antivirus software temporarily and attempt the update again.
- Adjust System Settings: Disable hibernation and fast startup by navigating to Settings > System > Power & sleep > Additional power settings > Choose what the power buttons do > Change settings that are currently unavailable > Uncheck "Turn on fast startup" and "Allow the computer to sleep."
- Troubleshoot Previous Update Errors: If a previous update failed, try resolving the error before attempting a new update. This may involve reinstalling the update or using the Windows Update Troubleshooter.
- Perform a Clean Install: If all other troubleshooting steps fail, consider performing a clean install of Windows 11. This involves formatting the hard drive and reinstalling the operating system from scratch.
- Contact Lenovo Support: If the problem persists, contact Lenovo support for further assistance.
FAQs
Q: My Lenovo device is not compatible with Windows 11. What can I do?
A: If your device does not meet the minimum hardware requirements for Windows 11, you can continue using the current version of Windows. However, you may not receive security updates or new features. Consider upgrading your hardware to meet the requirements if you wish to use Windows 11.
Q: How do I know if my drivers are compatible with Windows 11?
A: The best way to ensure driver compatibility is to download the latest drivers for your specific device model from the Lenovo support website.
Q: Can I use a USB drive to install Windows 11?
A: Yes, you can use a USB drive to install Windows 11. Download the Windows 11 installation media from the Microsoft website and follow the instructions to create a bootable USB drive.
Q: What should I do if I encounter an error message during the update process?
A: Note down the error message and try to find a solution online or contact Lenovo support for assistance.
Tips for Successful Windows 11 Updates on Lenovo Devices
- Back up your data: Before attempting any update, back up your important data to an external hard drive or cloud storage service.
- Check for updates regularly: Keep your system up-to-date by checking for updates regularly.
- Schedule updates during off-peak hours: Schedule updates for off-peak hours to avoid disrupting your workflow.
- Monitor the update process: Keep an eye on the update process and ensure the computer is not interrupted during the installation.
Conclusion
Updating to Windows 11 on Lenovo devices can offer a range of benefits, but it’s essential to address any update failures effectively. By following the troubleshooting steps outlined in this article, users can resolve common issues and enjoy the latest features and security enhancements. Remember to back up your data, check for updates regularly, and contact Lenovo support if needed.
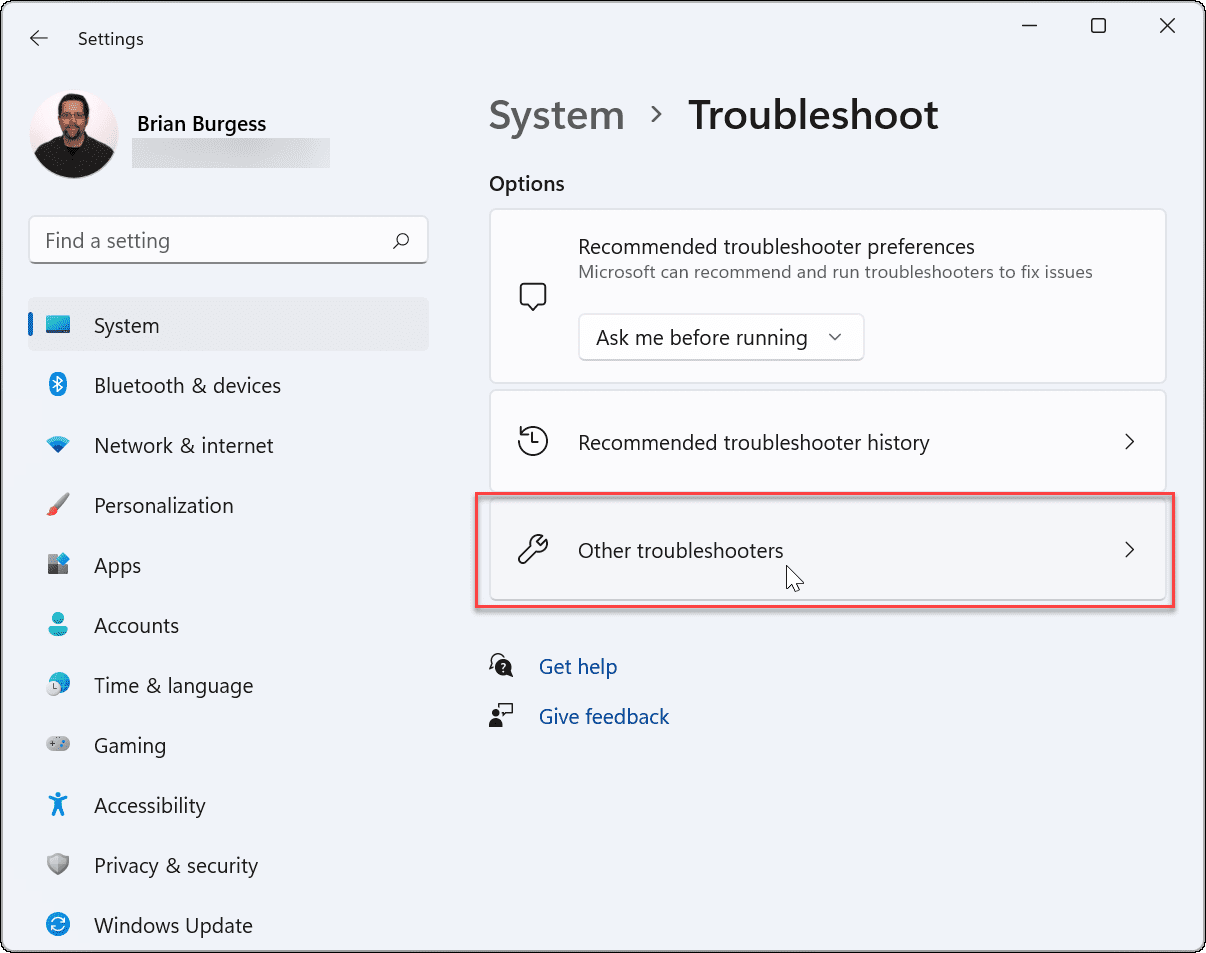

![How to Download, Update and Install Lenovo Touchpad Driver [Windows 11]](https://www.firmsexplorer.com/wp-content/uploads/2022/06/Mice-and-other-pointing-devices.-616x450.jpg)

![How to Download, Update and Install Lenovo Touchpad Driver [Windows 11]](https://www.firmsexplorer.com/wp-content/uploads/2022/06/Check-for-Updates-494x500.jpg)
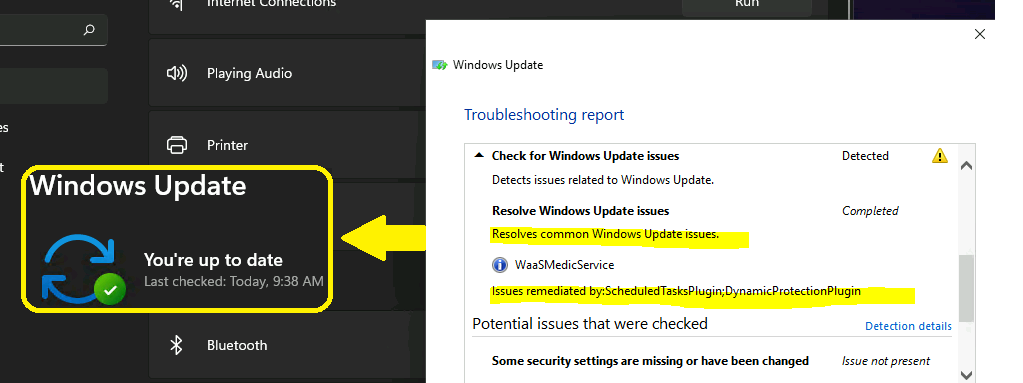
:max_bytes(150000):strip_icc()/how-to-update-a-lenovo-laptop-51928964-4f802f10c2af49e3aab0a3e2bcce4ea5.jpg)

Closure
Thus, we hope this article has provided valuable insights into Troubleshooting Windows 11 Updates on Lenovo Devices: A Comprehensive Guide. We hope you find this article informative and beneficial. See you in our next article!