Troubleshooting Windows 10 Laptop Issues: A Comprehensive Guide
Troubleshooting Windows 10 Laptop Issues: A Comprehensive Guide
Related Articles: Troubleshooting Windows 10 Laptop Issues: A Comprehensive Guide
Introduction
With enthusiasm, let’s navigate through the intriguing topic related to Troubleshooting Windows 10 Laptop Issues: A Comprehensive Guide. Let’s weave interesting information and offer fresh perspectives to the readers.
Table of Content
Troubleshooting Windows 10 Laptop Issues: A Comprehensive Guide

The frustration of a non-functional laptop can be immense, especially when it runs Windows 10. The operating system, while powerful and ubiquitous, can encounter various issues that impede its operation. This article aims to provide a comprehensive guide for troubleshooting common Windows 10 laptop problems, offering practical solutions and insights into potential causes.
Understanding the Problem:
Before diving into troubleshooting, it is crucial to identify the specific issue. Is the laptop completely unresponsive? Does it power on but display an error message? Is it experiencing slow performance or frequent crashes? Defining the problem accurately will narrow down the potential causes and guide the troubleshooting process.
Common Windows 10 Laptop Issues and Solutions:
1. Laptop Won’t Power On:
- Check the Power Source: Ensure the power adapter is properly connected to both the laptop and the wall outlet. Test the adapter with another device to verify its functionality.
- Battery Issue: If the laptop has a removable battery, try removing and reinserting it. Alternatively, attempt to power on the laptop while connected to the power adapter.
- Power Button Malfunction: The power button could be physically damaged or malfunctioning. Try pressing it repeatedly or using a small object (like a pen) to press the button.
- Hardware Failure: A faulty motherboard, RAM, or other components could prevent the laptop from powering on. If the issue persists, consider seeking professional repair.
2. Laptop Powers On But Doesn’t Display Anything:
- Display Connection: Ensure the display cable (HDMI, VGA, or DisplayPort) is securely connected to both the laptop and the external monitor. Try a different cable or monitor if available.
- Screen Brightness: Check if the screen brightness is set to its minimum. Try adjusting it using the function keys or the on-screen display (OSD) settings.
- Display Driver Issue: An outdated or corrupt display driver can lead to a blank screen. Update the driver through the Device Manager or the manufacturer’s website.
- Hardware Failure: A faulty display card, LCD panel, or other display-related components could be the culprit.
3. Laptop Boots But Shows an Error Message:
- BIOS/UEFI Settings: Incorrect BIOS or UEFI settings can cause boot errors. Access the BIOS/UEFI menu (usually by pressing F2, F10, or Del during startup) and check for any incorrect configurations.
- Boot Drive Issue: A corrupted or faulty hard drive or SSD can lead to boot errors. Try running a disk check using the Windows Recovery Environment or using a bootable disk to repair the drive.
- Operating System Corruption: A corrupted Windows installation can result in boot errors. Attempt a system restore or a clean installation of Windows.
- Virus or Malware: A virus or malware infection can interfere with the boot process. Scan your system with a reputable antivirus program.
4. Laptop Shows Blue Screen of Death (BSOD):
- Driver Issue: Incompatible or outdated drivers can cause BSODs. Update or reinstall the drivers for the affected hardware.
- Hardware Failure: A malfunctioning component, such as RAM, hard drive, or motherboard, can trigger BSODs. Run memory tests and check the hardware for any visible signs of damage.
- Software Conflict: Conflicting software programs can cause BSODs. Identify and uninstall any recently installed programs that might be causing the issue.
- Operating System Corruption: Corrupted system files can lead to BSODs. Attempt a system repair or a clean installation of Windows.
5. Laptop Runs Slowly:
- Background Processes: Excessive background processes can consume system resources, leading to slow performance. Identify and close unnecessary programs or services running in the background.
- Disk Space: Low disk space can slow down the system. Delete unnecessary files or move them to an external drive.
- Malware Infection: Malware can consume system resources and slow down the laptop. Run a full system scan with an antivirus program.
- Hardware Issue: A failing hard drive or SSD, insufficient RAM, or overheating components can contribute to slow performance.
6. Laptop Frequently Crashes:
- Driver Issue: Corrupted or incompatible drivers can cause system crashes. Update or reinstall the drivers for the affected hardware.
- Software Conflict: Conflicting software programs can lead to crashes. Identify and uninstall any recently installed programs that might be causing the issue.
- Overheating: Excessive heat can cause system instability and crashes. Ensure proper ventilation and consider cleaning the laptop’s fans and heat sinks.
- Hardware Failure: A failing component, such as RAM, hard drive, or motherboard, can cause system crashes.
7. Laptop Battery Drains Quickly:
- Power Management Settings: Incorrect power management settings can lead to excessive battery drain. Adjust the settings to optimize power consumption.
- Background Processes: Running programs and services in the background can drain the battery. Close unnecessary programs and disable background processes.
- Screen Brightness: High screen brightness consumes more power. Reduce the brightness to extend battery life.
- Battery Issue: The battery itself might be failing or damaged. Consider replacing the battery.
FAQs:
Q: What should I do if my laptop won’t boot at all?
A: If the laptop is completely unresponsive, check the power source, battery, and power button. If these are all functioning correctly, a hardware failure is likely the cause, and professional repair is recommended.
Q: How can I diagnose a hardware failure?
A: While a visual inspection can reveal obvious signs of damage, diagnosing hardware failures often requires specialized tools and knowledge. Contacting a qualified technician is the best course of action.
Q: Can I reinstall Windows 10 myself?
A: Yes, reinstalling Windows 10 is possible, but it requires a certain level of technical expertise. You can find detailed instructions online or seek professional assistance if needed.
Q: How can I prevent future issues with my laptop?
A: Regular maintenance is key to preventing future issues. This includes:
- Keeping Windows Updated: Install the latest Windows updates to address security vulnerabilities and improve system stability.
- Running Antivirus Scans: Regularly scan your system for malware and viruses.
- Cleaning the Laptop: Clean the fans and heat sinks to ensure proper ventilation and prevent overheating.
- Backing Up Data: Regularly back up your important data to prevent data loss in case of hardware failure or system corruption.
Tips:
- Before troubleshooting, create a backup of your important data. This will prevent data loss in case of a system failure.
- If you suspect a hardware issue, consult a qualified technician. Attempting repairs yourself can potentially worsen the problem.
- Be patient and methodical when troubleshooting. Avoid jumping to conclusions and systematically rule out potential causes.
- Keep your laptop clean and free of dust and debris. This will help prevent overheating and other hardware issues.
Conclusion:
Troubleshooting Windows 10 laptop issues can be challenging but manageable with a methodical approach and a bit of patience. By understanding common problems and their potential causes, you can effectively diagnose and resolve most issues. Remember to prioritize data backup, seek professional help when necessary, and practice regular maintenance to ensure your laptop’s longevity and optimal performance.





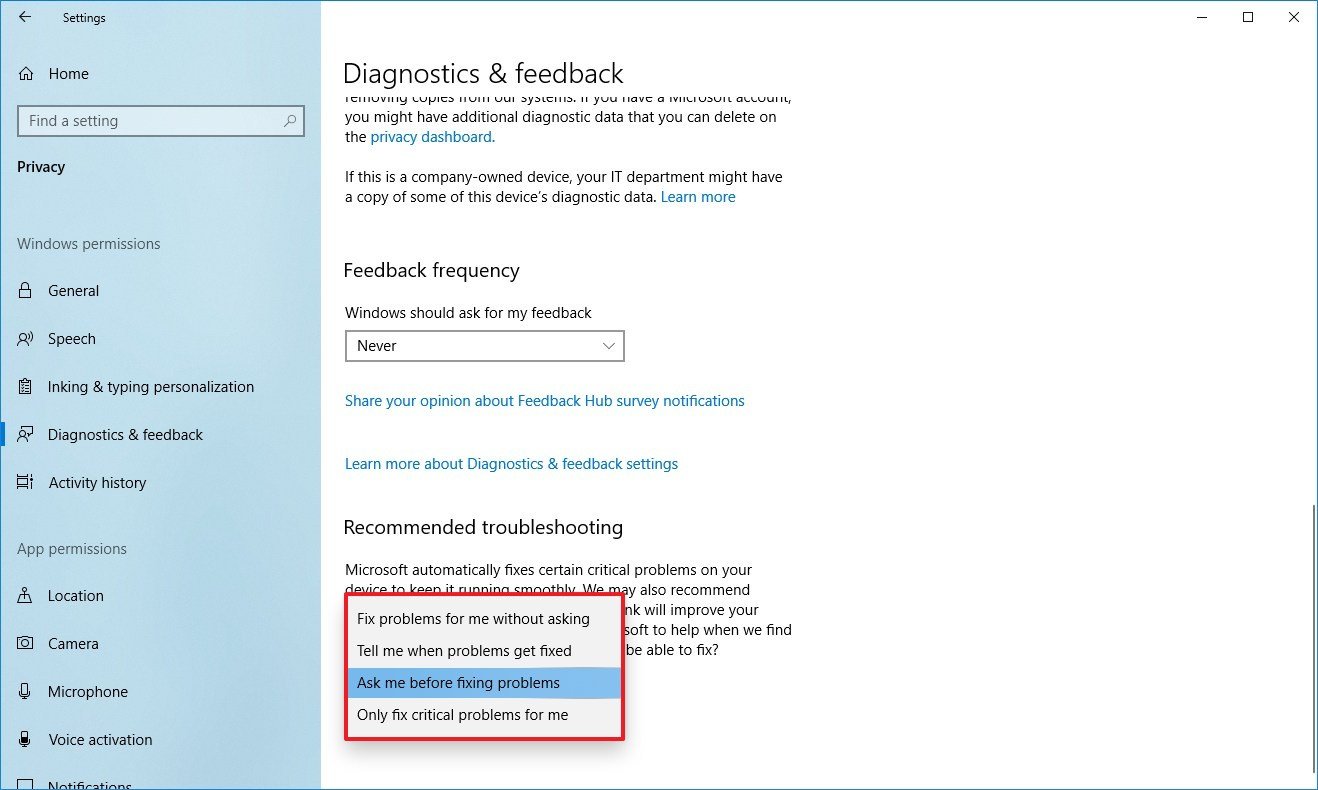
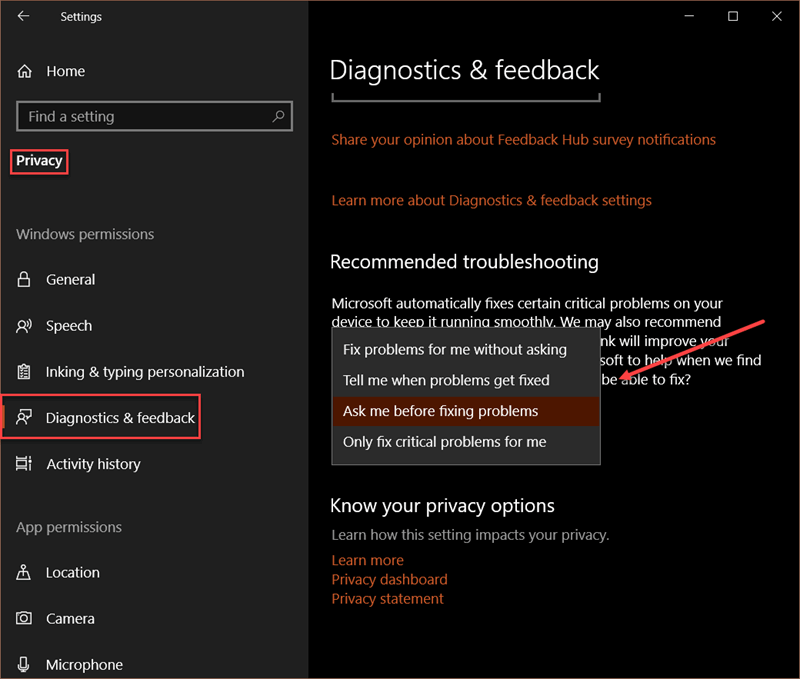
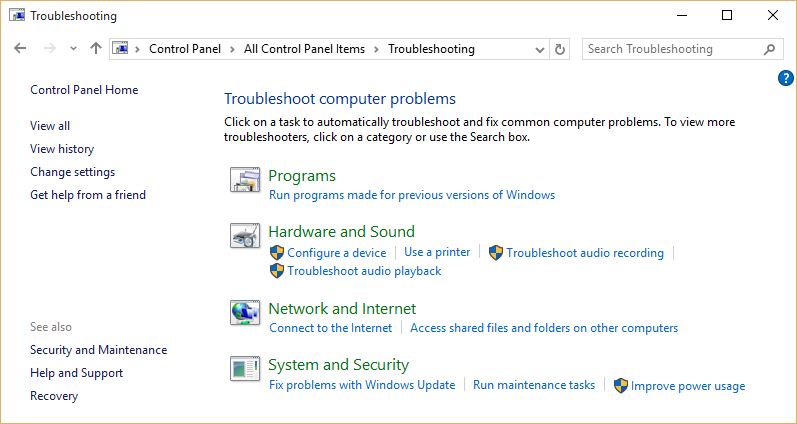
Closure
Thus, we hope this article has provided valuable insights into Troubleshooting Windows 10 Laptop Issues: A Comprehensive Guide. We appreciate your attention to our article. See you in our next article!