Troubleshooting Silent Speakers On Windows 10 Laptops: A Comprehensive Guide
Troubleshooting Silent Speakers on Windows 10 Laptops: A Comprehensive Guide
Related Articles: Troubleshooting Silent Speakers on Windows 10 Laptops: A Comprehensive Guide
Introduction
With enthusiasm, let’s navigate through the intriguing topic related to Troubleshooting Silent Speakers on Windows 10 Laptops: A Comprehensive Guide. Let’s weave interesting information and offer fresh perspectives to the readers.
Table of Content
Troubleshooting Silent Speakers on Windows 10 Laptops: A Comprehensive Guide

The sudden absence of sound from a laptop’s speakers can be a frustrating experience, particularly for those who rely heavily on their device for multimedia and communication. This issue, common to Windows 10 users, can stem from a variety of causes, ranging from simple software glitches to more complex hardware problems.
This comprehensive guide aims to equip users with the knowledge and tools to effectively diagnose and resolve this issue, ensuring a seamless return to audio functionality.
Understanding the Problem: A Multifaceted Approach
The lack of sound from a laptop’s speakers can manifest in several ways:
- Complete Silence: The speakers are completely unresponsive to any audio output.
- Distorted or Crackling Sound: Audio output is present but distorted, crackling, or producing an intermittent sound.
- Low Volume: The volume is extremely low, even when the volume controls are set to maximum.
- Specific Applications Not Working: Audio output is present for certain applications but not others.
These varied symptoms point towards a range of potential causes, requiring a systematic approach to troubleshooting.
Common Culprits: A Diagnostic Checklist
1. Software and System Issues:
- Volume Control: Verify that the system volume is not muted or set to a very low level. Check both the system volume control and the volume control within specific applications.
- Sound Drivers: Outdated, corrupted, or missing sound drivers can lead to audio malfunctions. Ensure that the latest drivers for the laptop’s specific sound card are installed and functioning correctly.
- Windows Updates: Recent Windows updates can sometimes introduce compatibility issues with audio drivers. Consider rolling back to a previous version if the issue arose after a recent update.
- System Settings: Check the Windows sound settings to ensure that the correct output device is selected and that the speakers are enabled.
- Audio Services: Verify that the Windows audio services are running correctly. Some services might be disabled or corrupted, affecting audio output.
- Audio Enhancement Software: Certain audio enhancement software, like equalizers or surround sound programs, can sometimes interfere with normal audio output. Temporarily disable these programs to see if they are the culprit.
2. Hardware Issues:
- Speaker Connection: Ensure that the laptop’s speakers are properly connected and that the connection is secure. Check for any loose wires or damaged connectors.
- Speaker Hardware: Damaged speakers or a faulty sound card can also lead to audio problems. A physical inspection of the speakers and the sound card may be necessary.
- Physical Damage: Any physical damage to the laptop, such as a dropped device, can affect the sound card or speakers.
3. External Factors:
- Headset or External Speakers: If a headset or external speakers are connected, disconnect them to see if they are interfering with the laptop’s internal speakers.
- System Load: High system load, such as running multiple demanding applications simultaneously, can sometimes affect audio output. Close unnecessary applications to reduce the load.
Troubleshooting Steps: A Practical Guide
1. Basic Checks:
- Restart the Laptop: A simple restart can often resolve temporary software glitches.
- Check the Volume Controls: Ensure that the system volume and the volume controls within applications are not muted or set to a low level.
- Verify Speaker Connection: Ensure that the speakers are properly connected and that the connection is secure.
2. Software Troubleshooting:
- Update Sound Drivers: Navigate to the device manufacturer’s website and download the latest drivers for the laptop’s sound card.
- Troubleshoot Windows Sound Settings: Open the Windows Sound settings and verify that the correct output device is selected and that the speakers are enabled.
- Run Audio Troubleshooter: Access the Windows audio troubleshooter by searching for "troubleshoot sound problems" in the Start menu. The troubleshooter can automatically identify and fix common audio issues.
- Check Audio Services: Open the Windows Services Manager by searching for "services.msc" in the Start menu. Locate the "Windows Audio" and "Multimedia Class Scheduler" services and ensure they are running.
- Temporarily Disable Audio Enhancement Software: Disable any audio enhancement software installed on the laptop to see if it is interfering with audio output.
3. Hardware Troubleshooting:
- Check for Physical Damage: Inspect the laptop for any signs of physical damage to the speakers or the sound card.
- Test External Speakers: Connect a pair of external speakers to the laptop to determine if the issue lies with the internal speakers or the sound card.
- Run a Diagnostic Test: Many laptops have built-in diagnostic tests for hardware components. Run a diagnostic test for the sound card to identify any hardware issues.
4. Additional Tips:
- Run a System Restore: If the issue arose after a recent software change or update, consider restoring the system to a previous point in time.
- Clean the Speakers: Dust and debris can accumulate in the speaker grilles, affecting sound quality. Gently clean the speakers with a soft brush or a vacuum cleaner with a brush attachment.
- Contact Support: If all else fails, contact the laptop manufacturer’s technical support for assistance.
Frequently Asked Questions:
Q: Why did my laptop speakers suddenly stop working?
A: There are many potential causes, including software glitches, driver issues, hardware malfunctions, and even physical damage.
Q: How can I tell if the issue is software or hardware related?
A: Testing external speakers can help isolate the problem. If external speakers work, the issue is likely software-related. If not, the issue could be hardware-related.
Q: What should I do if my laptop speakers are making crackling noises?
A: Crackling noises can be caused by damaged speakers, a faulty sound card, or even software issues. Check the speaker connection, update drivers, and consider running a diagnostic test.
Q: Can I fix the issue without technical expertise?
A: Many common audio problems can be resolved through basic troubleshooting steps like updating drivers, checking volume controls, and running the audio troubleshooter. However, if the issue persists, professional assistance may be required.
Conclusion:
Resolving the issue of silent laptop speakers requires a systematic approach to troubleshooting, encompassing both software and hardware considerations. By diligently working through the steps outlined in this guide, users can identify the root cause of the problem and implement appropriate solutions. Remember, patience and persistence are key to restoring audio functionality and enjoying a fully functional laptop experience.

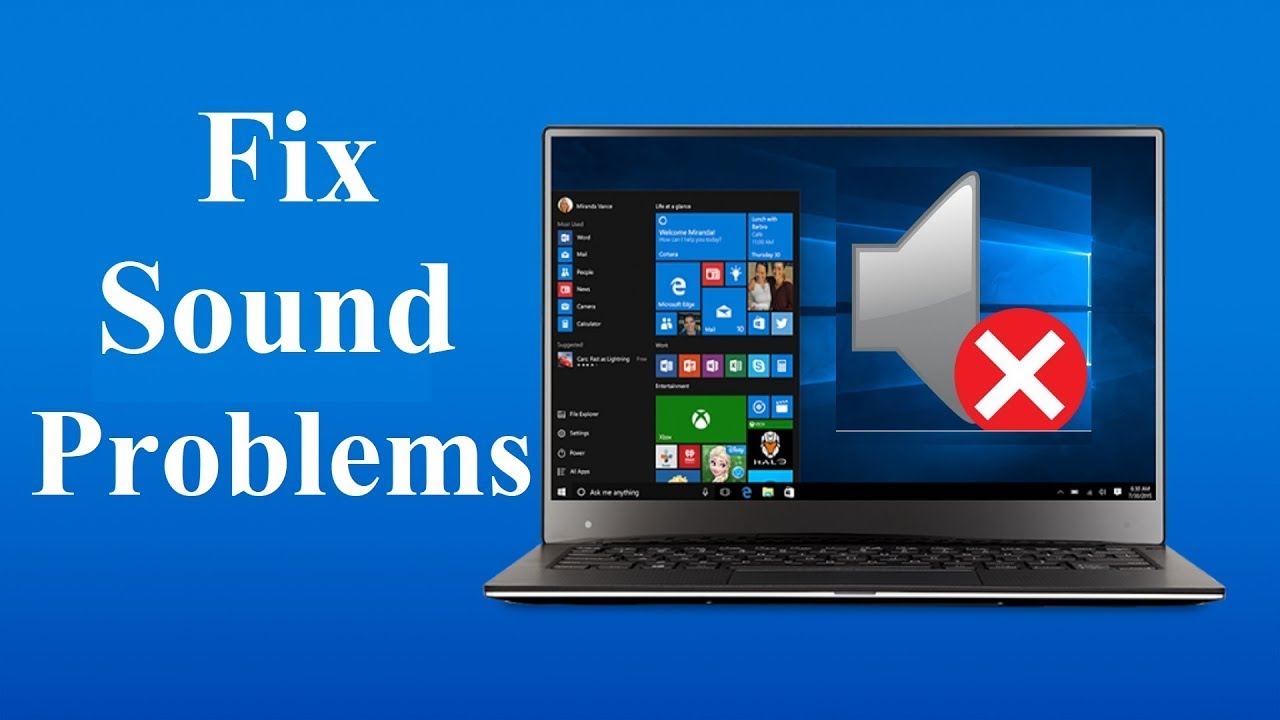

![How to Fix Windows 10 Audio Sound Problems [3 Solutions] - YouTube](https://i.ytimg.com/vi/rtPf5igHNn8/maxresdefault.jpg)

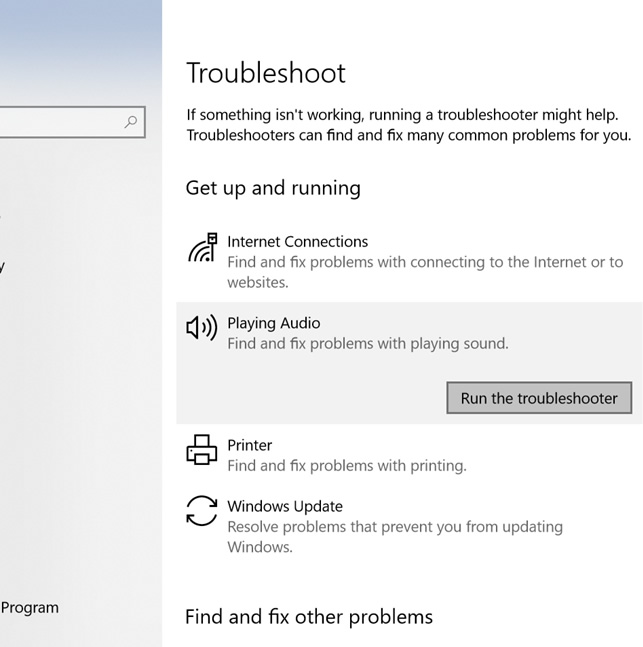

_how-to-fix-sound-or-audio-problems-on-windows-10-preview-hqdefault.jpg)
Closure
Thus, we hope this article has provided valuable insights into Troubleshooting Silent Speakers on Windows 10 Laptops: A Comprehensive Guide. We hope you find this article informative and beneficial. See you in our next article!