Troubleshooting No Sound On Windows 10 Laptops: A Comprehensive Guide
Troubleshooting No Sound on Windows 10 Laptops: A Comprehensive Guide
Related Articles: Troubleshooting No Sound on Windows 10 Laptops: A Comprehensive Guide
Introduction
In this auspicious occasion, we are delighted to delve into the intriguing topic related to Troubleshooting No Sound on Windows 10 Laptops: A Comprehensive Guide. Let’s weave interesting information and offer fresh perspectives to the readers.
Table of Content
Troubleshooting No Sound on Windows 10 Laptops: A Comprehensive Guide

The inability to hear sound on a Windows 10 laptop can be a frustrating experience, hindering multimedia enjoyment, communication, and even productivity. This guide aims to provide a comprehensive understanding of the potential causes behind this issue and offer detailed troubleshooting steps to restore sound functionality.
Understanding the Problem: Potential Causes
The absence of sound on a Windows 10 laptop can stem from various factors, each requiring a specific approach to resolution. Here are some common causes:
- Driver Issues: Sound drivers, software responsible for communicating between the audio hardware and the operating system, can become outdated, corrupted, or incompatible, leading to sound malfunctions.
- System Settings: Incorrect audio output settings within Windows 10 can misdirect sound to an inactive or non-existent output device, resulting in silence.
- Hardware Malfunction: Issues with the laptop’s internal speakers, headphone jack, or external sound devices can cause audio problems.
- Software Conflicts: Certain software programs, especially those related to audio processing or recording, can interfere with the system’s sound output.
- Mute Settings: Accidental activation of the mute button on the laptop keyboard, external speakers, or within Windows settings can silence audio output.
Troubleshooting Steps: A Systematic Approach
Addressing sound issues requires a systematic approach, starting with the simplest solutions and progressively moving towards more complex ones. Here’s a detailed guide:
1. Basic Checks:
- Volume Control: Ensure the volume slider in the system tray is not muted and is set to an appropriate level.
- Mute Buttons: Check the mute button on the laptop keyboard and external speakers to ensure they are not activated.
- Headphone Jack: Disconnect any headphones or external speakers and check if sound is restored.
- Restart: A simple restart can resolve temporary software glitches that might be causing the sound issue.
2. Audio Settings:
- Device Selection: Navigate to "Settings" > "System" > "Sound" and verify that the correct audio output device is selected.
- Default Device: Ensure the desired device is set as the default output device.
- Device Properties: Right-click on the selected device and choose "Properties." Check the "Levels" tab to ensure all volume sliders are at appropriate levels.
3. Driver Management:
- Update Drivers: Right-click on the "Start" button and select "Device Manager." Expand "Sound, video and game controllers" and identify the audio device. Right-click on it and choose "Update driver."
- Reinstall Drivers: If updating drivers doesn’t solve the problem, right-click on the audio device and select "Uninstall device." Restart the computer, and Windows will automatically reinstall the driver.
- Compatibility Check: If the issue persists, check the manufacturer’s website for the latest compatible audio driver for your specific laptop model and operating system.
4. System-Level Troubleshooting:
- System Restore: If the sound issue arose recently, a system restore to a previous working state might resolve the problem.
- Audio Troubleshooter: Windows 10 includes a built-in audio troubleshooter. Access it by searching "Troubleshoot sound problems" in the Start menu.
- Clean Boot: A clean boot starts Windows with a minimal set of drivers and programs, helping to isolate software conflicts. This is a more advanced troubleshooting step.
5. Hardware Inspection:
- External Speakers: Test external speakers on a different device to rule out any hardware issues.
- Headphone Jack: Check the headphone jack for any damage or debris.
- Internal Speakers: If the issue persists after trying all other steps, consider seeking professional help to diagnose potential hardware malfunctions.
6. Software Conflicts:
- Recently Installed Software: If the sound problem appeared after installing a new program, try uninstalling it to see if it resolves the issue.
- Background Processes: Temporarily disable non-essential background processes to check if they are interfering with sound output.
7. Advanced Solutions:
- BIOS Settings: Access the BIOS settings (usually by pressing F2 or DEL during boot) and check if there are any sound-related settings that need adjustment.
- Windows Update: Ensure your Windows 10 operating system is up-to-date.
FAQs: Addressing Common Questions
Q: What if I hear a distorted or crackling sound?
A: Distorted or crackling sounds can indicate hardware issues, driver problems, or software conflicts. Try updating or reinstalling audio drivers, checking for software conflicts, and inspecting the headphone jack or speakers for damage.
Q: Why do I hear sound in some applications but not others?
A: This could be due to specific application settings, driver issues, or software conflicts. Check the audio settings within the application, update drivers, and disable any potentially interfering background processes.
Q: What if I don’t see my audio device in the Device Manager?
A: This suggests a driver issue or a hardware malfunction. Try reinstalling drivers, updating Windows, or seeking professional help to diagnose potential hardware problems.
Tips for Preventing Sound Issues
- Regular Driver Updates: Keep audio drivers updated to ensure compatibility and optimal performance.
- Software Maintenance: Regularly uninstall unused software and update existing programs to minimize potential conflicts.
- Clean System: Perform regular system maintenance tasks like disk cleanup and defragmentation to optimize system performance and prevent sound issues.
- Avoid Hardware Damage: Handle laptop speakers and headphone jacks with care to prevent physical damage.
Conclusion
Addressing no sound on a Windows 10 laptop requires a methodical approach, starting with simple checks and progressing to more advanced troubleshooting steps. By understanding the potential causes and following the outlined guidelines, users can effectively diagnose and resolve sound issues, restoring audio functionality to their devices. Remember that seeking professional help is always an option if the problem persists after attempting all troubleshooting steps.

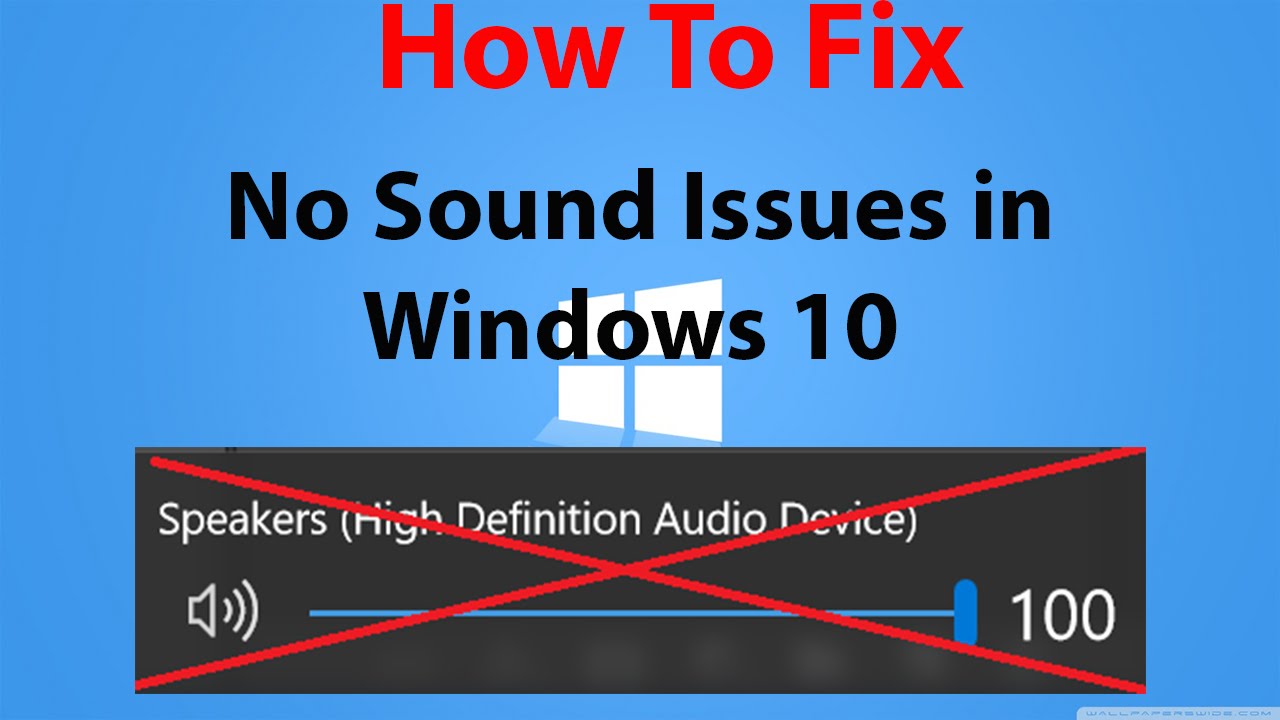


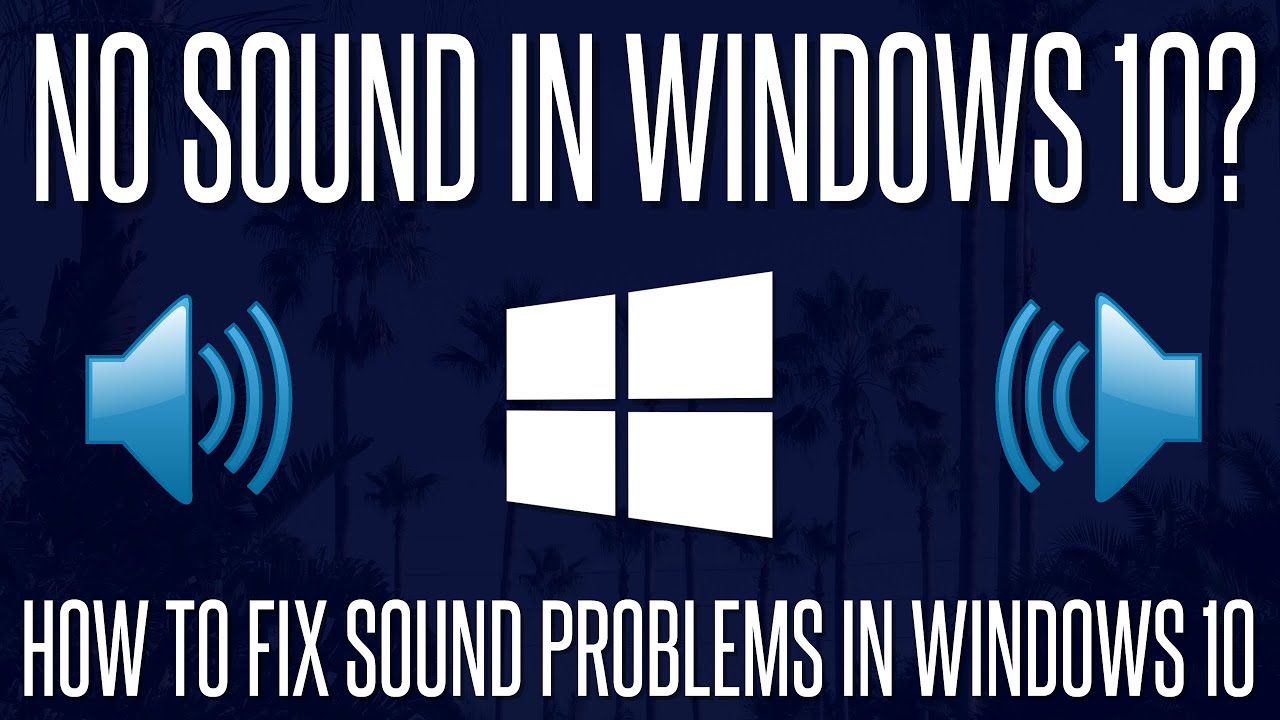
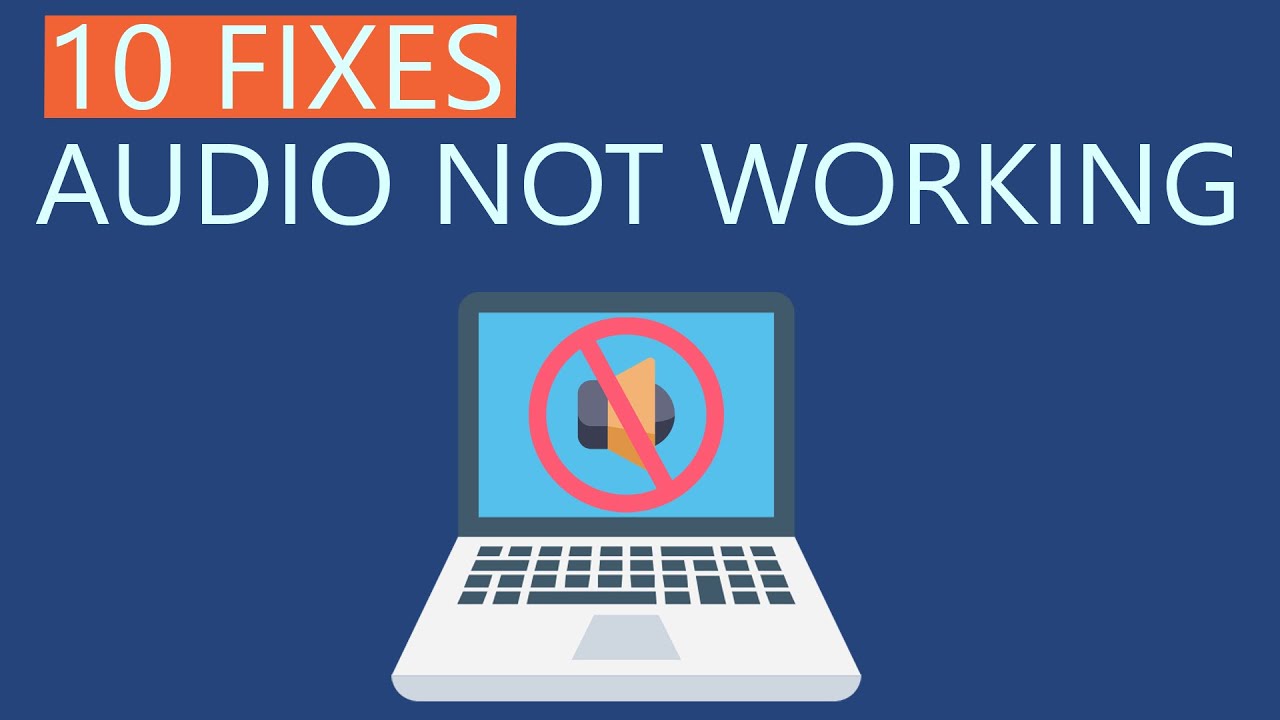

![How to Fix Windows 10 Audio Sound Problems [3 Solutions] - YouTube](https://i.ytimg.com/vi/rtPf5igHNn8/maxresdefault.jpg)
Closure
Thus, we hope this article has provided valuable insights into Troubleshooting No Sound on Windows 10 Laptops: A Comprehensive Guide. We appreciate your attention to our article. See you in our next article!