Troubleshooting "Mouse Without Borders" In Windows 11: A Comprehensive Guide
Troubleshooting "Mouse Without Borders" in Windows 11: A Comprehensive Guide
Related Articles: Troubleshooting "Mouse Without Borders" in Windows 11: A Comprehensive Guide
Introduction
With enthusiasm, let’s navigate through the intriguing topic related to Troubleshooting "Mouse Without Borders" in Windows 11: A Comprehensive Guide. Let’s weave interesting information and offer fresh perspectives to the readers.
Table of Content
Troubleshooting "Mouse Without Borders" in Windows 11: A Comprehensive Guide
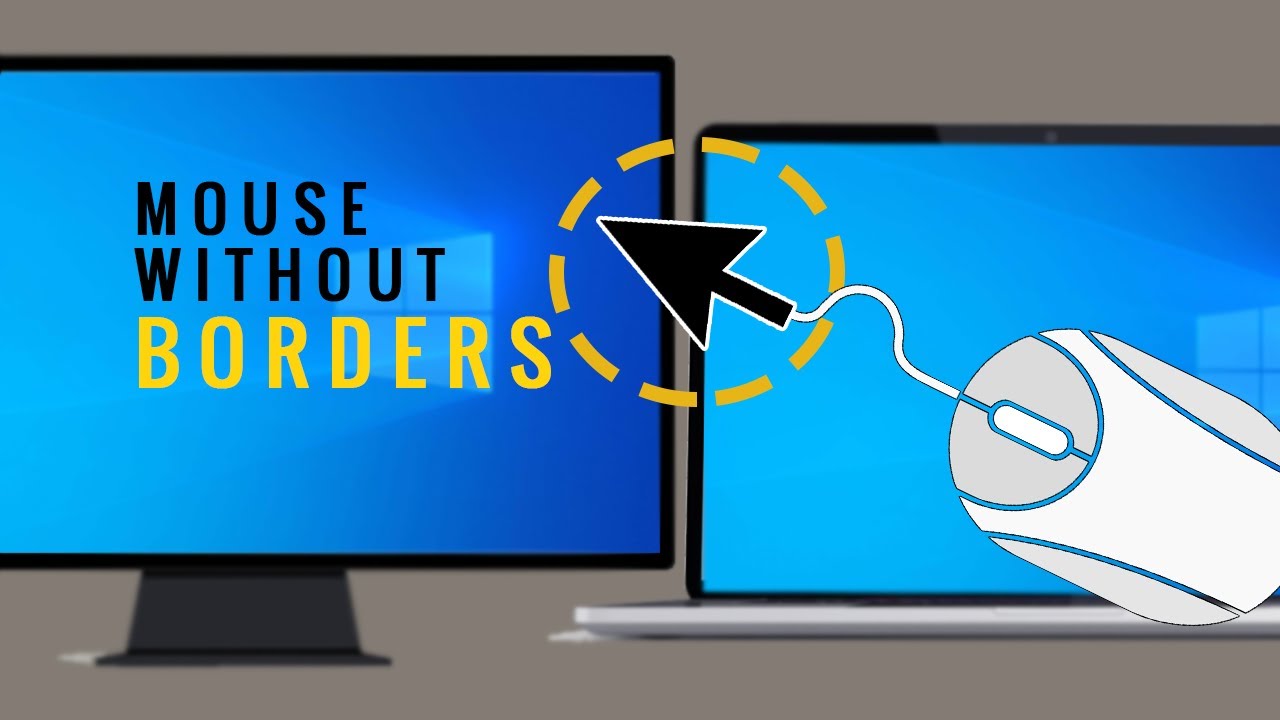
"Mouse Without Borders," a feature designed to seamlessly control multiple computers with a single mouse, can be a powerful productivity tool. However, users sometimes encounter difficulties in establishing or maintaining a functional connection between their devices. This article provides a comprehensive guide to troubleshooting common issues preventing "Mouse Without Borders" from working effectively in Windows 11, offering practical solutions and explanations to empower users to regain seamless multi-device control.
Understanding the Underlying Issues
The seamless operation of "Mouse Without Borders" relies on a consistent connection between the devices, requiring a stable network environment and proper configuration. When "Mouse Without Borders" malfunctions, it often stems from one of the following primary causes:
- Network Connectivity Problems: A weak or unstable network connection can disrupt the communication between devices, leading to lagging, disconnections, or complete failure of the feature.
- Firewall or Antivirus Interference: Security software, including firewalls and antivirus programs, might mistakenly identify "Mouse Without Borders" as a potential threat, blocking its access to network resources.
- Software Conflicts or Outdated Drivers: Outdated or incompatible drivers for network adapters or other hardware components can interfere with the functionality of "Mouse Without Borders."
- Incorrect Configuration: Misconfigured settings, including the pairing process, device names, or security protocols, can prevent devices from recognizing and connecting to each other.
- System Limitations: Certain limitations within the operating system or specific hardware configurations might hinder the seamless operation of "Mouse Without Borders."
Troubleshooting Steps: A Systematic Approach
To effectively troubleshoot "Mouse Without Borders" issues in Windows 11, follow these steps in a systematic manner, addressing each potential problem area:
1. Network Connectivity Check:
- Verify Network Stability: Ensure a strong and stable internet connection for all participating devices. Consider using a wired connection for greater reliability.
- Check Network Settings: Confirm that all devices are connected to the same network, either Wi-Fi or wired.
- Restart Network Devices: Restart your router and modem to refresh the network connection.
2. Firewall and Antivirus Configuration:
- Temporarily Disable Firewall and Antivirus: Disable your firewall and antivirus software temporarily to see if the issue is related to security restrictions. If "Mouse Without Borders" works, you need to configure the software to allow access.
- Add "Mouse Without Borders" to Firewall Exclusions: Add "Mouse Without Borders" to the firewall’s list of allowed programs. Refer to your firewall’s documentation for specific instructions.
- Configure Antivirus Exclusions: Similar to the firewall, configure your antivirus software to exclude "Mouse Without Borders" from its scanning processes.
3. Driver Updates and Software Compatibility:
- Update Network Adapter Drivers: Ensure that the latest drivers for your network adapter are installed on all devices. Check for updates through the device manager or manufacturer’s website.
- Check for Software Updates: Update "Mouse Without Borders" to the latest version. This often includes bug fixes and performance enhancements.
- Compatibility Check: Verify that the versions of "Mouse Without Borders" on all devices are compatible.
4. Configuration and Pairing:
- Verify Device Names: Ensure that the device names are unique and easily identifiable.
- Correct Pairing Process: Follow the pairing instructions carefully, ensuring that each device is properly associated with the others.
- Security Protocol Settings: Check the security protocol settings for "Mouse Without Borders" on each device and ensure consistency.
5. System Limitations and Workarounds:
- Check Operating System Requirements: Ensure that all devices meet the minimum system requirements for "Mouse Without Borders."
- Hardware Compatibility: Verify that the hardware components of all devices are compatible with "Mouse Without Borders."
- Alternative Solutions: If system limitations are preventing "Mouse Without Borders" from working, consider alternative solutions such as using a remote desktop software or a dedicated multi-device input device.
Frequently Asked Questions
1. Why does "Mouse Without Borders" sometimes disconnect or lag?
- Network Connectivity: Weak or unstable network connections can cause disconnections or lag.
- Interference: Other network devices or applications using significant bandwidth can impact "Mouse Without Borders" performance.
- Software Conflicts: Outdated or incompatible software on any of the devices can cause conflicts.
2. How do I fix "Mouse Without Borders" not recognizing a device?
- Pairing Process: Ensure that the pairing process is completed correctly.
- Device Names: Make sure the device names are unique and easily identifiable.
- Security Protocol: Check the security protocol settings for consistency across all devices.
3. Can I use "Mouse Without Borders" with different operating systems?
- Supported Operating Systems: "Mouse Without Borders" is designed to work between devices running supported operating systems, including Windows, macOS, and Linux. Refer to the official documentation for specific compatibility information.
4. Is "Mouse Without Borders" secure?
- Security Features: "Mouse Without Borders" utilizes encryption protocols to protect data transmitted between devices.
- Network Security: It’s essential to secure your network with a strong password and firewall to minimize potential security risks.
5. How do I troubleshoot "Mouse Without Borders" not working on a specific device?
- Device Configuration: Check the configuration settings on the specific device, including device name, security protocol, and pairing status.
- Driver Updates: Ensure that the latest drivers for network adapters and other relevant components are installed.
- Firewall and Antivirus: Temporarily disable or configure firewall and antivirus settings to allow "Mouse Without Borders" access.
Tips for Optimal Performance
- Use a Wired Connection: Whenever possible, connect all devices to the network using wired connections for greater stability and speed.
- Minimize Network Traffic: Limit other network activities on the devices while using "Mouse Without Borders."
- Keep Software Updated: Maintain the latest versions of "Mouse Without Borders" and other relevant software to benefit from bug fixes and performance improvements.
- Monitor Network Performance: Use network monitoring tools to identify potential bottlenecks or interference.
- Restart Devices: Regularly restart all devices, including the router and modem, to clear temporary files and refresh connections.
Conclusion
"Mouse Without Borders" offers a powerful and convenient solution for seamless multi-device control. However, troubleshooting potential issues requires a systematic approach, considering network connectivity, security software, software compatibility, configuration, and system limitations. By following the steps outlined in this guide, users can effectively address common problems, identify the root cause, and regain control of their multi-device experience. Remember that a stable network environment, proper configuration, and regular maintenance are crucial for optimal performance and a seamless multi-device workflow.

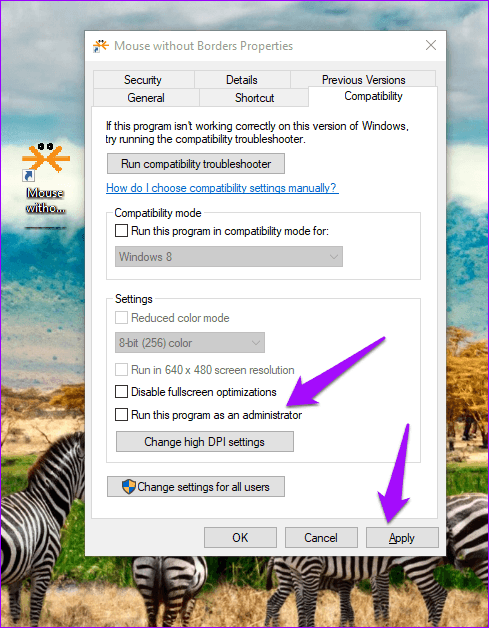
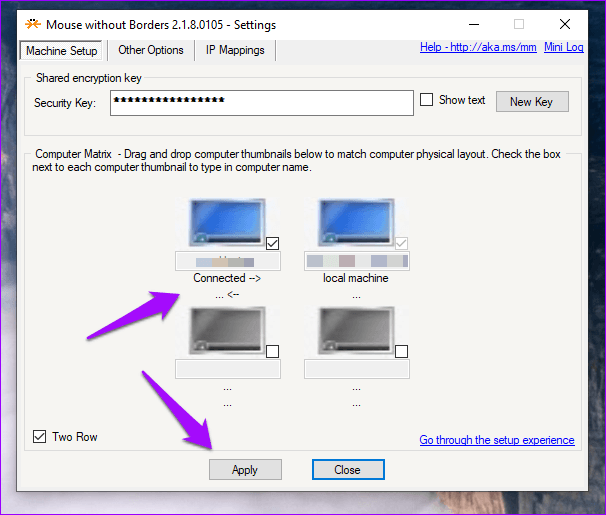





Closure
Thus, we hope this article has provided valuable insights into Troubleshooting "Mouse Without Borders" in Windows 11: A Comprehensive Guide. We appreciate your attention to our article. See you in our next article!